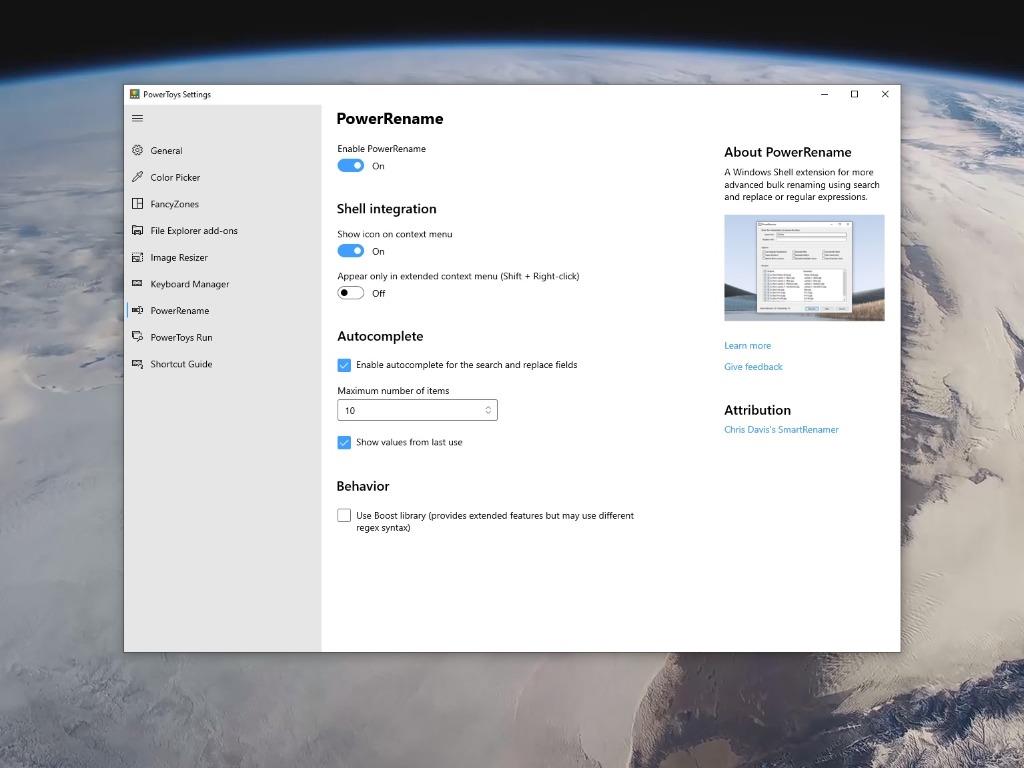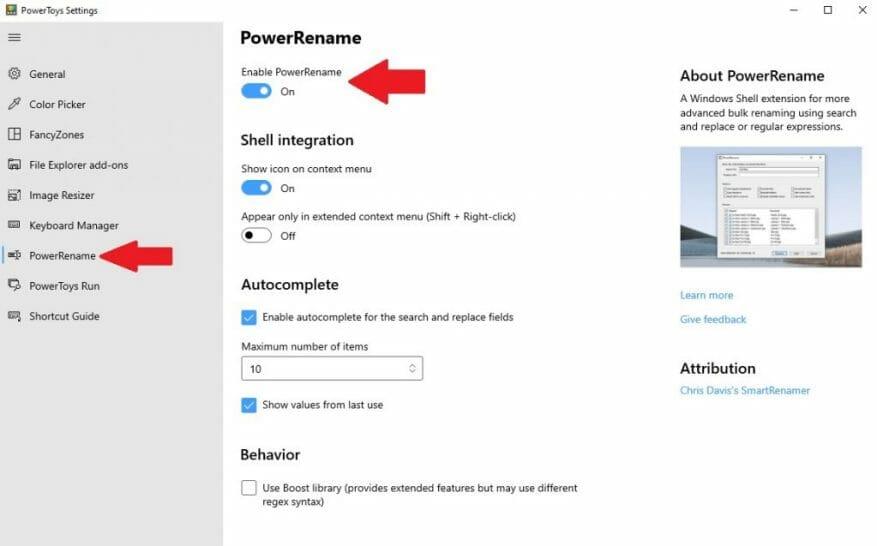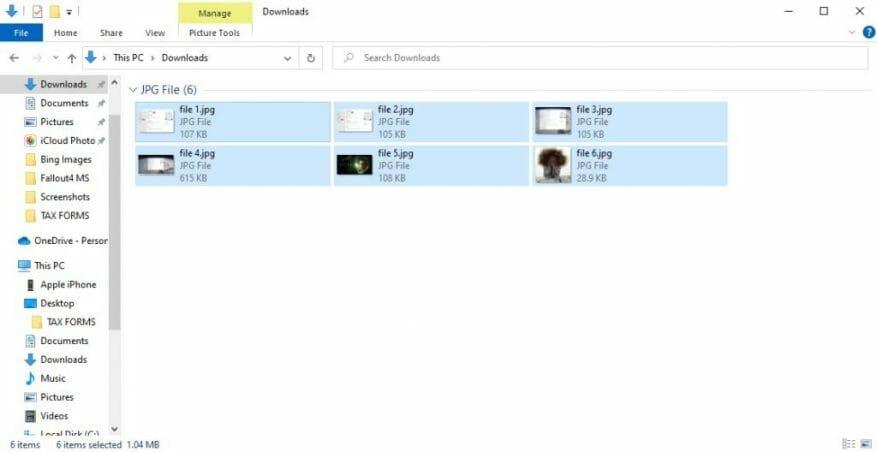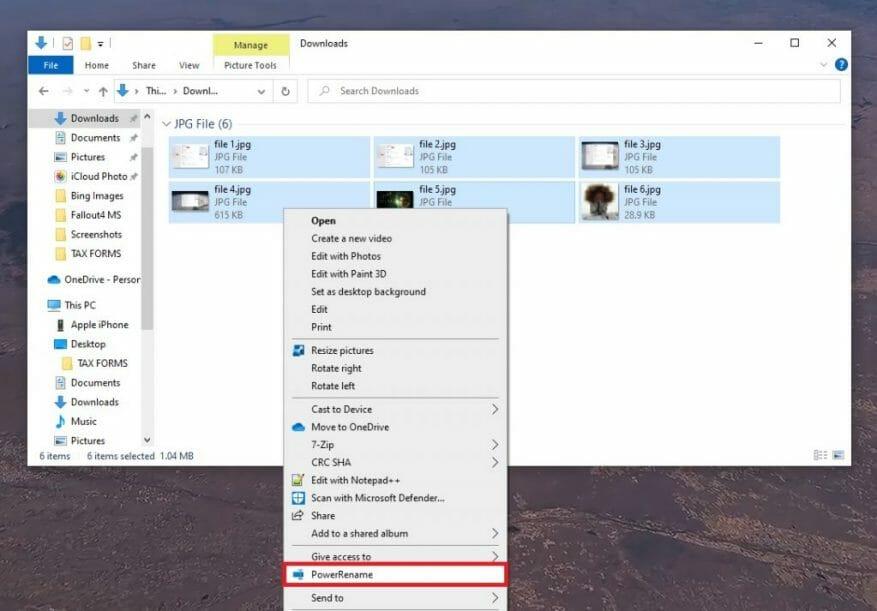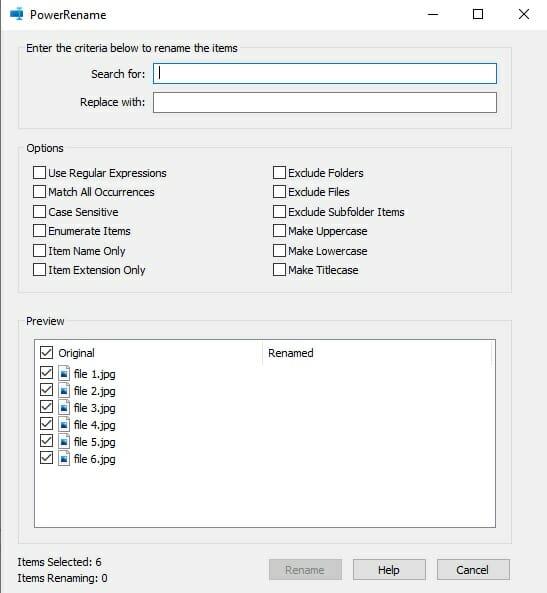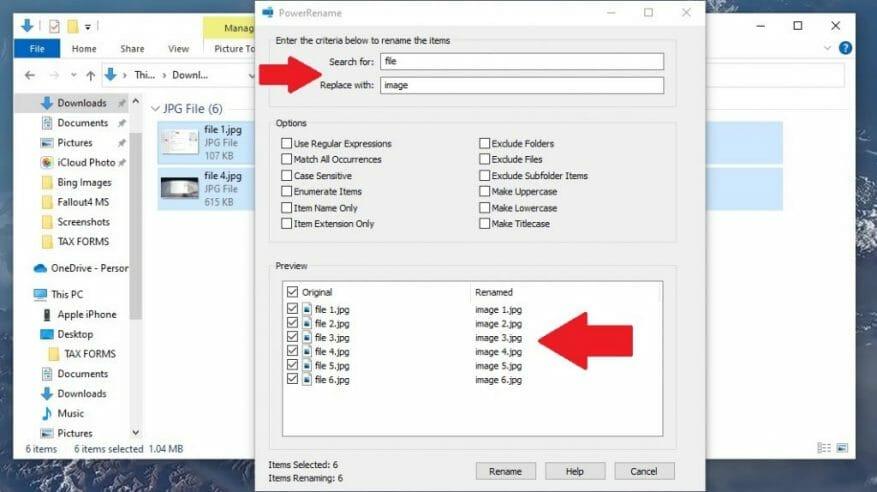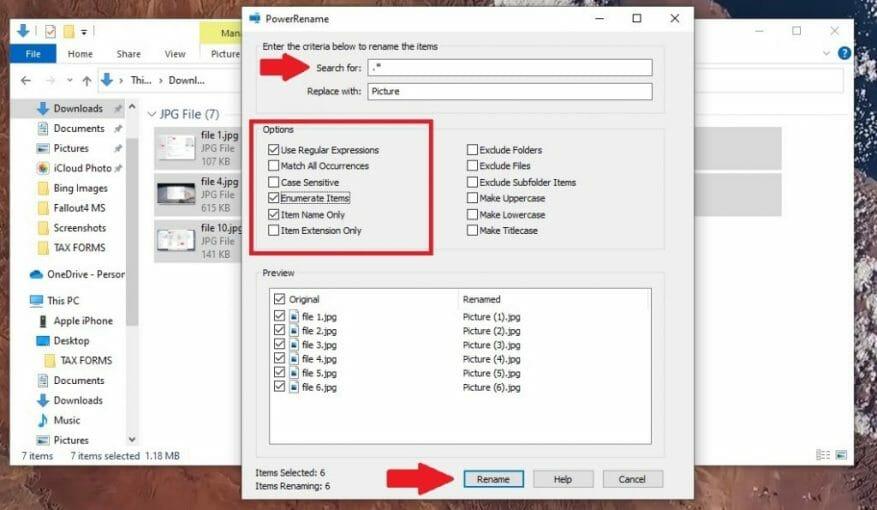Θέλατε ποτέ τη δυνατότητα να μετονομάζετε αρχεία μαζικά άμεσα στα Windows 10; Το PowerToys έχει την πλάτη σας με το PowerRename, ένα άλλο εκπληκτικό βοηθητικό πρόγραμμα που προσφέρεται από την πρόσφατα ενημερωμένη σουίτα εργαλείων PowerToys των Windows 10.
Εκτός από το Image Resizer και το Keyboard Manager, το PowerRename είναι ένα άλλο εργαλείο PowerToys στα Windows 10. Όπως υποδηλώνει το όνομα, το PowerRename σάς επιτρέπει να μετονομάσετε αρχεία οπουδήποτε στον υπολογιστή σας Windows 10.
Χρησιμοποιήστε το PowerToys για να ενεργοποιήσετε το PowerRename
Αρχικά, πρέπει να ενεργοποιήσετε το PowerRename στο PowerToys. Εάν δεν έχετε ακόμα PowerToys, μεταβείτε στο GitHub και κατεβάστε και εγκαταστήστε το. Μόλις εγκαταστήσετε το PowerToys, μεταβείτε στις ρυθμίσεις του PowerToy και ενεργοποιήστε το PowerRename.
Μόλις ενεργοποιηθεί, μπορείτε να κλείσετε το παράθυρο Ρυθμίσεις PowerToys.
Χρησιμοποιήστε το PowerRename για να μετονομάσετε αρχεία
Μόλις εγκατασταθεί το PowerToys και ενεργοποιηθεί το PowerRename, μπορείτε να ξεκινήσετε να μετονομάζετε αρχεία επιλέγοντάς τα μέσω του File Explorer ή της επιφάνειας εργασίας των Windows 10.
Μόλις επιλεγούν τα αρχεία, κάντε δεξί κλικ στο ποντίκι σας και κάντε κλικ στην επιλογή PowerRename από το αναπτυσσόμενο μενού.
Τώρα, θα ανοίξει ένα νέο παράθυρο. Εδώ εισάγετε τα κριτήρια για τη μαζική μετονομασία των αρχείων σας.
Μόλις δείτε το παραπάνω παράθυρο, μπορείτε να εισαγάγετε τα κριτήρια που θα καθορίσουν τον τρόπο μετονομασίας των αρχείων σας. Από προεπιλογή, το PowerRename χρησιμοποιεί μια απλή λειτουργία αναζήτησης και αντικατάστασης.
Στο πλαίσιο κειμένου “Αναζήτηση”, πληκτρολογήστε έναν όρο αναζήτησης για αναζήτηση. Στο επόμενο πλαίσιο κειμένου, “Αντικατάσταση με”, εισαγάγετε σε τι θέλετε να μετονομάσετε τα αρχεία σας.
Σε αυτό το παρακάτω παράδειγμα, έχω 6 αρχεία και θέλω να αναζητήσω όλα τα αρχεία με το όνομα “αρχείο” και να αντικαταστήσω το “αρχείο” με τη λέξη “εικόνα”. Μπορείτε να δείτε μια προεπισκόπηση της εμφάνισης των αρχείων σας προτού τα μετονομάσετε πραγματικά.
Μόλις είστε έτοιμοι να μετονομάσετε τα αρχεία σας. Κάντε κλικ Μετονομάζω.
Επιλογές μενού PowerRename
Στη μέση του παραθύρου, πιθανότατα θα παρατηρήσετε δώδεκα επιλογές διαθέσιμες ως πλαίσια ελέγχου. Αυτές οι δώδεκα επιλογές αλλάζουν τον τρόπο με τον οποίο μετονομάζονται τα ονόματα των αρχείων σας.Δείτε τι κάνει κάθε επιλογή όταν είναι επιλεγμένη.
- Χρήση κανονικών εκφράσεων (regex): Αυτό σας επιτρέπει να χρησιμοποιείτε συμβολοσειρές αναζήτησης γνωστές ως κανονικές εκφράσεις, οι οποίες επιτρέπουν πιο λεπτομερείς λειτουργίες αναζήτησης και αντικατάστασης. Η Microsoft παρέχει περισσότερες λεπτομέρειες για κανονικές εκφράσεις εδώ.
- Αντιστοίχιση όλων των εμφανίσεων: Όλες οι αντιστοιχίσεις του κειμένου στο πεδίο “Αναζήτηση” θα αντικατασταθούν με το πεδίο “Αντικατάσταση με”. Από προεπιλογή, μόνο η πρώτη παρουσία του πεδίου “Αναζήτηση για” στο όνομα αρχείου θα αντικατασταθεί.
- Case Sensitive: Προσθέτει μια διαφοροποίηση μεταξύ κεφαλαίων και πεζών ονομάτων αρχείων.
- Απαριθμήστε Στοιχεία: Προσθέτει έναν αριθμό στα ονόματα αρχείων που μετονομάζονται.
- Μόνο Όνομα Στοιχείου: Αλλάζει μόνο το όνομα του αρχείου, όχι η επέκταση αρχείου.
- Μόνο επέκταση στοιχείου: Αλλάζει μόνο η επέκταση αρχείου.
- Εξαίρεση φακέλων: Δεν θα συμπεριληφθούν φάκελοι στη μετονομασία, μόνο αρχεία.
- Εξαίρεση αρχείων: Τα αρχεία δεν θα συμπεριληφθούν στη μετονομασία, αλλά μόνο φάκελοι.
- Εξαίρεση στοιχείων υποφακέλου:
Τα στοιχεία μέσα στους φακέλους δεν θα συμπεριληφθούν στη μετονομασία. Διαφορετικά, περιλαμβάνονται από προεπιλογή. - Κάντε κεφαλαία: Κάνει όλα τα ονόματα αρχείων με κεφαλαία.
- Κάντε πεζά: Κάνει όλα τα ονόματα αρχείων πεζά.
- Δημιουργία Titlecase: Δημιουργεί όλα τα ονόματα αρχείων Titlecase.
Λάβετε υπόψη ότι δεν χρειάζεται να χρησιμοποιήσετε καμία από αυτές τις πρόσθετες επιλογές, αλλά είναι χρήσιμο να κατανοήσετε τι κάνει κάθε επιλογή σε περίπτωση που βρείτε την ανάγκη να τις χρησιμοποιήσετε αργότερα.
Μετονομάστε τα αρχεία σας σε κάτι εντελώς νέο
Σε αυτό το παράδειγμα, πρόσθεσα το “.*” για να υποδείξω ότι θέλω να επιλέξω όλα τα αρχεία στο πεδίο “Αναζήτηση” και να αλλάξω τα ονόματα αρχείων μόνο σε “Εικόνα” στο πεδίο “Αντικατάσταση με”. Στις επιλογές, επιλέξτε Χρησιμοποιήστε κανονικές εκφράσεις, Απαριθμήστε Στοιχεία, και Μόνο Όνομα Στοιχείου.
Όπως μπορείτε να δείτε στο παράθυρο προεπισκόπησης, θα καταλήξω με μια σειρά από αρχεία με παρόμοια ονομασία που είναι αριθμημένα με διαδοχική σειρά. Μόλις είστε ικανοποιημένοι με το πώς θα μετονομαστούν τα αρχεία, κάντε κλικ Μετονομάζω για να μετονομάσετε τα αρχεία.
Κάνατε λάθος; Θυμηθείτε ότι μπορείτε να επαναφέρετε τα μετονομασμένα ονόματα αρχείων στα αρχικά τους ονόματα χρησιμοποιώντας το κουμπί αναίρεση (Ctrl + Z συντόμευση πληκτρολογίου). Καλα να περνατε!
Τι χρησιμοποιείτε για να μετονομάσετε αρχεία στα Windows 10; Ενημερώστε μας στα σχόλια!
FAQ
Πώς μπορώ να μετονομάσω ένα αρχείο χρησιμοποιώντας το κλειδί F2;
Στα Windows, όταν επιλέγετε ένα αρχείο και πατάτε το πλήκτρο F2, μπορείτε να μετονομάσετε αμέσως το αρχείο χωρίς να χρειάζεται να περάσετε από το μενού περιβάλλοντος. Με την πρώτη ματιά, αυτή η συντόμευση φαίνεται μάλλον βασική.
Χρησιμοποιείτε ένα πλήκτρο πρόσβασης για να μετονομάσετε τα αρχεία σας;
Εάν είστε σαν εμένα και εργάζεστε τακτικά με εικόνες και πραγματοποιείτε λήψη πολλών συναυλιών δοκιμαστικών αρχείων κάθε μέρα, τότε η μετονομασία γίνεται μια πλήρης αγγαρεία και ένα πλήκτρο πρόσβασης μπορεί να εξοικονομήσει χρόνο. Στα Windows, όταν επιλέγετε ένα αρχείο και πατάτε το πλήκτρο F2, μπορείτε να μετονομάσετε αμέσως το αρχείο χωρίς να χρειάζεται να περάσετε από το μενού περιβάλλοντος.
Πώς μπορώ να αλλάξω το όνομα ενός αρχείου πιο γρήγορα;
Εάν εξακολουθείτε να κάνετε δεξί κλικ και να επιλέγετε “Μετονομασία” κάθε φορά που θέλετε να αλλάξετε το όνομα ενός αρχείου, έχουμε μερικές συμβουλές για να το κάνουμε πιο γρήγορο. Η Εξερεύνηση αρχείων των Windows 10 είναι ένα ισχυρό εργαλείο.
Πώς να μετονομάσετε ένα αρχείο;
Μπορεί να γίνει με τη βοήθεια ενός πληκτρολογίου, όπου χειροκίνητα μπορείτε να επιλέξετε ένα αρχείο για μετονομασία ή να πατήσετε το πλήκτρο F2 και να μετονομάσετε αμέσως το αρχείο επιτόπου. Ωστόσο, η χρήση πρόσθετου λογισμικού για την εκτέλεση μετονομασίας αρχείων θα σας δώσει τις ακόλουθες δυνατότητες: Γρήγορη μετονομασία για πολλές εικόνες, MP3, βίντεο κ.λπ.
Πώς να μετονομάσετε ένα αρχείο αμέσως;
Στα Windows όταν επιλέγετε ένα αρχείο και πατάτε το πλήκτρο F2 μπορείτε αμέσως μετονομάζω το αρχείο χωρίς να χρειάζεται να περάσετε από το μενού περιβάλλοντος. Με την πρώτη ματιά, αυτό συντομώτερος δρόμος φαίνεται μάλλον βασικό.
Πώς μπορώ να μετονομάσω ένα αρχείο στα Windows 10 χωρίς περιβάλλον;
Windows: Γρήγορη μετονομασία αρχείων με συντόμευση πληκτρολογίου. Στα Windows, όταν επιλέγετε ένα αρχείο και πατάτε το πλήκτρο F2, μπορείτε να μετονομάσετε αμέσως το αρχείο χωρίς να χρειάζεται να περάσετε από το μενού περιβάλλοντος. Με την πρώτη ματιά, αυτή η συντόμευση φαίνεται μάλλον βασική.Όπως φαίνεται στο παρακάτω στιγμιότυπο οθόνης, είναι το ίδιο πράγμα που παρέχει το μενού περιβάλλοντος.
Πώς μπορώ να μετονομάσω πολλά αρχεία ταυτόχρονα στο Linux;
Το μόνο που έχετε να κάνετε είναι να «Επιλέξετε» όλα τα αρχεία που πρέπει να μετονομάσετε και να πατήσετε το πλήκτρο συντόμευσης «F2» τώρα μετονομάστε το ένα αρχείο και πατήστε «Enter» και άλλα θα μετονομαστούν αυτόματα με σειριακή σειρά. Επιλέξτε Αρχεία → Πατήστε F2 για Μετονομασία → Enter
Πώς μπορώ να επεξεργαστώ περισσότερα από ένα αρχεία ταυτόχρονα;
Εάν κάνετε κλικ στο αρχείο μία φορά, θα επιλέξετε αυτό το αρχείο χωρίς να το ανοίξετε. Για να επεξεργαστείτε τις ιδιότητες περισσότερων του ενός αρχείων κάθε φορά, κρατήστε πατημένο το πλήκτρο Control καθώς κάνετε κλικ σε κάθε αρχείο. Ίσως χρειαστεί πρώτα να ανοίξετε έναν φάκελο στον οποίο βρίσκεται το αρχείο κάνοντας κλικ στο φάκελο στην αριστερή πλευρά του παραθύρου Finder. Κάντε κλικ στο μενού Αρχείο.
Ποιος είναι ο πιο γρήγορος τρόπος να μετονομάσετε μια δέσμη αρχείων;
Πιστεύουμε ότι η συντόμευση πληκτρολογίου F2 είναι ο πιο γρήγορος τρόπος για να μετονομάσετε μια δέσμη αρχείων, είτε προσπαθείτε να προσθέσετε διαφορετικά ονόματα για καθένα από αυτά είτε να αλλάξετε όλα τα ονόματά τους με μια κίνηση. Τι γίνεται με εσάς; Ποια μέθοδο προτιμάτε;
Γιατί δεν μπορώ να μετονομάσω ένα αρχείο ή φάκελο;
Εάν εμφανιστεί ένα μήνυμα όταν προσπαθείτε να μετονομάσετε το αρχείο ή το φάκελο, προφανώς κάτι άλλο δεν πάει καλά. Συχνές εμφανίσεις αυτού είναι όταν το αρχείο είναι ανοιχτό σε άλλο πρόγραμμα. Εάν συμβαίνει αυτό, κλείστε όλα τα άλλα προγράμματα που είναι ανοιχτά και δοκιμάστε ξανά.
Πώς μπορώ να αλλάξω το όνομα ενός αρχείου στα Windows;
Βήμα 1: Πατήστε Win + E για να ανοίξετε την Εξερεύνηση αρχείων. Βήμα 2: Επιλέξτε το αρχείο που θέλετε να μετονομάσετε. Βήμα 3: Κάντε κλικ στην Αρχική σελίδα από τη γραμμή εργαλείων. Στη συνέχεια, επιλέξτε το κουμπί Μετονομασία στο παρακάτω μενού. Βήμα 4: Πληκτρολογήστε ένα νέο όνομα και πατήστε Enter.
Πώς μπορώ να μετονομάσω αρχεία και φακέλους χρησιμοποιώντας τα πλήκτρα λειτουργιών;
Στα Windows, τα πλήκτρα λειτουργιών δεν χρησιμοποιούνται για μετονομασία αρχείων και φακέλων. Στην Εξερεύνηση, αν φωτίσετε το όνομα του αρχείου και πατήστε F2. Ανοίγει ένα παράθυρο για να μετονομάσετε το αρχείο.
Πώς μπορώ να αλλάξω το πλήκτρο F2 στο πληκτρολόγιό μου;
Οπότε πρέπει να πατήσετε Fn+F2 για να λειτουργήσει το πλήκτρο F2 όπως ένα πραγματικό πλήκτρο F2.Αλλά μπορείτε να αλλάξετε αυτήν τη ρύθμιση μεταβαίνοντας στο BIOS του υπολογιστή σας. Για αυτό, πρέπει να πατήσετε το πλήκτρο F10, απλώς να πατήσετε το κουμπί λειτουργίας κατά την εκκίνηση του υπολογιστή σας. Αυτό θα είναι απλώς μια επιλογή για αλλαγή στο μενού.