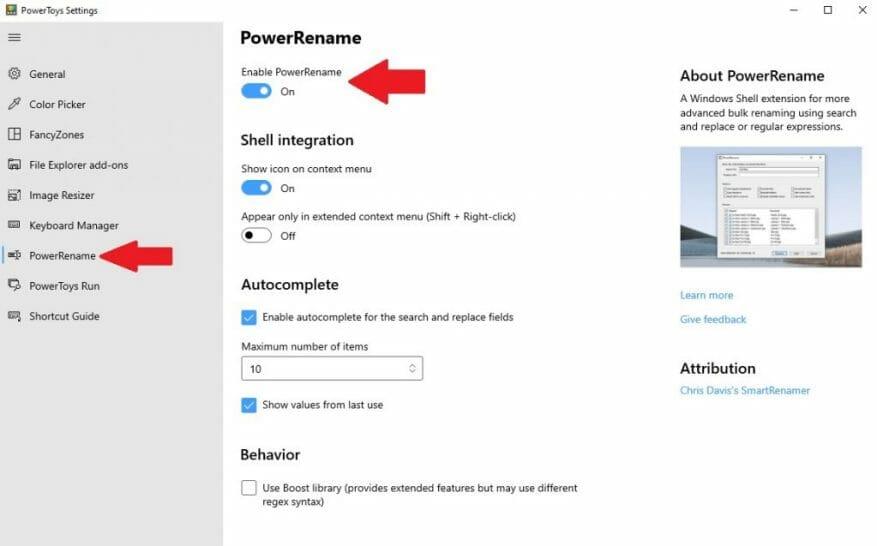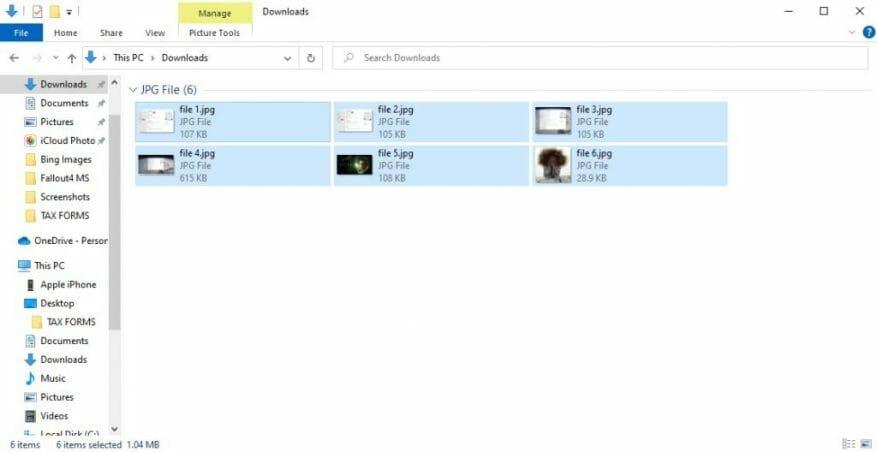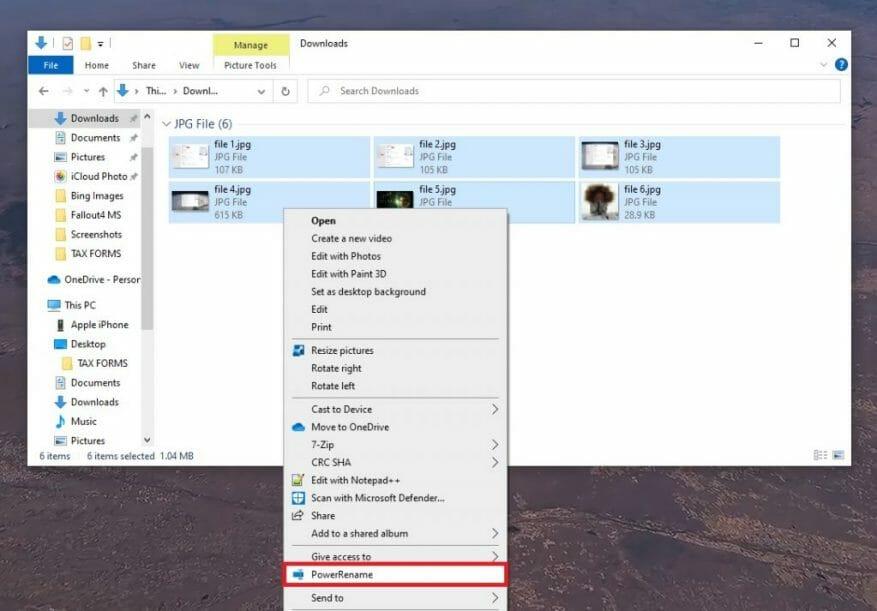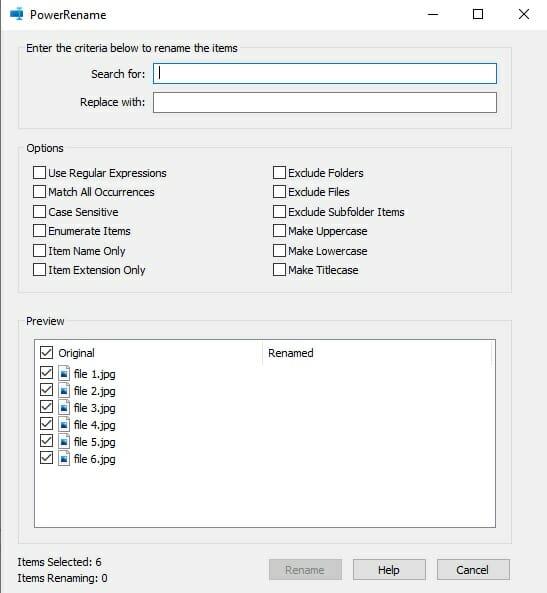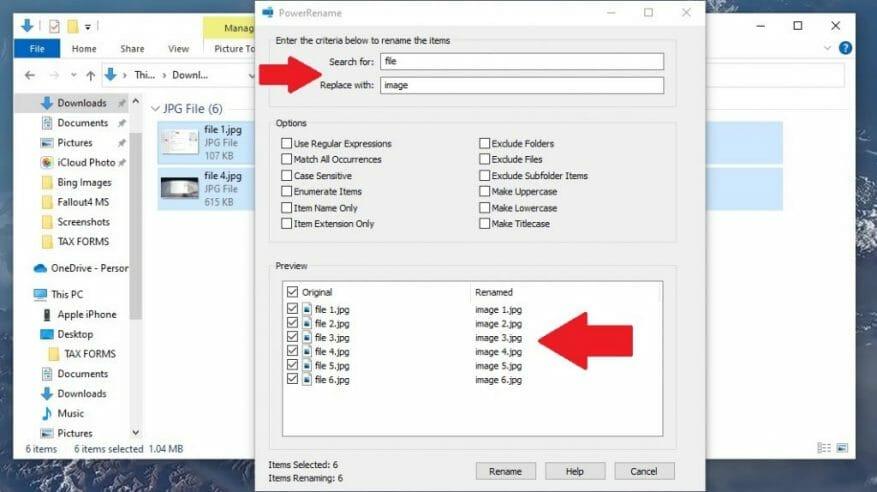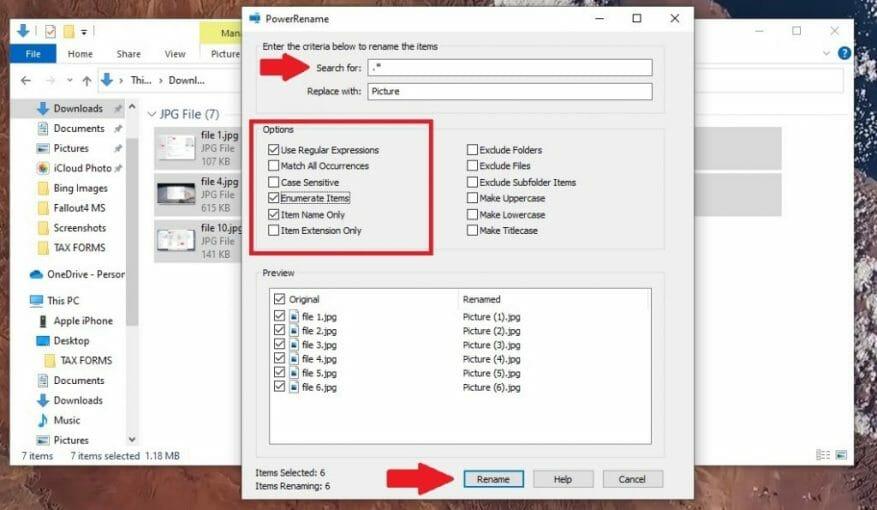Heb je ooit de mogelijkheid willen hebben om bestanden direct in bulk te hernoemen op Windows 10? PowerToys staat achter je met PowerRename, een ander geweldig hulpprogramma dat wordt aangeboden door de onlangs bijgewerkte PowerToys-suite met Windows 10-tools.
Naast Image Resizer en Keyboard Manager is PowerRename een andere PowerToys-tool op Windows 10. Zoals de naam al doet vermoeden, kunt u met PowerRename overal op uw Windows 10-pc bestanden hernoemen.
Gebruik PowerToys om PowerRename in te schakelen
Eerst moet je PowerRename inschakelen in PowerToys. Als je PowerToys nog niet hebt, ga dan naar GitHub en download en installeer het. Zodra je PowerToys hebt geïnstalleerd, ga je naar de PowerToy-instellingen en schakel je PowerRename in.
Eenmaal ingeschakeld, kunt u het venster PowerToys-instellingen sluiten.
Gebruik PowerRename om bestanden te hernoemen
Zodra PowerToys is geïnstalleerd en PowerRename is ingeschakeld, kunt u beginnen met het hernoemen van bestanden door ze te selecteren via Verkenner of uw Windows 10-bureaublad.
Nadat de bestanden zijn geselecteerd, klikt u met de rechtermuisknop en klikt u op PowerRename in het vervolgkeuzemenu.
Nu wordt een nieuw venster geopend. Hier voert u de criteria in voor het bulksgewijs hernoemen van uw bestanden.
Zodra u het bovenstaande venster ziet, kunt u de criteria invoeren die bepalen hoe uw bestanden worden hernoemd. Standaard gebruikt PowerRename een eenvoudige zoek-en-vervang functionaliteit.
Typ in het tekstvak “Zoeken naar” een zoekterm waarnaar u wilt zoeken. Voer in het volgende tekstvak ‘Vervangen door’ in waarnaar u uw bestanden wilt hernoemen.
In dit voorbeeld hieronder heb ik 6 bestanden en ik wil zoeken naar alle bestanden met de naam “bestand” en “bestand” vervangen door het woord “afbeelding”. U kunt een voorbeeld zien van hoe uw bestanden eruit zullen zien voordat u ze daadwerkelijk hernoemt.
Zodra u klaar bent om uw bestanden te hernoemen. Klik Hernoemen.
PowerRename menu-opties
In het midden van het venster ziet u waarschijnlijk twaalf opties die beschikbaar zijn als selectievakjes. Deze twaalf opties veranderen hoe uw bestandsnamen worden hernoemd.Dit is wat elke optie doet als deze is aangevinkt.
- Gebruik reguliere expressies (regex): Hiermee kunt u zoekreeksen gebruiken die bekend staan als reguliere expressies, waardoor meer gedetailleerde zoek-en-vervangbewerkingen mogelijk zijn. Microsoft biedt: meer details over reguliere expressies hier.
- Overeenkomen met alle gebeurtenissen: Alle overeenkomsten van de tekst in het veld “Zoeken naar” worden vervangen door het veld “Vervangen door”. Standaard wordt alleen het eerste exemplaar van het veld “Zoeken naar” in de bestandsnaam vervangen.
- Hoofdlettergevoelig: Voegt een onderscheid toe tussen bestandsnamen in hoofdletters en kleine letters.
- Items opsommen: Voegt een nummer toe aan de bestandsnamen die worden hernoemd.
- Alleen itemnaam: Alleen de bestandsnaam wordt gewijzigd, niet de bestandsextensie.
- Alleen artikelextensie: Alleen de bestandsextensie wordt gewijzigd.
- Mappen uitsluiten: Mappen worden niet meegenomen in de hernoeming, alleen bestanden.
- Bestanden uitsluiten: Bestanden worden niet opgenomen in de hernoeming, alleen mappen.
- Submapitems uitsluiten:
Items in mappen worden niet opgenomen in de hernoeming. Anders worden ze standaard meegeleverd. - Maak hoofdletters: Maakt alle bestandsnamen in hoofdletters.
- Maak kleine letters: Maakt alle bestandsnamen in kleine letters.
- Titelcase maken: Maakt alle bestandsnamen Titlecase.
Houd er rekening mee dat u geen van deze extra opties hoeft te gebruiken, maar het is handig om te begrijpen wat elke optie doet, voor het geval u ze later nodig hebt.
Hernoem uw bestanden naar iets geheel nieuws
In dit voorbeeld heb ik “.*” toegevoegd om aan te geven dat ik alle bestanden in het veld “Zoeken naar” wil selecteren en alleen de bestandsnamen wil wijzigen in “Afbeelding” in het veld “Vervangen door”. Selecteer in de opties Reguliere expressies gebruiken, Items opsommen, en Alleen itemnaam.
Zoals je kunt zien in het voorbeeldvenster, zal ik eindigen met een reeks gelijknamige bestanden die in sequentiële volgorde zijn genummerd. Zodra u tevreden bent met hoe de bestanden worden hernoemd, klikt u op Hernoemen om de bestanden te hernoemen.
Heb je een fout gemaakt? Onthoud dat u de hernoemde bestandsnamen kunt terugzetten naar hun originele bestandsnamen door de ongedaan maken-knop te gebruiken (Ctrl + Z Toetsenbord sneltoets). Veel plezier!
Wat gebruik je om bestanden te hernoemen op Windows 10? Laat het ons weten in de reacties!
FAQ
Hoe hernoem ik een bestand met de F2-toets?
Als u in Windows een bestand selecteert en op de F2-toets drukt, kunt u het bestand onmiddellijk hernoemen zonder dat u door het contextmenu hoeft te gaan. Op het eerste gezicht lijkt deze snelkoppeling vrij eenvoudig.
Gebruik je een sneltoets om je bestanden te hernoemen?
Als je net als ik bent en regelmatig met afbeeldingen werkt en elke dag verschillende optredens met testbestanden downloadt, wordt het hernoemen een hele klus en kan een sneltoets tijd besparen. Als u in Windows een bestand selecteert en op de F2-toets drukt, kunt u het bestand onmiddellijk hernoemen zonder dat u door het contextmenu hoeft te gaan.
Hoe kan ik de naam van een bestand sneller wijzigen?
Als u nog steeds met de rechtermuisknop klikt en ‘Naam wijzigen’ selecteert telkens wanneer u de naam van een bestand wilt wijzigen, hebben we enkele tips om het sneller te maken. De bestandsverkenner van Windows 10 is een krachtig hulpmiddel.
Hoe een bestand hernoemen?
Het kan worden gedaan met behulp van een toetsenbord, waar u handmatig een bestand kunt selecteren om te hernoemen of op de F2-toets kunt drukken en het bestand direct ter plekke kunt hernoemen. Als u echter extra software gebruikt om bestanden te hernoemen, krijgt u de volgende functies: Snel hernoemen voor verschillende afbeeldingen, MP3, video’s, enz.
Hoe een bestand direct hernoemen?
Wanneer u in Windows een bestand selecteert en op de F2-toets drukt, kunt u direct hernoemen het bestand zonder door het contextmenu te hoeven gaan. Op het eerste gezicht is dit snelkoppeling lijkt nogal basaal.
Hoe hernoem ik een bestand in Windows 10 zonder context?
Windows: snel bestanden hernoemen met een sneltoets. Als u in Windows een bestand selecteert en op de F2-toets drukt, kunt u het bestand onmiddellijk hernoemen zonder dat u door het contextmenu hoeft te gaan. Op het eerste gezicht lijkt deze snelkoppeling vrij eenvoudig.Zoals te zien is in de onderstaande schermafbeelding, is het hetzelfde als het contextmenu.
Hoe hernoem ik meerdere bestanden tegelijk in Linux?
Het enige wat u hoeft te doen is ‘Selecteer’ alle bestanden die u moet hernoemen en druk op de sneltoets ‘F2’, hernoem nu het ene bestand en druk op ‘Enter’ en andere worden automatisch hernoemd in seriële volgorde. Selecteer Bestanden → Druk op F2 om de naam te wijzigen → Enter
Hoe bewerk ik meer dan één bestand tegelijk?
Als u eenmaal op het bestand klikt, wordt dat bestand geselecteerd zonder het te openen. Als u de eigenschappen van meer dan één bestand tegelijk wilt bewerken, houdt u de Control-toets ingedrukt terwijl u op elk bestand klikt. Mogelijk moet u eerst een map openen waarin het bestand zich bevindt door op de map aan de linkerkant van het Finder-venster te klikken. Klik op het menu Bestand.
Wat is de snelste manier om een aantal bestanden te hernoemen?
We zijn van mening dat de F2-sneltoets de snelste manier is om een aantal bestanden te hernoemen, of je nu verschillende namen voor elk van hen probeert toe te voegen of al hun namen in één keer wilt wijzigen. En jij dan? Welke methode heeft uw voorkeur?
Waarom kan ik de naam van een bestand of map niet wijzigen?
Als er een bericht verschijnt wanneer u het bestand of de map probeert te hernoemen, is er duidelijk iets anders mis. Dit komt vaak voor wanneer het bestand in een ander programma is geopend. Als dit het geval is, sluit dan alle andere geopende programma’s en probeer het opnieuw.
Hoe wijzig ik de naam van een bestand in Windows?
Stap 1: Druk op Win + E om Verkenner te openen. Stap 2: Selecteer het bestand dat u wilt hernoemen. Stap 3: Klik op Home in de werkbalk. Selecteer vervolgens de knop Naam wijzigen in het volgende menu. Stap 4: Typ een nieuwe naam en druk op Enter.
Hoe hernoem ik bestanden en mappen met de functietoetsen?
In Windows worden functietoetsen niet gebruikt om bestanden en mappen te hernoemen. Als u in Verkenner de bestandsnaam hi-light en op F2 drukt. U krijgt een venster geopend om het bestand te hernoemen.
Hoe wijzig ik de F2-toets op mijn toetsenbord?
U moet dus op Fn+F2 drukken om de F2-toets te laten werken als een echte F2-toets.Maar u kunt deze instelling wijzigen door naar het BIOS van uw computer te gaan. Daarvoor moet u op de F10-toets drukken, u hoeft alleen maar op de aan / uit-knop te drukken bij het opstarten van uw computer. Dit is gewoon een optie om in het menu te wijzigen.