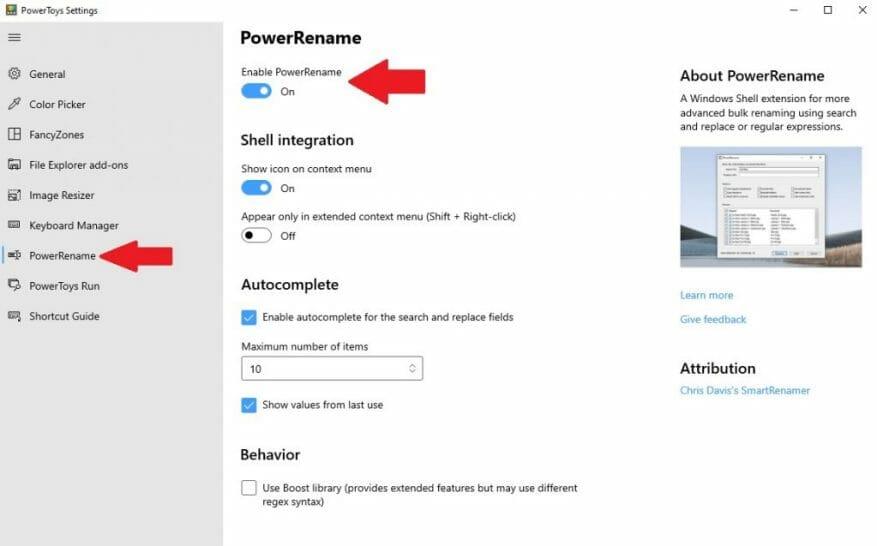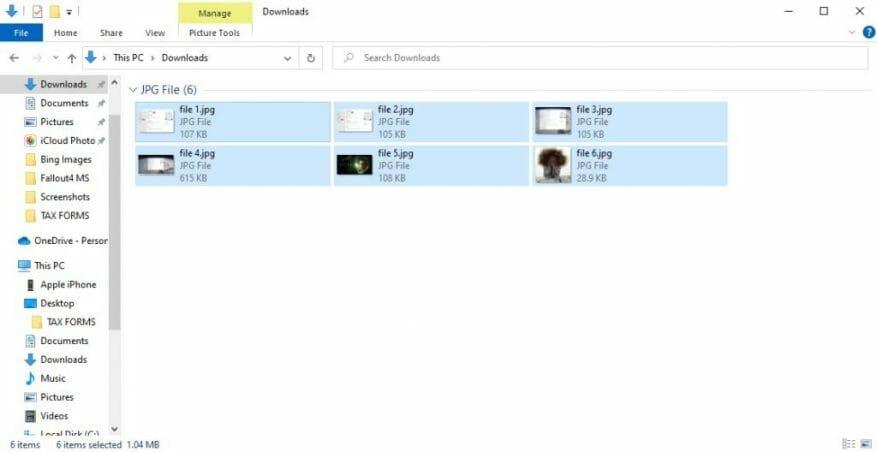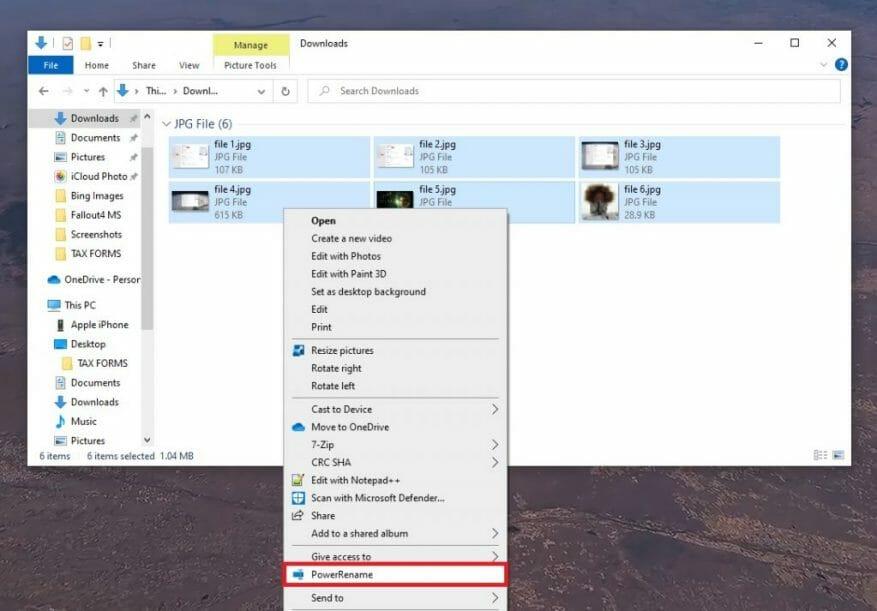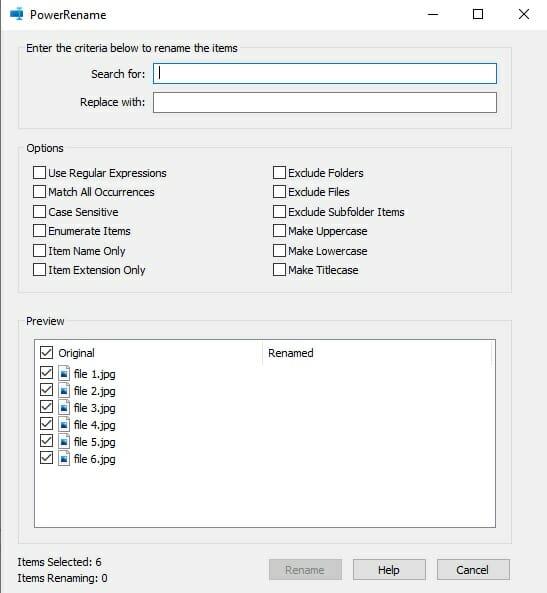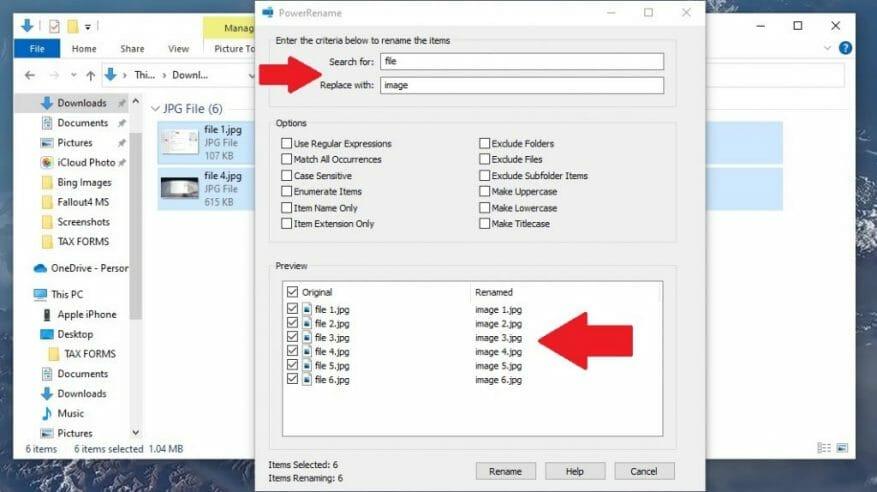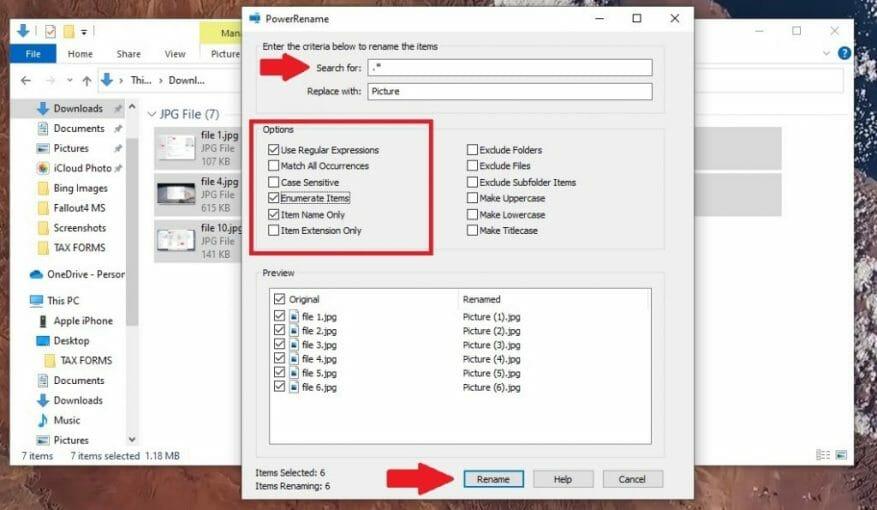¿Alguna vez ha querido poder cambiar el nombre de los archivos de forma masiva al instante en Windows 10? PowerToys lo respalda con PowerRename, otra increíble utilidad que ofrece el conjunto de herramientas de Windows 10 PowerToys recientemente actualizado.
Además de Image Resizer y Keyboard Manager, PowerRename es otra herramienta de PowerToys en Windows 10. Tal como sugiere el nombre, PowerRename le permite cambiar el nombre de los archivos en cualquier lugar de su PC con Windows 10.
Use PowerToys para habilitar PowerRename
Primero, debe habilitar PowerRename en PowerToys. Si aún no tiene PowerToys, vaya a GitHub y descargarlo e instalarlo. Una vez que haya instalado PowerToys, vaya a la configuración de PowerToy y habilite PowerRename.
Una vez habilitado, puede cerrar la ventana Configuración de PowerToys.
Use PowerRename para cambiar el nombre de los archivos
Una vez que PowerToys está instalado y PowerRename está habilitado, puede comenzar a cambiar el nombre de los archivos seleccionándolos a través del Explorador de archivos o su escritorio de Windows 10.
Una vez que se seleccionan los archivos, haga clic con el botón derecho del mouse y haga clic en PowerRename en el menú desplegable.
Ahora, se abrirá una nueva ventana. Aquí es donde ingresa los criterios para cambiar el nombre de sus archivos de forma masiva.
Una vez que vea la ventana de arriba, puede ingresar los criterios que determinarán cómo se renombrarán sus archivos. De forma predeterminada, PowerRename utiliza una funcionalidad simple de búsqueda y reemplazo.
En el cuadro de texto «Buscar», escriba un término de búsqueda para buscar. En el siguiente cuadro de texto, «Reemplazar con», ingresa el nombre al que deseas cambiar el nombre de tus archivos.
En este ejemplo a continuación, tengo 6 archivos y quiero buscar todos los archivos llamados «archivo» y reemplazar «archivo» con la palabra «imagen». Puede ver una vista previa de cómo se verán sus archivos antes de cambiarles el nombre.
Una vez que esté listo para cambiar el nombre de sus archivos. Hacer clic Rebautizar.
Opciones de menú PowerRename
En el medio de la ventana, probablemente notará doce opciones disponibles como casillas de verificación. Estas doce opciones cambian la forma en que se renombran los nombres de archivo.Esto es lo que hace cada opción cuando está marcada.
- Usar expresiones regulares (regex): Esto le permite usar cadenas de búsqueda conocidas como expresiones regulares, que permiten operaciones de búsqueda y reemplazo más detalladas. Microsoft proporciona más detalles sobre las expresiones regulares aquí.
- Hacer coincidir todas las ocurrencias: Todas las coincidencias del texto en el campo «Buscar» se reemplazarán con el campo «Reemplazar con». De manera predeterminada, solo se reemplazará la primera instancia del campo «Buscar» en el nombre del archivo.
- Distingue mayúsculas y minúsculas: agrega una diferenciación entre los nombres de archivo en mayúsculas y minúsculas.
- Enumerar elementos: agrega un número a los nombres de archivo que se están renombrando.
- Solo nombre del elemento: Solo se cambia el nombre del archivo, no la extensión del archivo.
- Solo extensión de artículo: Solo se cambia la extensión del archivo.
- Excluir carpetas: Las carpetas no se incluirán en el cambio de nombre, solo los archivos.
- Excluir archivos: Los archivos no se incluirán en el cambio de nombre, solo las carpetas.
- Excluir elementos de subcarpetas:
Los elementos dentro de las carpetas no se incluirán en el cambio de nombre. De lo contrario, se incluyen por defecto. - hacer mayúsculas: convierte todos los nombres de archivo en mayúsculas.
- hacer minúsculas: convierte todos los nombres de archivo en minúsculas.
- hacer título: Hace que todos los nombres de archivo sean Titlecase.
Tenga en cuenta que no necesita usar ninguna de estas opciones adicionales, pero es útil comprender qué hace cada opción en caso de que necesite usarlas en una fecha posterior.
Cambia el nombre de tus archivos a algo completamente nuevo
En este ejemplo, agregué «.*» para indicar que quiero seleccionar todos los archivos en el campo «Buscar» y cambiar los nombres de archivo solo a «Imagen» en el campo «Reemplazar con». En las opciones, seleccione Usar expresiones regulares, Enumerar artículos, y Solo nombre del elemento.
Como puede ver en la ventana de vista previa, terminaré con una serie de archivos con nombres similares que están numerados en orden secuencial. Una vez que esté satisfecho con el cambio de nombre de los archivos, haga clic en Rebautizar para cambiar el nombre de los archivos.
¿Cometiste un error? Recuerde que puede revertir los nombres de archivo renombrados a sus nombres de archivo originales usando el botón de deshacer (Control + Z atajo de teclado). ¡Que te diviertas!
¿Qué usas para cambiar el nombre de los archivos en Windows 10? ¡Cuéntanos en los comentarios!
Preguntas más frecuentes
¿Cómo cambio el nombre de un archivo con la tecla F2?
En Windows, cuando selecciona un archivo y presiona la tecla F2, puede cambiar el nombre del archivo al instante sin tener que pasar por el menú contextual. A primera vista, este atajo parece bastante básico.
¿Utiliza una tecla de acceso rápido para cambiar el nombre de sus archivos?
Si eres como yo y trabajas regularmente con imágenes y descargas varios archivos de prueba cada día, cambiar el nombre se convierte en una tarea completa y una tecla de acceso rápido puede ahorrarte tiempo. En Windows, cuando selecciona un archivo y presiona la tecla F2, puede cambiar el nombre del archivo al instante sin tener que pasar por el menú contextual.
¿Cómo puedo cambiar el nombre de un archivo más rápido?
Si aún hace clic con el botón derecho y selecciona «Cambiar nombre» cada vez que desea cambiar el nombre de un archivo, tenemos algunos consejos para hacerlo más rápido. El Explorador de archivos de Windows 10 es una herramienta poderosa.
¿Cómo renombrar un archivo?
Se puede hacer con la ayuda de un teclado, donde manualmente puede seleccionar un archivo para cambiar el nombre o presionar la tecla F2 y cambiar el nombre al instante en el lugar. Sin embargo, el uso de software adicional para realizar el cambio de nombre de los archivos le brindará las siguientes características: Cambio de nombre rápido para varias imágenes, MP3, videos, etc.
¿Cómo cambiar el nombre de un archivo al instante?
En Windows, cuando selecciona un archivo y presiona la tecla F2, puede instantáneamente rebautizar el archivo sin tener que pasar por el menú contextual. A primera vista, esto atajo parece bastante básico.
¿Cómo cambio el nombre de un archivo en Windows 10 sin contexto?
Windows: cambie rápidamente el nombre de los archivos con un atajo de teclado. En Windows, cuando selecciona un archivo y presiona la tecla F2, puede cambiar el nombre del archivo al instante sin tener que pasar por el menú contextual. A primera vista, este atajo parece bastante básico.Como se ve en la captura de pantalla a continuación, es lo mismo que ofrece el menú contextual.
¿Cómo cambio el nombre de varios archivos a la vez en Linux?
Todo lo que tiene que hacer es ‘Seleccionar’ todos los archivos que tiene que renombrar y presionar la tecla de acceso directo ‘F2’ ahora cambie el nombre de un archivo y presione ‘Enter’ y otros serán renombrados automáticamente en orden de serie. Seleccione Archivos → Presione F2 para cambiar el nombre → Entrar
¿Cómo edito más de un archivo a la vez?
Al hacer clic en el archivo una vez, se seleccionará ese archivo sin abrirlo. Para editar las propiedades de más de un archivo a la vez, mantenga presionada la tecla Control mientras hace clic en cada archivo. Es posible que primero deba abrir una carpeta en la que se encuentra el archivo haciendo clic en la carpeta en el lado izquierdo de la ventana del Finder. Haga clic en el menú Archivo.
¿Cuál es la forma más rápida de cambiar el nombre de un montón de archivos?
Creemos que el método abreviado de teclado F2 es la forma más rápida de cambiar el nombre de un montón de archivos, ya sea que intente agregar nombres diferentes para cada uno de ellos o cambiar todos sus nombres de una sola vez. ¿Y usted? ¿Qué método prefieres?
¿Por qué no puedo cambiar el nombre de un archivo o una carpeta?
Si aparece un mensaje cuando intenta cambiar el nombre del archivo o carpeta, obviamente algo más está mal. Ocurrencias comunes de esto son cuando el archivo está abierto en otro programa. Si este es el caso, cierre todos los demás programas que estén abiertos y vuelva a intentarlo.
¿Cómo cambio el nombre de un archivo en Windows?
Paso 1: Presione Win + E para abrir el Explorador de archivos. Paso 2: Seleccione el archivo que desea cambiar de nombre. Paso 3: Haga clic en Inicio en la barra de herramientas. Luego seleccione el botón Renombrar en el siguiente menú. Paso 4: escriba un nuevo nombre y presione Entrar.
¿Cómo cambio el nombre de archivos y carpetas usando las teclas de función?
En Windows, las teclas de función no se utilizan para cambiar el nombre de archivos y carpetas. En Explorer, si resalta el nombre del archivo y presiona F2. Se abre una ventana para cambiar el nombre del archivo.
¿Cómo cambio la tecla F2 en mi teclado?
Entonces, debe presionar Fn + F2 para que la tecla F2 funcione como una tecla F2 real.Pero puede cambiar esta configuración ingresando al BIOS de su computadora. Para eso, debe presionar la tecla F10, solo tiene que presionar el botón de Encendido al iniciar su computadora. Esta será simplemente una opción para cambiar en el menú.