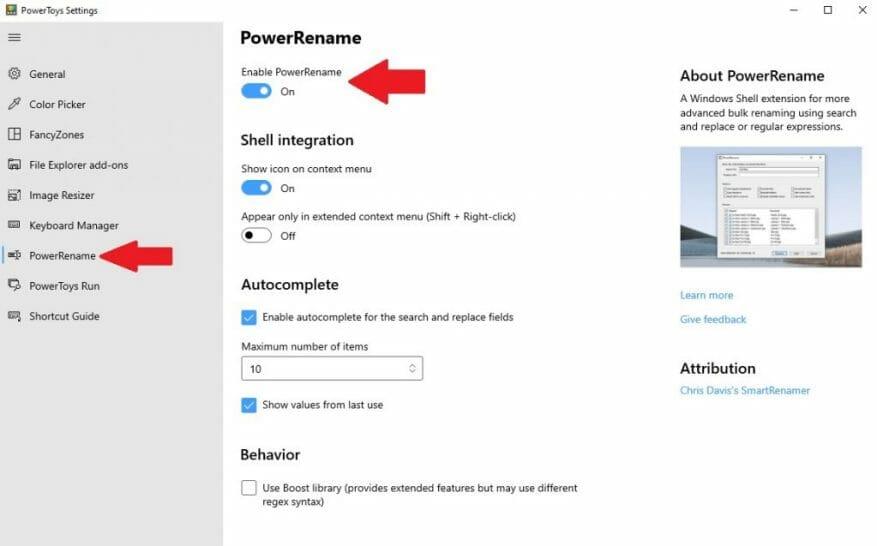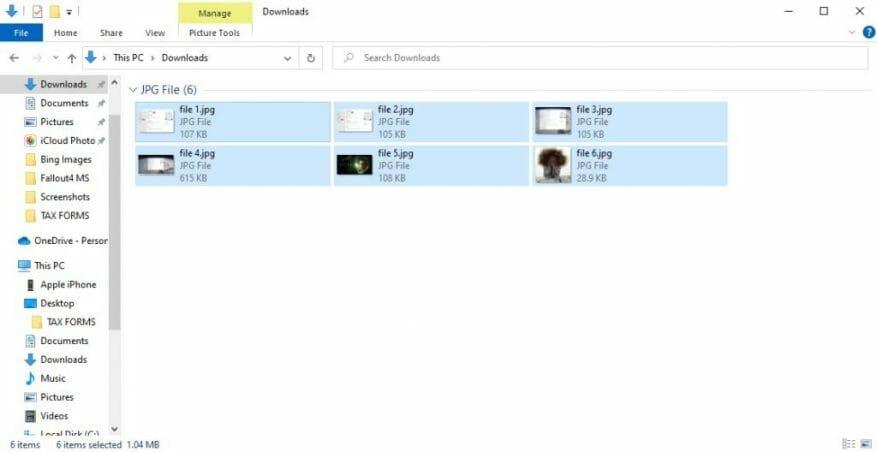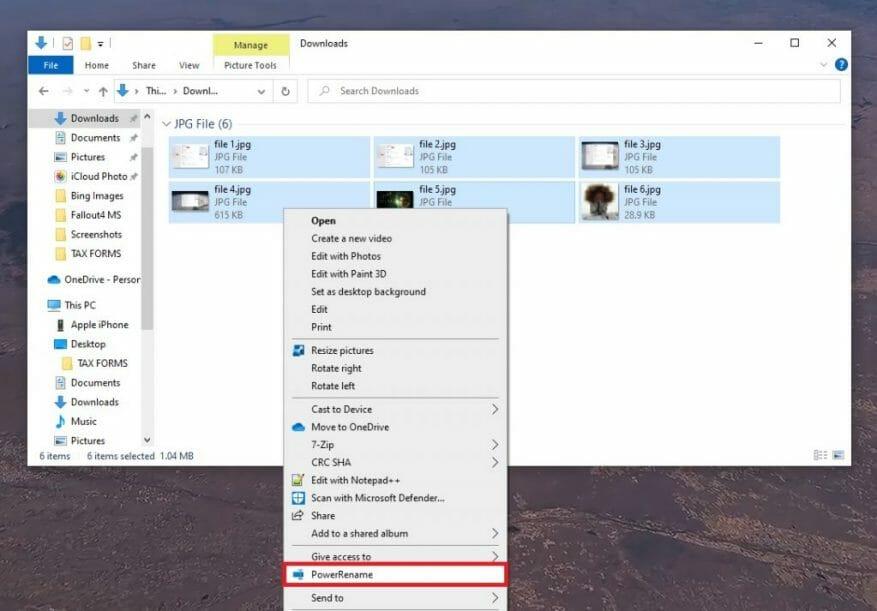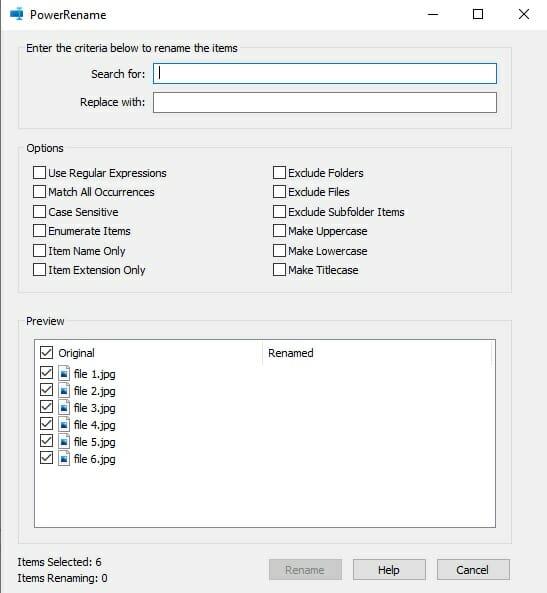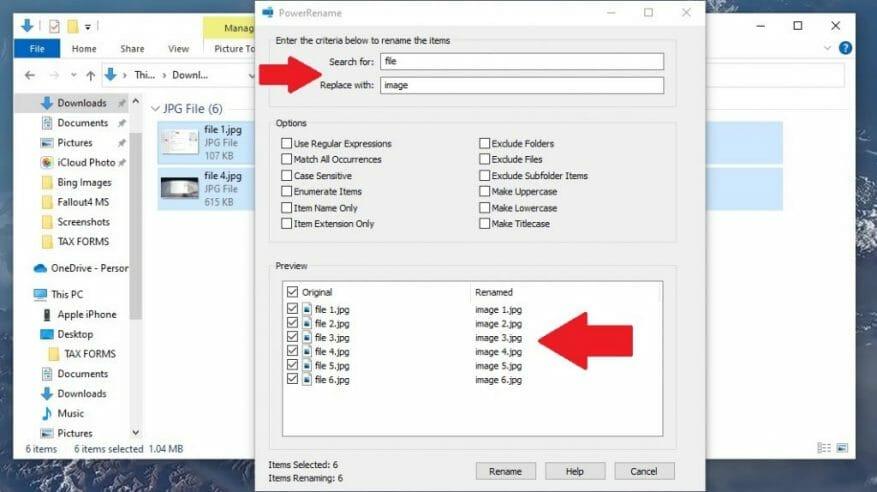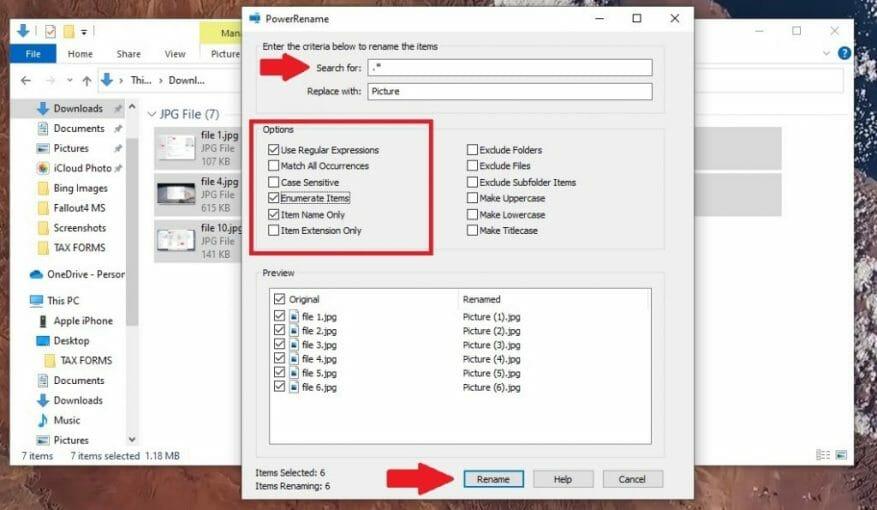Czy kiedykolwiek chciałeś mieć możliwość natychmiastowej zbiorczej zmiany nazw plików w systemie Windows 10? PowerToys wspiera Cię dzięki PowerRename, kolejnym niesamowitym narzędziu oferowanym przez niedawno zaktualizowany pakiet narzędzi PowerToys dla systemu Windows 10.
Oprócz Image Resizer i Keyboard Manager, PowerRename to kolejne narzędzie PowerToys w systemie Windows 10. Tak jak sugeruje nazwa, PowerRename umożliwia zmianę nazw plików w dowolnym miejscu na komputerze z systemem Windows 10.
Użyj PowerToys, aby włączyć PowerRename
Najpierw musisz włączyć PowerRename w PowerToys. Jeśli nie masz jeszcze PowerToys, przejdź do GitHub i pobierz i zainstaluj. Po zainstalowaniu PowerToys przejdź do ustawień PowerToy i włącz PowerRename.
Po włączeniu możesz zamknąć okno Ustawienia PowerToys.
Użyj PowerRename, aby zmienić nazwy plików
Po zainstalowaniu programu PowerToys i włączeniu funkcji PowerRename możesz rozpocząć zmienianie nazw plików, wybierając je za pomocą Eksploratora plików lub pulpitu systemu Windows 10.
Po wybraniu plików kliknij prawym przyciskiem myszy i kliknij PowerRename z menu rozwijanego.
Teraz otworzy się nowe okno. Tutaj wprowadzasz kryteria zbiorczej zmiany nazw plików.
Po wyświetleniu powyższego okna możesz wprowadzić kryteria, które określą sposób zmiany nazw plików. Domyślnie PowerRename używa prostej funkcji wyszukiwania i zamiany.
W polu tekstowym „Wyszukaj” wpisz wyszukiwane hasło. W następnym polu tekstowym „Zamień na” wpisz nazwę, na jaką chcesz zmienić nazwy plików.
W poniższym przykładzie mam 6 plików i chcę wyszukać wszystkie pliki o nazwie „plik” i zastąpić „plik” słowem „obraz”. Możesz zobaczyć podgląd tego, jak będą wyglądać Twoje pliki, zanim zmienisz ich nazwy.
Gdy będziesz gotowy do zmiany nazw plików. Kliknij Przemianować.
Opcje menu PowerRename
W środku okna prawdopodobnie zauważysz dwanaście opcji dostępnych jako pola wyboru. Te dwanaście opcji zmienia sposób zmiany nazw plików.Oto, co robi każda opcja po zaznaczeniu.
- Użyj wyrażeń regularnych (regex): Pozwala to na użycie ciągów wyszukiwania znanych jako wyrażenia regularne, które umożliwiają bardziej szczegółowe operacje wyszukiwania i zastępowania. Microsoft zapewnia więcej szczegółów na temat wyrażeń regularnych tutaj.
- Dopasuj wszystkie zdarzenia: wszystkie dopasowania tekstu w polu „Wyszukaj” zostaną zastąpione polem „Zamień na”. Domyślnie zastąpione zostanie tylko pierwsze wystąpienie pola „Wyszukaj” w nazwie pliku.
- Rozróżnianie wielkości liter: Dodaje rozróżnienie między wielkimi i małymi literami nazw plików.
- Wymień przedmioty: Dodaje liczbę do zmienianych nazw plików.
- Tylko nazwa przedmiotu: Zmieniana jest tylko nazwa pliku, a nie rozszerzenie pliku.
- Tylko rozszerzenie przedmiotu: Zmieniane jest tylko rozszerzenie pliku.
- Wyklucz foldery: Zmiana nazwy nie obejmuje folderów, tylko pliki.
- Wyklucz pliki: Zmiana nazwy nie obejmuje plików, tylko foldery.
- Wyklucz elementy z podfolderów:
Pozycje w folderach nie zostaną uwzględnione przy zmianie nazwy. W przeciwnym razie są one uwzględniane domyślnie. - Zrób wielkie litery: Wszystkie nazwy plików są pisane wielkimi literami.
- Zrób małe litery: Sprawia, że wszystkie nazwy plików są małe.
- Utwórz tytułową literę: Tworzy wszystkie nazwy plików Titlecase.
Pamiętaj, że nie musisz używać żadnej z tych dodatkowych opcji, ale warto zrozumieć, co robi każda opcja, na wypadek gdyby zaszła potrzeba użycia ich w późniejszym terminie.
Zmień nazwy plików na coś zupełnie nowego
W tym przykładzie dodałem „.*”, aby wskazać, że chcę wybrać wszystkie pliki w polu „Wyszukaj” i zmienić nazwy plików tylko na „Obraz” w polu „Zamień na”. W opcjach wybierz Użyj wyrażeń regularnych, Wymień przedmioty, oraz Tylko nazwa przedmiotu.
Jak widać w oknie podglądu, skończę z serią plików o podobnych nazwach, które są ponumerowane w kolejności. Gdy będziesz zadowolony ze zmiany nazw plików, kliknij Przemianować zmienić nazwy plików.
Popełniłeś błąd? Pamiętaj, że możesz przywrócić nazwy plików o zmienionych nazwach do ich oryginalnych nazw za pomocą przycisku cofania (Ctrl + Z skrót klawiszowy). Baw się dobrze!
Czego używasz do zmiany nazw plików w systemie Windows 10? Daj nam znać w komentarzach!
FAQ
Jak zmienić nazwę pliku za pomocą klawisza F2?
W systemie Windows po wybraniu pliku i naciśnięciu klawisza F2 możesz natychmiast zmienić nazwę pliku bez konieczności przechodzenia przez menu kontekstowe. Na pierwszy rzut oka ten skrót wydaje się dość prosty.
Czy używasz skrótu do zmiany nazw plików?
Jeśli jesteś podobny do mnie i regularnie pracujesz z obrazami i pobierasz kilka koncertów plików testowych każdego dnia, zmiana nazwy staje się kompletnym obowiązkiem, a skrót klawiszowy może zaoszczędzić czas. W systemie Windows po wybraniu pliku i naciśnięciu klawisza F2 możesz natychmiast zmienić nazwę pliku bez konieczności przechodzenia przez menu kontekstowe.
Jak mogę szybciej zmienić nazwę pliku?
Jeśli nadal klikasz prawym przyciskiem myszy i wybierasz „Zmień nazwę” za każdym razem, gdy chcesz zmienić nazwę pliku, mamy kilka wskazówek, jak przyspieszyć ten proces. Eksplorator plików systemu Windows 10 to potężne narzędzie.
Jak zmienić nazwę pliku?
Można to zrobić za pomocą klawiatury, gdzie ręcznie można wybrać plik do zmiany nazwy lub nacisnąć klawisz F2 i natychmiast zmienić nazwę pliku na miejscu. Jednak użycie dodatkowego oprogramowania do zmiany nazw plików zapewni następujące funkcje: Szybka zmiana nazwy kilku obrazów, MP3, filmów itp.
Jak natychmiast zmienić nazwę pliku?
W systemie Windows po wybraniu pliku i naciśnięciu klawisza F2 możesz od razu Przemianować plik bez konieczności przechodzenia przez menu kontekstowe. Na pierwszy rzut oka to skrót wydaje się dość podstawowe.
Jak zmienić nazwę pliku w systemie Windows 10 bez kontekstu?
Windows: szybko zmieniaj nazwy plików za pomocą skrótu klawiaturowego. W systemie Windows po wybraniu pliku i naciśnięciu klawisza F2 możesz natychmiast zmienić nazwę pliku bez konieczności przechodzenia przez menu kontekstowe. Na pierwszy rzut oka ten skrót wydaje się dość prosty.Jak widać na poniższym zrzucie ekranu, jest to to samo, co zapewnia menu kontekstowe.
Jak zmienić nazwy wielu plików jednocześnie w systemie Linux?
Wszystko, co musisz zrobić, to „Wybrać” wszystkie pliki, które chcesz zmienić i nacisnąć klawisz skrótu „F2”, teraz zmień nazwę jednego pliku i naciśnij „Enter”, a nazwy pozostałych zostaną automatycznie zmienione w kolejności seryjnej. Wybierz pliki → Naciśnij F2, aby zmienić nazwę → Enter
Jak edytować więcej niż jeden plik na raz?
Jednokrotne kliknięcie pliku spowoduje wybranie tego pliku bez otwierania go. Aby edytować właściwości więcej niż jednego pliku na raz, przytrzymaj klawisz Control podczas klikania każdego pliku. Być może najpierw trzeba będzie otworzyć folder, w którym znajduje się plik, klikając folder po lewej stronie okna Findera. Kliknij menu Plik.
Jaki jest najszybszy sposób na zmianę nazwy wielu plików?
Uważamy, że skrót klawiaturowy F2 to najszybszy sposób na zmianę nazwy wielu plików, niezależnie od tego, czy próbujesz dodać różne nazwy dla każdego z nich, czy zmienić wszystkie ich nazwy za jednym razem. A ty? Którą metodę wolisz?
Dlaczego nie mogę zmienić nazwy pliku lub folderu?
Jeśli podczas próby zmiany nazwy pliku lub folderu pojawi się komunikat, oznacza to, że coś innego jest nie tak. Typowe wystąpienie tego zjawiska ma miejsce, gdy plik jest otwarty w innym programie. W takim przypadku zamknij wszystkie inne otwarte programy i spróbuj ponownie.
Jak zmienić nazwę pliku w systemie Windows?
Krok 1: Naciśnij Win + E, aby otworzyć Eksplorator plików. Krok 2: Wybierz plik, którego nazwę chcesz zmienić. Krok 3: Kliknij Strona główna na pasku narzędzi. Następnie wybierz przycisk Zmień nazwę w poniższym menu. Krok 4: Wpisz nową nazwę i naciśnij Enter.
Jak zmienić nazwy plików i folderów za pomocą klawiszy funkcyjnych?
W systemie Windows klawisze funkcyjne nie służą do zmiany nazw plików i folderów. W Eksploratorze po podświetleniu nazwy pliku i naciśnięciu klawisza F2. Otworzy się okno, w którym można zmienić nazwę pliku.
Jak zmienić klawisz F2 na klawiaturze?
WIĘC musisz nacisnąć Fn + F2, aby klawisz F2 działał jak prawdziwy klawisz F2.Ale możesz zmienić to ustawienie, przechodząc do BIOS-u komputera. W tym celu musisz nacisnąć klawisz F10, po prostu nacisnąłeś przycisk zasilania podczas uruchamiania komputera. Będzie to po prostu opcja do zmiany w menu.