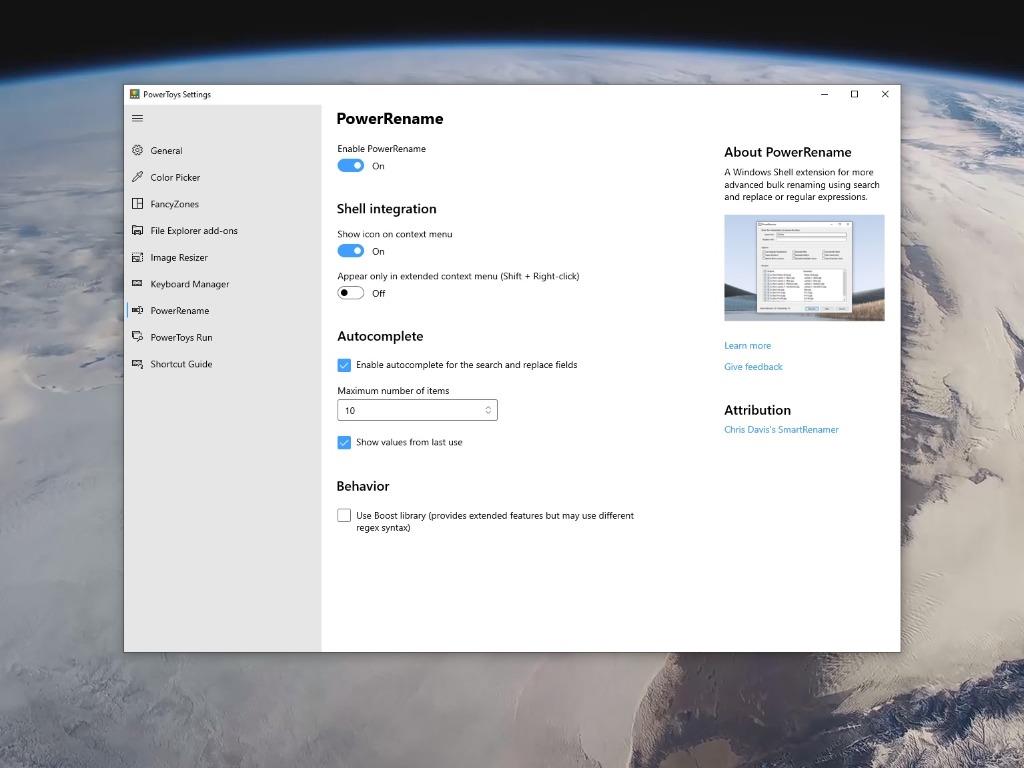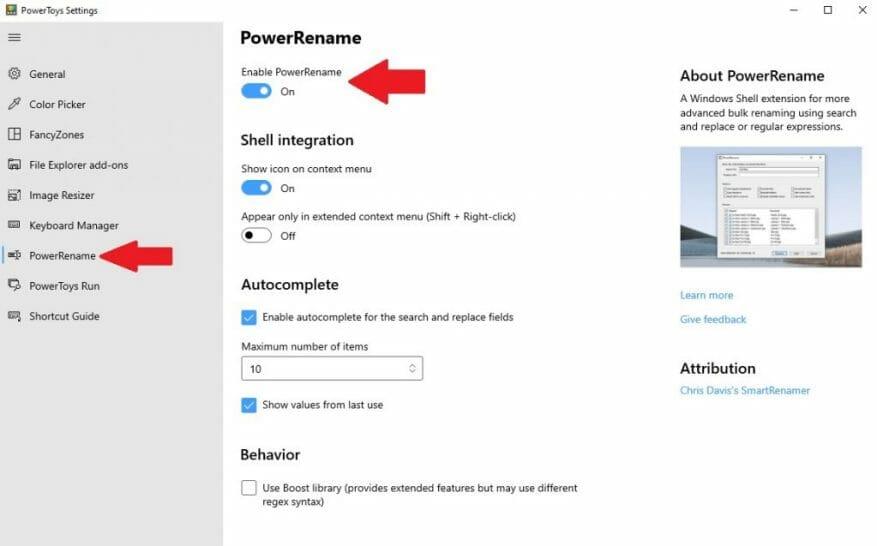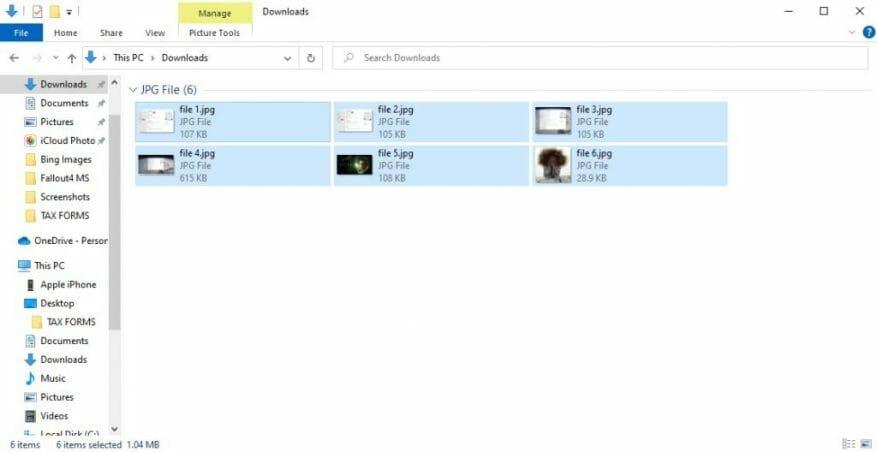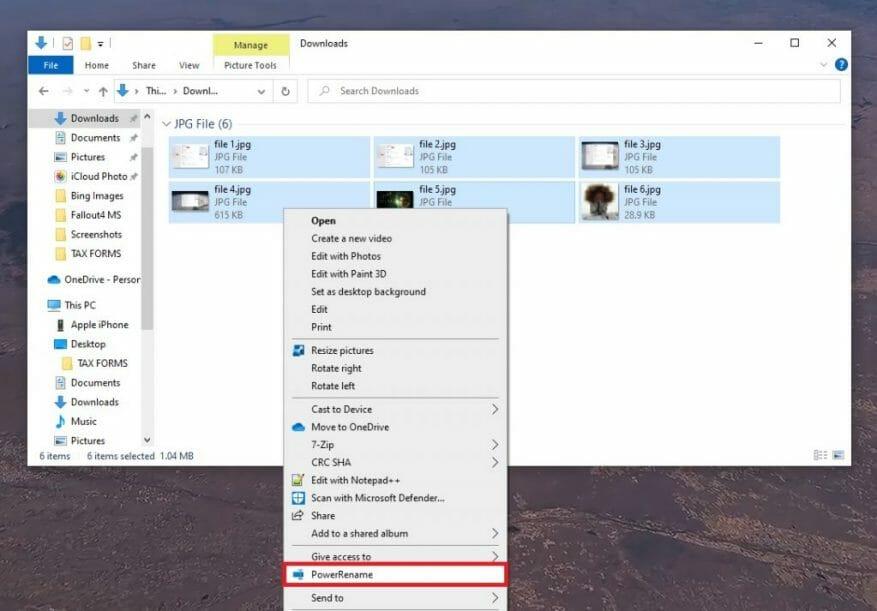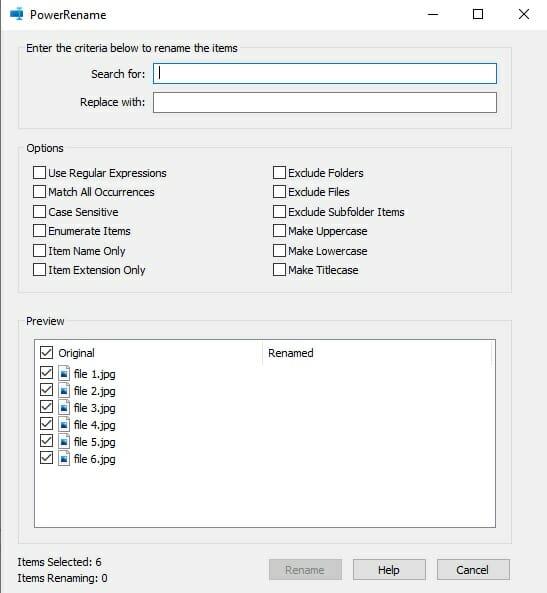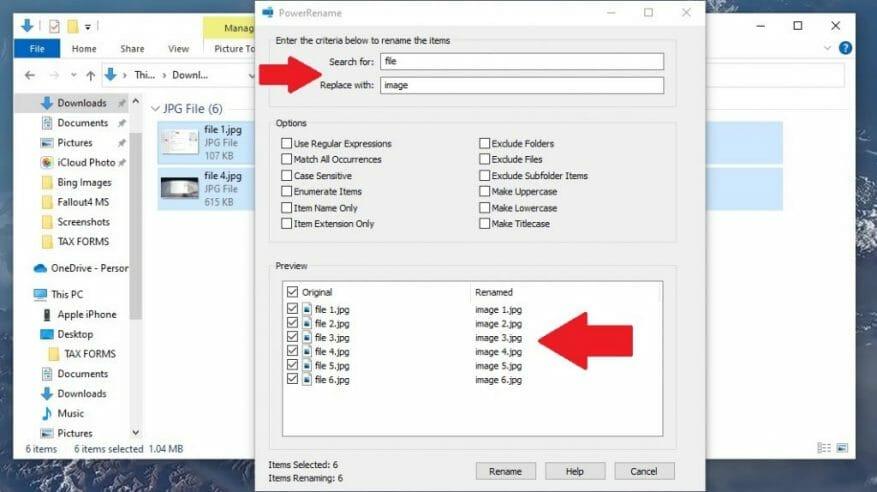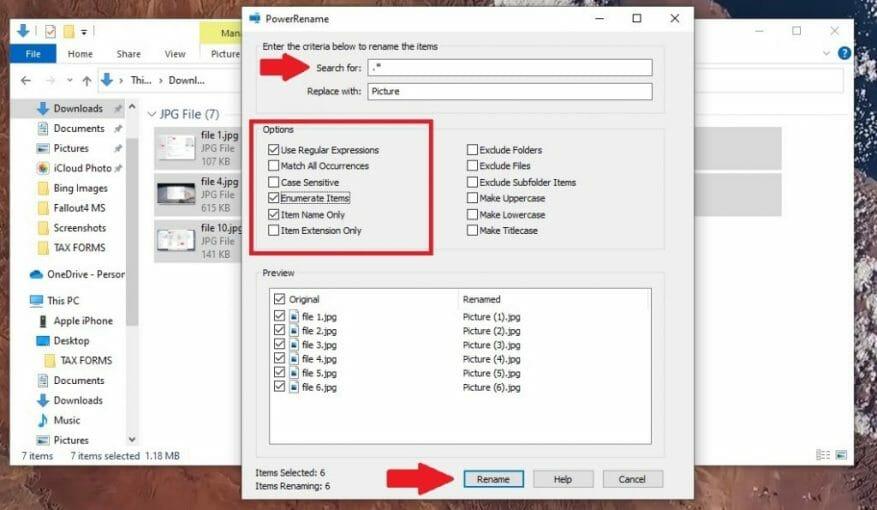Chceli ste niekedy možnosť okamžite hromadne premenovať súbory v systéme Windows 10? PowerToys vám kryje chrbát s PowerRename, ďalšou úžasnou pomôckou, ktorú ponúka nedávno aktualizovaný balík nástrojov PowerToys Windows 10.
Okrem Image Resizer a Keyboard Manager je PowerRename ďalším nástrojom PowerToys v systéme Windows 10. Rovnako ako názov napovedá, PowerRename vám umožňuje premenovať súbory kdekoľvek na vašom počítači so systémom Windows 10.
Na povolenie funkcie PowerRename použite PowerToys
Najprv musíte povoliť PowerRename v PowerToys. Ak ešte nemáte PowerToys, prejdite na GitHub a stiahnuť a nainštalovať. Po nainštalovaní PowerToys prejdite do nastavení PowerToy a povoľte PowerRename.
Po povolení môžete zatvoriť okno Nastavenia PowerToys.
Na premenovanie súborov použite PowerRename
Po nainštalovaní aplikácie PowerToys a povolení funkcie PowerRename môžete začať premenovávať súbory tak, že ich vyberiete v Prieskumníkovi súborov alebo na pracovnej ploche Windowsu 10.
Po výbere súborov kliknite pravým tlačidlom myši a v rozbaľovacej ponuke kliknite na položku PowerRename.
Teraz sa otvorí nové okno. Tu zadávate kritériá na hromadné premenovanie súborov.
Keď uvidíte vyššie uvedené okno, môžete zadať kritériá, ktoré určia, ako budú vaše súbory premenované. V predvolenom nastavení PowerRename používa jednoduchú funkciu vyhľadávania a nahradenia.
Do textového poľa „Hľadať“ zadajte hľadaný výraz, ktorý chcete vyhľadať. Do ďalšieho textového poľa „Nahradiť čím“ zadajte, na čo chcete súbory premenovať.
V tomto príklade nižšie mám 6 súborov a chcem vyhľadať všetky súbory s názvom „súbor“ a nahradiť „súbor“ slovom „obrázok“. Pred premenovaním si môžete pozrieť ukážku toho, ako budú vaše súbory vyzerať.
Keď budete pripravení premenovať svoje súbory. Kliknite Premenovať.
Možnosti ponuky PowerRename
V strede okna si pravdepodobne všimnete dvanásť možností dostupných ako začiarkavacie políčka. Týchto dvanásť možností zmení spôsob premenovania vašich súborov.Tu je uvedené, čo robí každá možnosť, keď je začiarknutá.
- Použiť regulárne výrazy (regulárny výraz): Toto vám umožňuje používať vyhľadávacie reťazce známe ako regulárne výrazy, ktoré umožňujú podrobnejšie operácie vyhľadávania a nahradenia. Microsoft poskytuje viac podrobností o regulárnych výrazoch tu.
- Porovnať všetky výskyty: Všetky zhody textu v poli „Hľadať“ budú nahradené poľom „Nahradiť čím“. V predvolenom nastavení bude nahradený iba prvý výskyt poľa „Hľadať“ v názve súboru.
- Rozlišovať malé a veľké písmená: Pridáva rozlíšenie medzi názvami súborov veľkými a malými písmenami.
- Vymenujte položky: K premenovaným názvom súborov pridá číslo.
- Iba názov položky: Zmení sa iba názov súboru, nie prípona súboru.
- Iba rozšírenie položky: Zmení sa iba prípona súboru.
- Vylúčiť priečinky: Priečinky nebudú zahrnuté do premenovania, iba súbory.
- Vylúčiť súbory: Súbory nebudú zahrnuté do premenovania, iba priečinky.
- Vylúčiť položky podpriečinka:
Položky v priečinkoch nebudú zahrnuté do premenovania. V opačnom prípade sú štandardne zahrnuté. - Vytvorte veľké písmená: Všetky názvy súborov budú veľké.
- Vytvorte malé písmená: Všetky názvy súborov budú malé.
- Make Titlecase: Vytvára všetky názvy súborov ako veľké písmená.
Majte na pamäti, že nemusíte použiť žiadnu z týchto dodatočných možností, ale je užitočné porozumieť tomu, čo každá možnosť robí, pre prípad, že by ste ich neskôr potrebovali použiť.
Premenujte svoje súbory na niečo úplne nové
V tomto príklade som pridal „.*“ na označenie, že chcem vybrať všetky súbory v poli „Hľadať“ a zmeniť názvy súborov iba na „Obrázok“ v poli „Nahradiť čím“. V možnostiach vyberte Používajte regulárne výrazy, Vymenujte položky, a Iba názov položky.
Ako môžete vidieť v okne náhľadu, skončím so sériou podobne pomenovaných súborov, ktoré sú očíslované v poradí. Keď budete spokojní s tým, ako budú súbory premenované, kliknite Premenovať na premenovanie súborov.
Pomýlili ste sa? Nezabudnite, že premenované názvy súborov môžete vrátiť späť na ich pôvodné názvy pomocou tlačidla Späť (Ctrl + Z klávesová skratka). Bavte sa!
Čo používate na premenovanie súborov v systéme Windows 10? Dajte nám vedieť v komentároch!
FAQ
Ako premenujem súbor pomocou klávesu F2?
Keď v systéme Windows vyberiete súbor a stlačíte kláves F2, môžete súbor okamžite premenovať bez toho, aby ste museli prechádzať kontextovou ponukou. Na prvý pohľad sa táto skratka javí ako základná.
Používate klávesovú skratku na premenovanie súborov?
Ak ste ako ja a pravidelne pracujete s obrázkami a sťahujete každý deň niekoľko koncertov testovacích súborov, potom sa premenovanie stane úplnou fuška a klávesová skratka vám môže ušetriť čas. Keď v systéme Windows vyberiete súbor a stlačíte kláves F2, môžete súbor okamžite premenovať bez toho, aby ste museli prechádzať kontextovou ponukou.
Ako môžem rýchlejšie zmeniť názov súboru?
Ak stále kliknete pravým tlačidlom myši a vyberiete možnosť „Premenovať“ zakaždým, keď chcete zmeniť názov súboru, máme pre vás niekoľko tipov, ako to urýchliť. Prieskumník súborov Windows 10 je výkonný nástroj.
Ako premenovať súbor?
Dá sa to urobiť pomocou klávesnice, kde môžete manuálne vybrať súbor na premenovanie alebo stlačiť kláves F2 a súbor okamžite premenovať. Použitie dodatočného softvéru na vykonanie premenovania súborov vám však poskytne nasledujúce funkcie: Rýchle premenovanie niekoľkých obrázkov, MP3, videí atď.
Ako okamžite premenovať súbor?
V systéme Windows môžete okamžite vybrať súbor a stlačiť kláves F2 premenovať súbor bez toho, aby ste museli prechádzať kontextovou ponukou. Na prvý pohľad toto skratka zdá sa skôr základný.
Ako premenujem súbor v systéme Windows 10 bez kontextu?
Windows: Rýchlo premenujte súbory pomocou klávesovej skratky. Keď v systéme Windows vyberiete súbor a stlačíte kláves F2, môžete súbor okamžite premenovať bez toho, aby ste museli prechádzať kontextovou ponukou. Na prvý pohľad sa táto skratka javí ako základná.Ako je vidieť na snímke obrazovky nižšie, je to to isté, čo poskytuje kontextová ponuka.
Ako premenujem viacero súborov naraz v systéme Linux?
Všetko, čo musíte urobiť, je „Vybrať“ všetky súbory, ktoré musíte premenovať, a stlačiť klávesovú skratku „F2“, teraz premenujte jeden súbor a stlačte „Enter“ a ostatné sa automaticky premenujú v sériovom poradí. Vyberte Súbory → Premenovať stlačením klávesu F2 → Enter
Ako môžem upraviť viac ako jeden súbor naraz?
Jedným kliknutím na súbor vyberiete tento súbor bez jeho otvorenia. Ak chcete upraviť vlastnosti viac ako jedného súboru naraz, pri kliknutí na každý súbor podržte kláves Control. Možno budete musieť najprv otvoriť priečinok, v ktorom sa súbor nachádza, kliknutím na priečinok na ľavej strane okna Finder. Kliknite na ponuku Súbor.
Aký je najrýchlejší spôsob premenovania množstva súborov?
Myslíme si, že klávesová skratka F2 je najrýchlejší spôsob, ako premenovať množstvo súborov, či už sa pokúšate pridať rôzne názvy pre každý z nich alebo zmeniť všetky ich názvy naraz. čo ty? Ktorý spôsob uprednostňujete?
Prečo nemôžem premenovať súbor alebo priečinok?
Ak sa pri pokuse o premenovanie súboru alebo priečinka zobrazí správa, zrejme nie je v poriadku niečo iné. Bežné výskyty sú, keď je súbor otvorený v inom programe. Ak je to tak, zatvorte všetky ostatné otvorené programy a skúste to znova.
Ako zmením názov súboru v systéme Windows?
Krok 1: Stlačením klávesov Win + E otvorte Prieskumník súborov. Krok 2: Vyberte súbor, ktorý chcete premenovať. Krok 3: Kliknite na Domov na paneli s nástrojmi. Potom v nasledujúcej ponuke vyberte tlačidlo Premenovať. Krok 4: Zadajte nový názov a stlačte kláves Enter.
Ako premenujem súbory a priečinky pomocou funkčných klávesov?
V systéme Windows sa funkčné klávesy nepoužívajú na premenovanie súborov a priečinkov. Ak v Prieskumníkovi zvýrazníte názov súboru a stlačíte F2. Otvorí sa okno na premenovanie súboru.
Ako zmením kláves F2 na klávesnici?
Takže musíte stlačiť Fn+F2, aby kláves F2 fungoval ako skutočný kláves F2.Toto nastavenie však môžete zmeniť tak, že prejdete do systému BIOS vášho počítača. Na to musíte stlačiť kláves F10, stačí, ak ste stlačili tlačidlo napájania pri spustení počítača. Toto bude jednoducho možnosť zmeniť v ponuke.