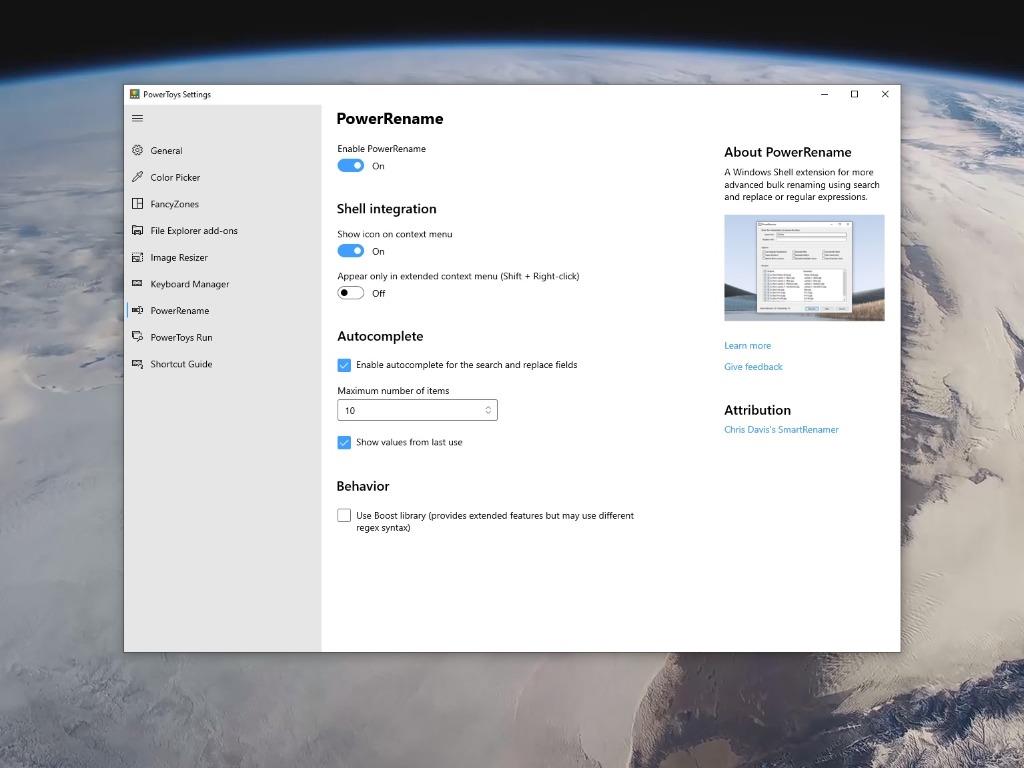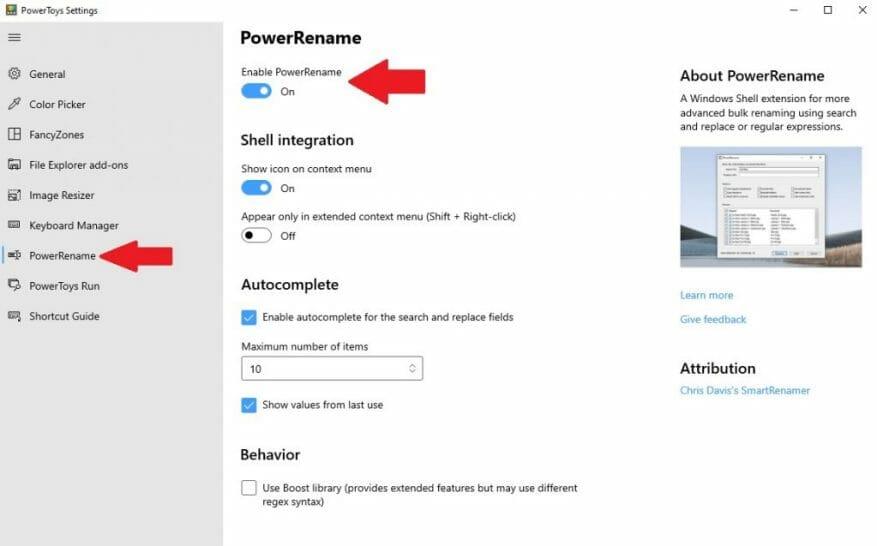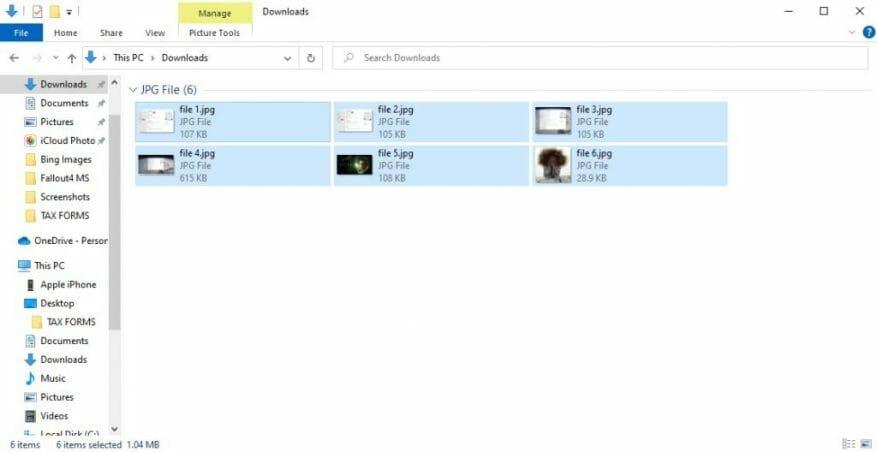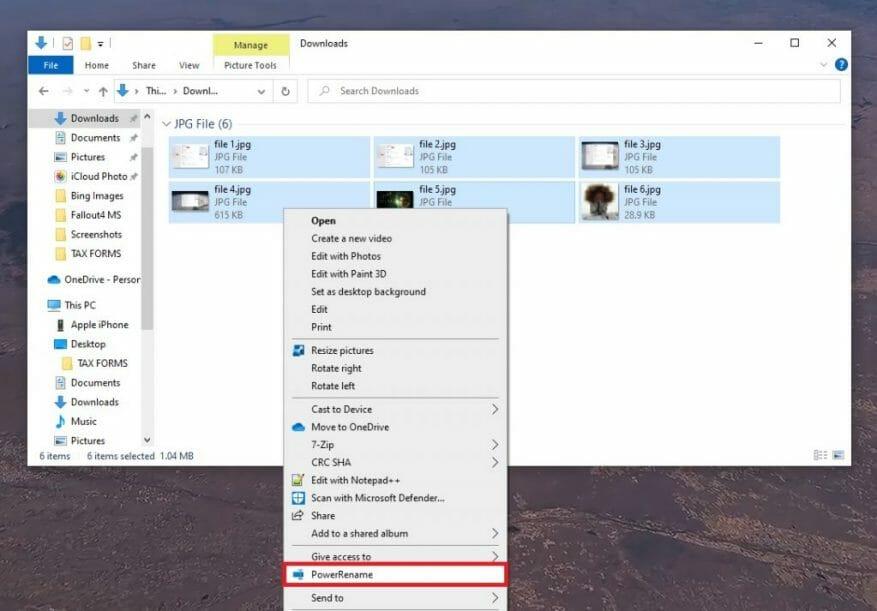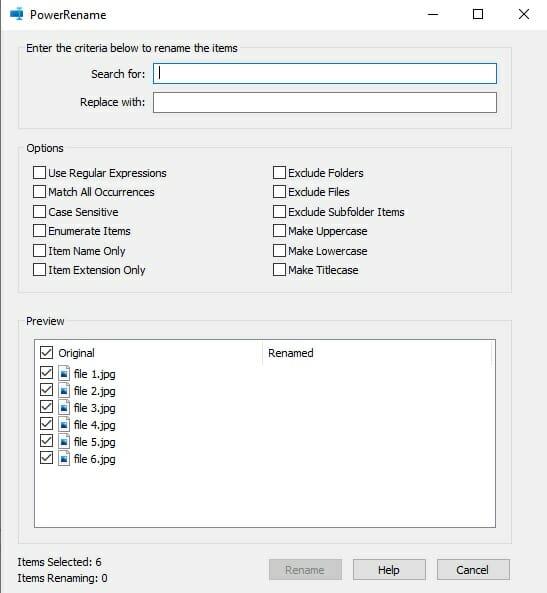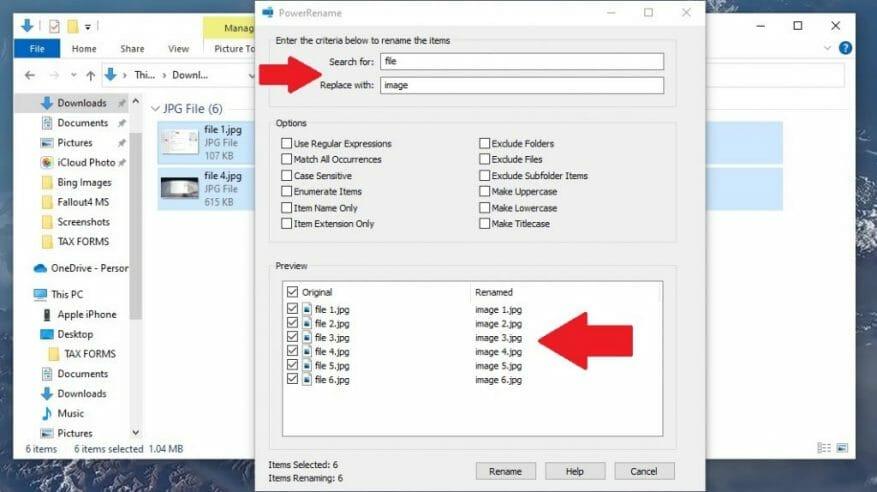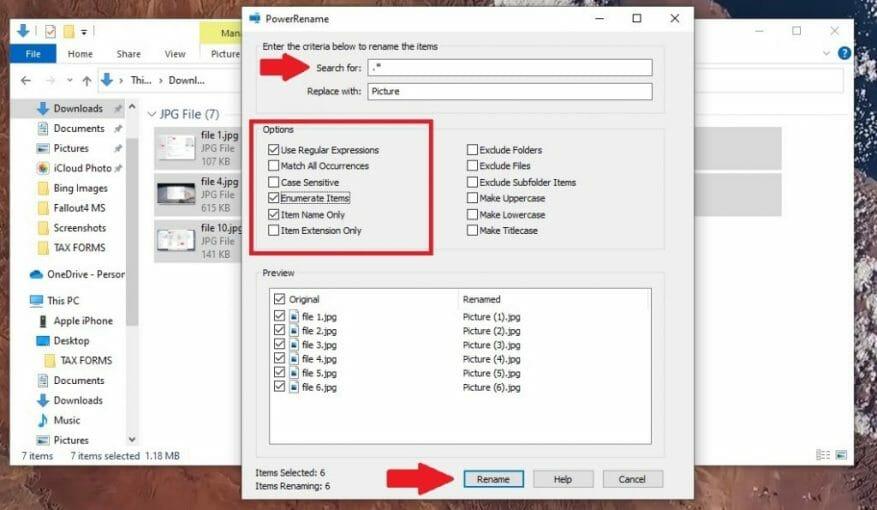Oletko koskaan halunnut mahdollisuuden nimetä tiedostoja kerralla uudelleen kerralla Windows 10:ssä? PowerToys tukee PowerRenamea, joka on toinen hämmästyttävä apuohjelma, jonka tarjoaa äskettäin päivitetty Windows 10 -työkalupaketti.
Image Resizerin ja Keyboard Managerin lisäksi PowerRename on toinen PowerToys-työkalu Windows 10:ssä. Aivan kuten nimestä voi päätellä, PowerRename antaa sinun nimetä uudelleen tiedostoja missä tahansa Windows 10 -tietokoneessasi.
Ota PowerRename käyttöön PowerToysilla
Ensin sinun on otettava PowerRename käyttöön PowerToysissa. Jos sinulla ei vielä ole PowerToysia, siirry GitHubiin ja lataa ja asenna se. Kun olet asentanut PowerToysin, siirry PowerToyn asetuksiin ja ota PowerRename käyttöön.
Kun se on otettu käyttöön, voit sulkea PowerToys-asetukset -ikkunan.
Käytä PowerRenamea tiedostojen uudelleennimeämiseen
Kun PowerToys on asennettu ja PowerRename on käytössä, voit aloittaa tiedostojen uudelleennimeämisen valitsemalla ne Resurssienhallinnassa tai Windows 10 -työpöydälläsi.
Kun tiedostot on valittu, napsauta hiiren kakkospainikkeella ja valitse avattavasta valikosta PowerRename.
Nyt avautuu uusi ikkuna. Tässä voit kirjoittaa kriteerit tiedostojesi uudelleennimeämiselle.
Kun näet yllä olevan ikkunan, voit syöttää kriteerit, jotka määrittävät tiedostosi uudelleennimeämisen. Oletusarvoisesti PowerRename käyttää yksinkertaista haku- ja korvaustoimintoa.
Kirjoita Etsi-tekstikenttään etsittävä hakutermi. Kirjoita seuraavaan ”Korvaa” -tekstiruutuun, mihin haluat nimetä tiedostot uudelleen.
Tässä alla olevassa esimerkissä minulla on 6 tiedostoa, ja haluan etsiä kaikki tiedostot nimeltä ”file” ja korvata ”file” sanalla ”image”. Voit nähdä esikatselun siitä, miltä tiedostosi näyttävät, ennen kuin nimeät ne uudelleen.
Kun olet valmis nimeämään tiedostosi uudelleen. Klikkaus Nimeä uudelleen.
PowerRename-valikon vaihtoehdot
Ikkunan keskellä näet todennäköisesti kaksitoista vaihtoehtoa, jotka ovat käytettävissä valintaruutuina. Nämä kaksitoista vaihtoehtoa muuttavat tiedostonimien uudelleennimeämistä.Näin kukin vaihtoehto tekee, kun se on valittuna.
- Käytä säännöllisiä lausekkeita (säännöllinen lauseke): Tämän avulla voit käyttää säännöllisinä lausekkeina tunnettuja hakumerkkijonoja, jotka mahdollistavat tarkemmat haku- ja korvaustoiminnot. Microsoft tarjoaa lisätietoja säännöllisistä lausekkeista täällä.
- Vastaa kaikki esiintymät: Kaikki ”Hae”-kentän tekstiosumat korvataan ”Korvaa”-kentällä. Oletusarvoisesti vain ensimmäinen ”Etsi”-kentän esiintymä tiedostonimessä korvataan.
- Kirjainkoon erottelu: Lisää eron isojen ja pienten kirjainten tiedostonimien välille.
- Luetteloi kohteet: Lisää numeron uudelleennimettäviin tiedostonimiin.
- Vain nimikkeen nimi: Vain tiedoston nimi muutetaan, ei tiedostopäätettä.
- Vain tuotelaajennus: Vain tiedostotunniste muutetaan.
- Sulje kansiot pois: Kansiot eivät sisälly nimeämiseen, vain tiedostot.
- Sulje pois tiedostot: Tiedostoja ei sisällytetä uudelleennimeämiseen, vain kansioita.
- Sulje pois alikansion kohteet:
Kansioiden sisällä olevia kohteita ei sisällytetä uudelleennimeämiseen. Muuten ne sisältyvät oletusarvoisesti. - Tee isot kirjaimet: Tekee kaikista tiedostonimestä isoja kirjaimia.
- Tee pienet kirjaimet: Tekee kaikki tiedostonimet pienillä kirjaimilla.
- Tee otsikkokotelo: Tekee kaikki tiedostonimet otsikkokokoisiksi.
Muista, että sinun ei tarvitse käyttää mitään näistä lisävaihtoehdoista, mutta on hyödyllistä ymmärtää, mitä kukin vaihtoehto tekee, jos huomaat tarvetta käyttää niitä myöhemmin.
Nimeä tiedostot kokonaan uudeksi
Tässä esimerkissä lisäsin ”.*” osoittamaan, että haluan valita kaikki tiedostot ”Etsi”-kentässä ja muuttaa vain tiedostonimeksi ”Kuva” ”Korvaa”-kentässä. Valitse vaihtoehdoista Käytä säännöllisiä lausekkeita, Luetteloi kohteet, ja Vain nimikkeen nimi.
Kuten esikatseluikkunassa näet, päädyn sarjaan samannimistä tiedostoja, jotka on numeroitu peräkkäisessä järjestyksessä. Kun olet tyytyväinen tiedostojen uudelleennimeämiseen, napsauta Nimeä uudelleen tiedostojen nimeämiseksi uudelleen.
Teitkö virheen? Muista, että voit palauttaa uudelleennimetyt tiedostonimet alkuperäisiksi tiedostonimistään Kumoa-painikkeella (Ctrl + Z pikanäppäin). Pidä hauskaa!
Mitä käytät tiedostojen uudelleennimeämiseen Windows 10:ssä? Kerro meille kommenteissa!
FAQ
Kuinka nimeän tiedoston uudelleen F2-näppäimellä?
Windowsissa, kun valitset tiedoston ja painat F2-näppäintä, voit heti nimetä tiedoston uudelleen ilman kontekstivalikkoa. Ensi silmäyksellä tämä pikanäppäin näyttää melko yksinkertaiselta.
Käytätkö pikanäppäintä tiedostojesi nimeämiseen?
Jos olet kuten minä ja työskentelet säännöllisesti kuvien parissa ja lataat useita keikkoja testitiedostoja joka päivä, uudelleennimeämisestä tulee täydellinen urakka, ja pikanäppäin voi säästää aikaa. Windowsissa, kun valitset tiedoston ja painat F2-näppäintä, voit heti nimetä tiedoston uudelleen ilman kontekstivalikkoa.
Kuinka voin muuttaa tiedoston nimeä nopeammin?
Jos napsautat edelleen hiiren kakkospainikkeella ja valitset Nimeä uudelleen joka kerta, kun haluat muuttaa tiedoston nimeä, meillä on vinkkejä sen nopeuttamiseksi. Windows 10:n File Explorer on tehokas työkalu.
Kuinka nimetä tiedosto uudelleen?
Se voidaan tehdä näppäimistön avulla, jossa voit manuaalisesti valita uudelleennimettävän tiedoston tai painaa F2-näppäintä ja nimetä tiedosto välittömästi uudelleen paikan päällä. Lisäohjelmiston käyttäminen tiedostojen uudelleennimeämiseen tarjoaa kuitenkin seuraavat ominaisuudet: Nopea uudelleennimeäminen useille kuville, MP3-tiedostoille, videoille jne.
Kuinka nimetä tiedosto uudelleen välittömästi?
Windowsissa, kun valitset tiedoston ja painat F2-näppäintä, voit heti nimeä uudelleen tiedostoa ilman, että sinun tarvitsee käydä läpi kontekstivalikkoa. Ensi silmäyksellä tämä pikakuvake vaikuttaa melko perustavalta.
Kuinka nimeän tiedoston uudelleen Windows 10:ssä ilman kontekstia?
Windows: Nimeä tiedostot nopeasti uudelleen pikanäppäimellä. Windowsissa, kun valitset tiedoston ja painat F2-näppäintä, voit heti nimetä tiedoston uudelleen ilman kontekstivalikkoa. Ensi silmäyksellä tämä pikanäppäin näyttää melko yksinkertaiselta.Kuten alla olevasta kuvakaappauksesta näkyy, se on sama asia, jonka kontekstivalikko tarjoaa.
Kuinka nimeän uudelleen useita tiedostoja kerralla Linuxissa?
Sinun tarvitsee vain ”Valitse” kaikki uudelleennimettävät tiedostot ja paina pikanäppäintä ”F2”, nyt nimeä yksi tiedosto uudelleen ja paina ”Enter” ja muut nimetään automaattisesti uudelleen sarjajärjestyksessä. Valitse Tiedostot → Nimeä uudelleen painamalla F2 → Enter
Kuinka voin muokata useampaa kuin yhtä tiedostoa kerrallaan?
Kun napsautat tiedostoa kerran, tiedosto valitaan avaamatta sitä. Jos haluat muokata useamman kuin yhden tiedoston ominaisuuksia kerrallaan, pidä Control-näppäintä painettuna, kun napsautat kutakin tiedostoa. Sinun on ehkä ensin avattava kansio, jossa tiedosto sijaitsee, napsauttamalla Finder-ikkunan vasemmalla puolella olevaa kansiota. Napsauta Tiedosto-valikkoa.
Mikä on nopein tapa nimetä tiedostot uudelleen?
Mielestämme F2-pikanäppäin on nopein tapa nimetä uudelleen joukko tiedostoja riippumatta siitä, yrität lisätä jokaiselle niille eri nimet tai muuttaa kaikkia niiden nimiä kerralla. Entä sinä? Kumpaa menetelmää pidät parempana?
Miksi en voi nimetä tiedostoa tai kansiota uudelleen?
Jos näyttöön tulee viesti, kun yrität nimetä tiedostoa tai kansiota uudelleen, jokin muu on ilmeisesti vialla. Yleensä tämä tapahtuu, kun tiedosto on avoinna toisessa ohjelmassa. Jos näin on, sulje kaikki muut avoinna olevat ohjelmat ja yritä uudelleen.
Kuinka vaihdan tiedoston nimen Windowsissa?
Vaihe 1: Avaa File Explorer painamalla Win + E. Vaihe 2: Valitse tiedosto, jonka haluat nimetä uudelleen. Vaihe 3: Napsauta työkalupalkista Aloitussivu. Valitse sitten Nimeä uudelleen -painike seuraavasta valikosta. Vaihe 4: Kirjoita uusi nimi ja paina Enter.
Kuinka nimeän tiedostoja ja kansioita uudelleen toimintonäppäimillä?
Windowsissa toimintonäppäimiä ei käytetä tiedostojen ja kansioiden uudelleennimeämiseen. Resurssienhallinnassa, jos korostat tiedoston nimeä ja painat F2. Näyttöön tulee ikkuna nimetä tiedosto uudelleen.
Kuinka vaihdan näppäimistön F2-näppäimen?
Sinun on siis painettava Fn+F2, jotta F2-näppäin toimii kuin todellinen F2-näppäin.Mutta voit muuttaa tätä asetusta siirtymällä tietokoneesi BIOS:iin. Tätä varten sinun on painettava F10-näppäintä, kun olet painanut virtapainiketta käynnistäessäsi tietokoneen. Tämä on yksinkertaisesti vaihtoehto, jota voidaan muuttaa valikossa.