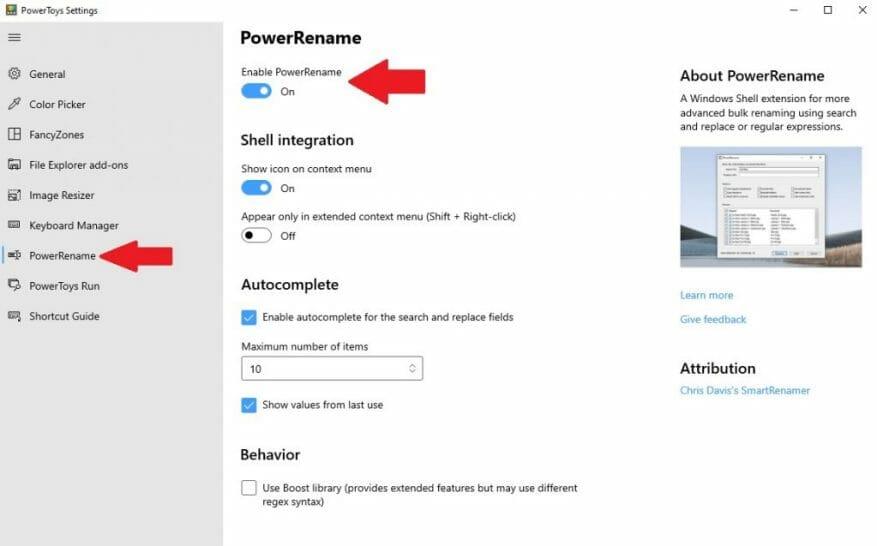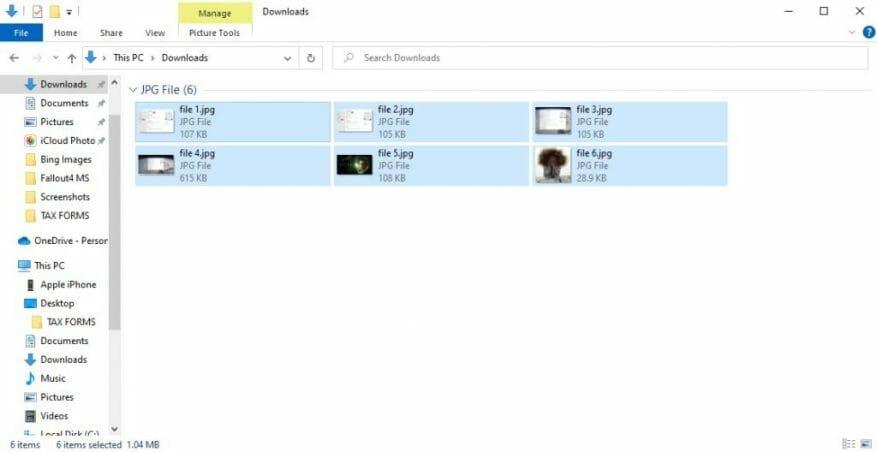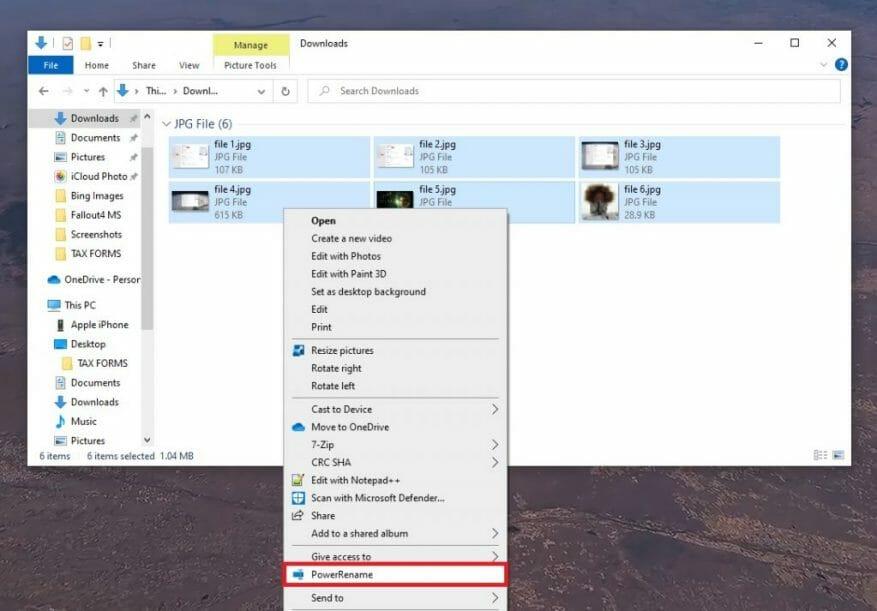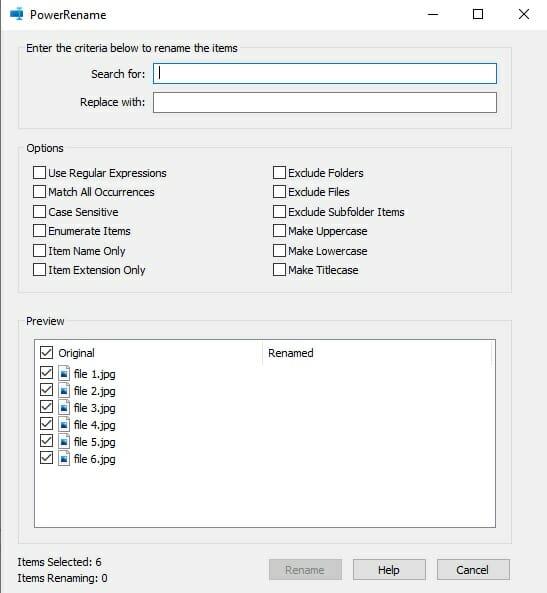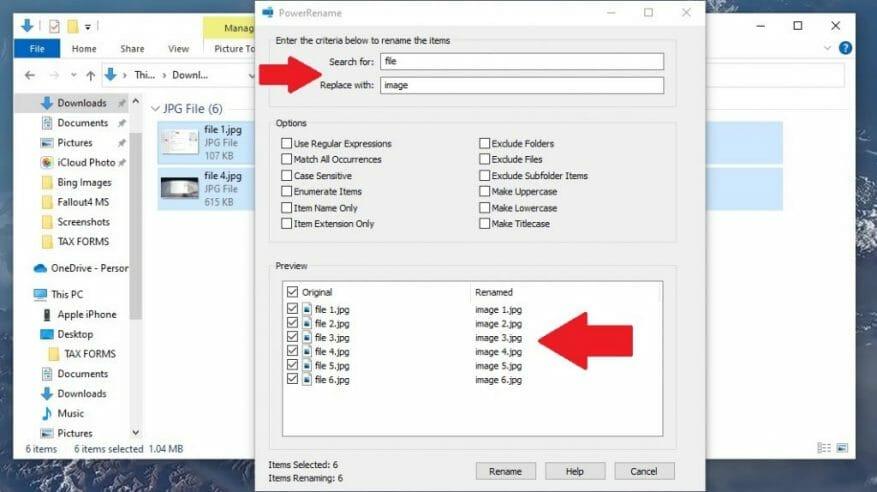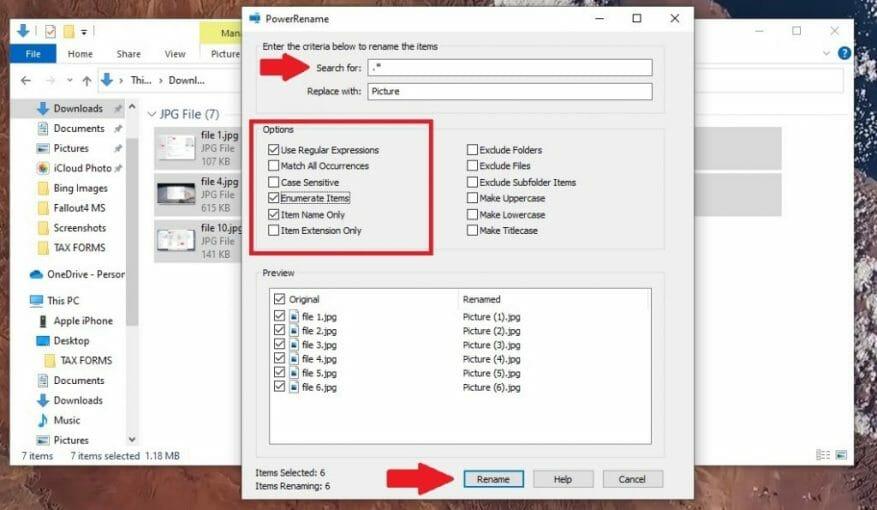Você já quis a capacidade de renomear arquivos em massa instantaneamente no Windows 10? O PowerToys está de volta com o PowerRename, outro utilitário incrível oferecido pelo recém-atualizado pacote PowerToys de ferramentas do Windows 10.
Além do Image Resizer e do Keyboard Manager, o PowerRename é outra ferramenta PowerToys no Windows 10. Assim como o nome sugere, o PowerRename permite renomear arquivos em qualquer lugar do seu PC com Windows 10.
Use PowerToys para habilitar PowerRename
Primeiro, você precisa habilitar o PowerRename no PowerToys. Se você ainda não tem PowerToys, acesse o GitHub e baixe e instale. Depois de instalar o PowerToys, vá para as configurações do PowerToy e ative o PowerRename.
Uma vez ativado, você pode fechar a janela Configurações do PowerToys.
Use PowerRename para renomear arquivos
Depois que o PowerToys estiver instalado e o PowerRename estiver ativado, você poderá começar a renomear os arquivos selecionando-os no Explorador de Arquivos ou na área de trabalho do Windows 10.
Depois que os arquivos forem selecionados, clique com o botão direito do mouse e clique em PowerRename no menu suspenso.
Agora, uma nova janela será aberta. É aqui que você insere os critérios para renomear seus arquivos em massa.
Depois de ver a janela acima, você pode inserir os critérios que determinarão como seus arquivos serão renomeados. Por padrão, o PowerRename usa uma funcionalidade simples de pesquisa e substituição.
Na caixa de texto “Pesquisar”, digite um termo de pesquisa para procurar. Na próxima caixa de texto, “Substituir por”, digite o nome para o qual você deseja renomear seus arquivos.
Neste exemplo abaixo, tenho 6 arquivos e quero pesquisar todos os arquivos chamados “arquivo” e substituir “arquivo” pela palavra “imagem”. Você pode ver uma prévia da aparência dos seus arquivos antes de realmente renomeá-los.
Quando estiver pronto para renomear seus arquivos. Clique Renomear.
Opções do menu PowerRename
No meio da janela, você provavelmente notará doze opções disponíveis como caixas de seleção. Essas doze opções alteram como seus nomes de arquivos são renomeados.Veja o que cada opção faz quando marcada.
- Usar expressões regulares (regex): Isso permite que você use strings de pesquisa conhecidas como expressões regulares, que permitem operações de pesquisa e substituição mais detalhadas. A Microsoft fornece mais detalhes sobre expressões regulares aqui.
- Corresponder a todas as ocorrências: Todas as correspondências do texto no campo “Pesquisar por” serão substituídas pelo campo “Substituir por”. Por padrão, apenas a primeira instância do campo “Pesquisar por” no nome do arquivo será substituída.
- Maiúsculas e minúsculas: Adiciona uma diferenciação entre nomes de arquivo em maiúsculas e minúsculas.
- Enumerar itens: Adiciona um número aos nomes dos arquivos que estão sendo renomeados.
- Somente nome do item: Apenas o nome do arquivo é alterado, não a extensão do arquivo.
- Extensão de item apenas: Apenas a extensão do arquivo é alterada.
- Excluir pastas: Pastas não serão incluídas na renomeação, apenas arquivos.
- Excluir arquivos: Os arquivos não serão incluídos na renomeação, apenas pastas.
- Excluir itens da subpasta:
Os itens dentro das pastas não serão incluídos na renomeação. Caso contrário, eles são incluídos por padrão. - Maiúsculas: Torna todos os nomes de arquivo em maiúsculas.
- Tornar Minúsculas: Torna todos os nomes de arquivo em minúsculas.
- Criar caixa de título: Torna todos os nomes de arquivo Titlecase.
Lembre-se de que você não precisa usar nenhuma dessas opções adicionais, mas é útil entender o que cada opção faz caso seja necessário usá-las posteriormente.
Renomeie seus arquivos para algo completamente novo
Neste exemplo, adicionei “.*” para indicar que desejo selecionar todos os arquivos no campo “Pesquisar por” e alterar os nomes dos arquivos apenas para “Imagem” no campo “Substituir por”. Nas opções, selecione Usar expressões regulares, Enumerar itens, e Somente nome do item.
Como você pode ver na janela de visualização, vou acabar com uma série de arquivos com nomes semelhantes que são numerados em ordem sequencial. Quando estiver satisfeito com a forma como os arquivos serão renomeados, clique em Renomear para renomear os arquivos.
Você cometeu um erro? Lembre-se de que você pode reverter os nomes de arquivos renomeados para seus nomes de arquivos originais usando o botão de desfazer (Ctrl+Z atalho de teclado). Divirta-se!
O que você usa para renomear arquivos no Windows 10? Deixe-nos saber nos comentários!
Perguntas frequentes
Como renomear um arquivo usando a tecla F2?
No Windows, quando você seleciona um arquivo e pressiona a tecla F2, você pode renomear instantaneamente o arquivo sem precisar passar pelo menu de contexto. À primeira vista, esse atalho parece bastante básico.
Você usa uma tecla de atalho para renomear seus arquivos?
Se você é como eu e trabalha regularmente com imagens e baixa vários gigs de arquivos de teste todos os dias, renomear se torna uma tarefa árdua e uma tecla de atalho pode economizar tempo. No Windows, quando você seleciona um arquivo e pressiona a tecla F2, você pode renomear instantaneamente o arquivo sem precisar passar pelo menu de contexto.
Como posso alterar o nome de um arquivo mais rapidamente?
Se você ainda estiver clicando com o botão direito do mouse e selecionando “Renomear” toda vez que quiser alterar o nome de um arquivo, temos algumas dicas para torná-lo mais rápido. O Explorador de Arquivos do Windows 10 é uma ferramenta poderosa.
Como renomear um arquivo?
Isso pode ser feito com a ajuda de um teclado, onde manualmente você pode selecionar um arquivo para renomear ou pressionar a tecla F2 e renomear instantaneamente o arquivo no local. No entanto, usar software adicional para renomear arquivos fornecerá os seguintes recursos: Renomeação rápida para várias imagens, MP3, vídeos, etc.
Como renomear um arquivo instantaneamente?
No Windows, quando você seleciona um arquivo e pressiona a tecla F2, você pode instantaneamente renomear o arquivo sem ter que passar pelo menu de contexto. À primeira vista, isso atalho parece bastante básico.
Como renomear um arquivo no Windows 10 sem contexto?
Windows: renomeie arquivos rapidamente com um atalho de teclado. No Windows, quando você seleciona um arquivo e pressiona a tecla F2, você pode renomear instantaneamente o arquivo sem precisar passar pelo menu de contexto. À primeira vista, esse atalho parece bastante básico.Como visto na captura de tela abaixo, é a mesma coisa que o menu de contexto oferece.
Como renomear vários arquivos de uma só vez no Linux?
Tudo o que você precisa fazer é ‘Selecionar’todos os arquivos que você precisa renomear e pressionar a tecla de atalho ‘F2′agora renomeie um arquivo e pressione ‘Enter’ e os outros serão renomeados automaticamente em ordem Serial. Selecione Arquivos → Pressione F2 para renomear → Enter
Como editar mais de um arquivo por vez?
Clicar no arquivo uma vez selecionará esse arquivo sem abri-lo. Para editar as propriedades de mais de um arquivo por vez, mantenha pressionada a tecla Control enquanto clica em cada arquivo. Você pode primeiro precisar abrir uma pasta na qual o arquivo está localizado clicando na pasta no lado esquerdo da janela do Finder. Clique no menu Arquivo.
Qual é a maneira mais rápida de renomear um monte de arquivos?
Achamos que o atalho de teclado F2 é a maneira mais rápida de renomear vários arquivos, esteja você tentando adicionar nomes diferentes para cada um deles ou alterar todos os nomes de uma só vez. E você? Qual método você prefere?
Por que não consigo renomear um arquivo ou pasta?
Se uma mensagem aparecer quando você tentar renomear o arquivo ou pasta, obviamente algo está errado. Ocorrências comuns disso são quando o arquivo é aberto em outro programa. Se for esse o caso, feche todos os outros programas abertos e tente novamente.
Como faço para alterar o nome de um arquivo no Windows?
Passo 1: Pressione Win + E para abrir o Explorador de Arquivos. Passo 2: Selecione o arquivo que deseja renomear. Passo 3: Clique em Home na barra de ferramentas. Em seguida, selecione o botão Renomear no menu a seguir. Etapa 4: Digite um novo nome e pressione Enter.
Como renomear arquivos e pastas usando as teclas de função?
No Windows, as teclas de função não são usadas para renomear arquivos e pastas. No Explorer, se você realçar o nome do arquivo e pressionar F2. Você obtém uma janela aberta para renomear o arquivo.
Como faço para alterar a tecla F2 no meu teclado?
Então você tem que pressionar Fn + F2 para que a tecla F2 funcione como uma tecla F2 real.Mas você pode alterar essa configuração acessando o BIOS do seu computador. Para isso, você deve pressionar a tecla F10, basta pressionar o botão Power ao iniciar o computador. Esta será simplesmente uma opção para alterar no menu.