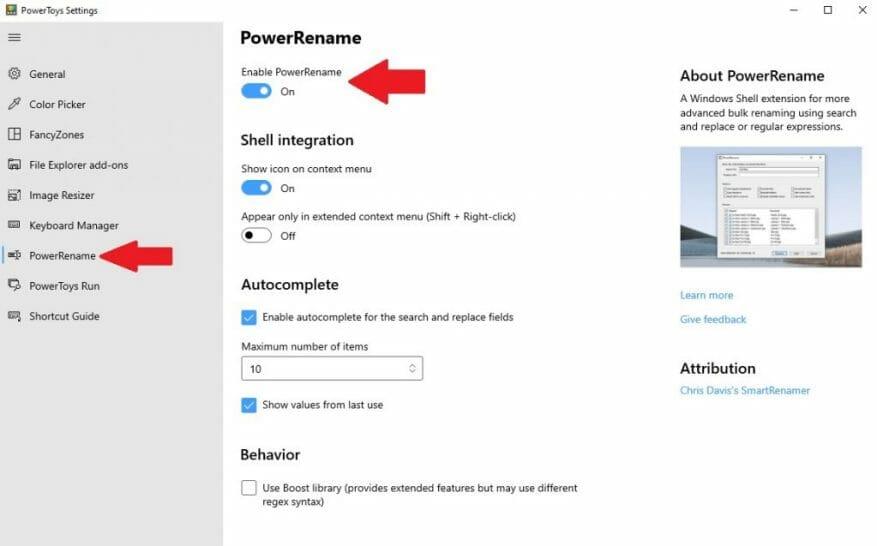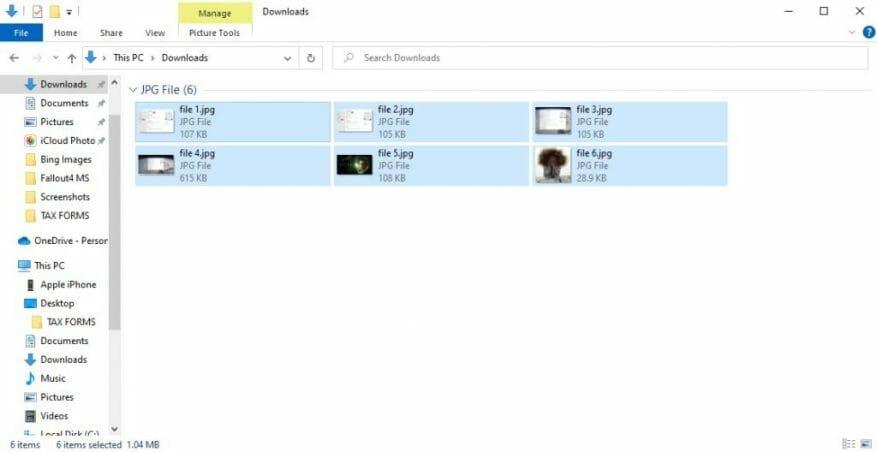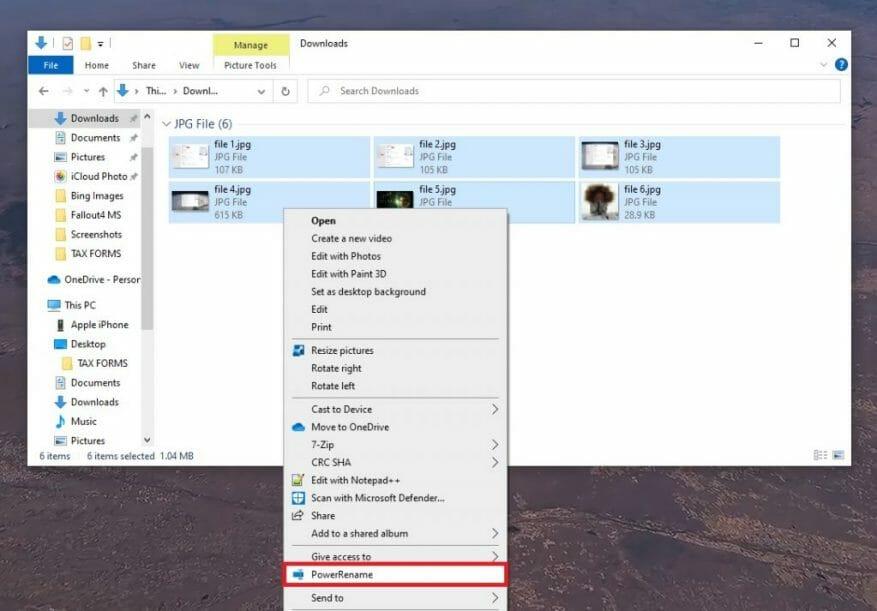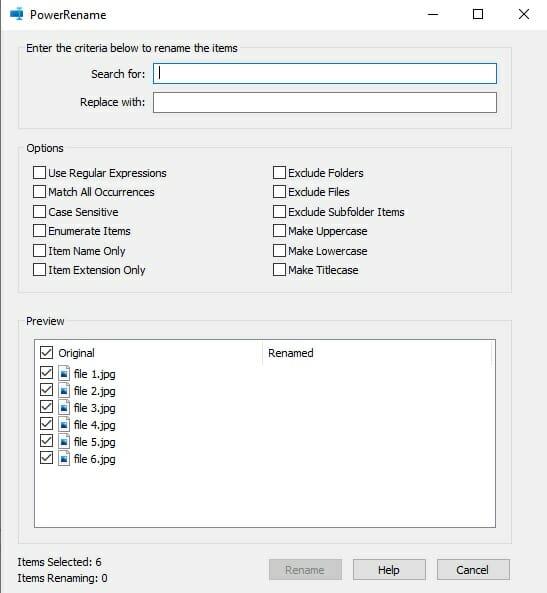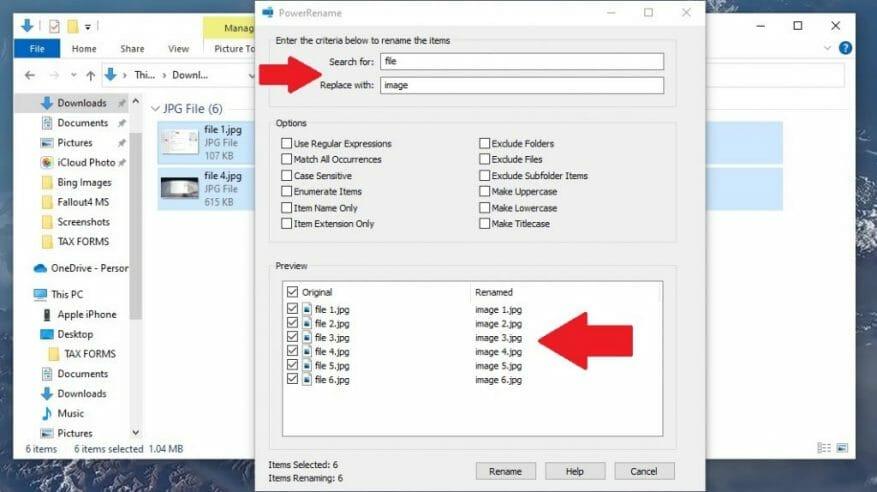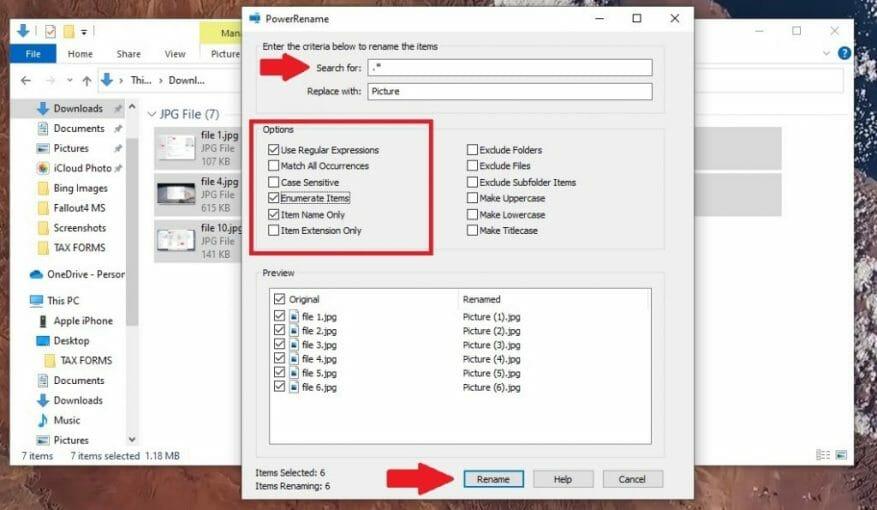Chtěli jste někdy možnost okamžitě hromadně přejmenovat soubory ve Windows 10? PowerToys vám kryje záda s PowerRename, dalším úžasným nástrojem nabízeným nedávno aktualizovanou sadou nástrojů PowerToys Windows 10.
Kromě Image Resizer a Keyboard Manager je PowerRename dalším nástrojem PowerToys ve Windows 10. Jak již název napovídá, PowerRename umožňuje přejmenovat soubory kdekoli na vašem Windows 10 PC.
Pomocí PowerToys povolte PowerRename
Nejprve musíte povolit PowerRename v PowerToys. Pokud PowerToys ještě nemáte, přejděte na GitHub a stáhnout a nainstalovat. Jakmile budete mít PowerToys nainstalované, přejděte do nastavení PowerToy a povolte PowerRename.
Po aktivaci můžete zavřít okno PowerToys Settings.
K přejmenování souborů použijte PowerRename
Jakmile je PowerToys nainstalován a je povolena funkce PowerRename, můžete začít přejmenovávat soubory jejich výběrem v Průzkumníku souborů nebo na ploše Windows 10.
Jakmile jsou soubory vybrány, klikněte pravým tlačítkem myši a v rozevírací nabídce klikněte na PowerRename.
Nyní se otevře nové okno. Zde zadáváte kritéria pro hromadné přejmenování souborů.
Jakmile uvidíte okno výše, můžete zadat kritéria, která určí, jak budou vaše soubory přejmenovány. Ve výchozím nastavení používá PowerRename jednoduchou funkci vyhledávání a nahrazování.
Do textového pole „Hledat“ zadejte hledaný výraz, který chcete vyhledat. Do dalšího textového pole „Nahradit čím“ zadejte, na co chcete soubory přejmenovat.
V tomto příkladu níže mám 6 souborů a chci vyhledat všechny soubory s názvem „soubor“ a nahradit „soubor“ slovem „obrázek“. Než je skutečně přejmenujete, můžete si prohlédnout náhled toho, jak budou vaše soubory vypadat.
Jakmile budete připraveni přejmenovat soubory. Klikněte Přejmenovat.
Možnosti nabídky PowerRename
Uprostřed okna si pravděpodobně všimnete dvanácti možností dostupných jako zaškrtávací políčka. Těchto dvanáct možností mění způsob přejmenování vašich souborů.Zde je uvedeno, co každá možnost dělá, když je zaškrtnutá.
- Použít regulární výrazy (regulární výrazy): To vám umožňuje používat vyhledávací řetězce známé jako regulární výrazy, které umožňují podrobnější operace vyhledávání a nahrazování. Microsoft poskytuje více podrobností o regulárních výrazech zde.
- Porovnat všechny výskyty: Všechny shody textu v poli „Hledat“ budou nahrazeny polem „Nahradit za“. Ve výchozím nastavení bude nahrazena pouze první instance pole „Hledat“ v názvu souboru.
- Citlivý na velká písmena: Přidá rozlišení mezi názvy souborů velkými a malými písmeny.
- Výčet položek: Přidá číslo k přejmenovaným souborům.
- Pouze název položky: Změní se pouze název souboru, nikoli přípona souboru.
- Pouze rozšíření položky: Změní se pouze přípona souboru.
- Vyloučit složky: Při přejmenování nebudou zahrnuty složky, pouze soubory.
- Vyloučit soubory: Soubory nebudou zahrnuty do přejmenování, pouze složky.
- Vyloučit položky podsložky:
Položky ve složkách nebudou zahrnuty do přejmenování. Jinak jsou zahrnuty ve výchozím nastavení. - Udělejte velká písmena: Všechny názvy souborů budou velká.
- Udělejte malá písmena: Všechny názvy souborů budou malá.
- Make Titlecase: Vytváří všechny názvy souborů jako nadpis.
Mějte na paměti, že nemusíte používat žádnou z těchto dalších možností, ale je užitečné porozumět tomu, co každá možnost dělá, pro případ, že byste je později potřebovali použít.
Přejmenujte své soubory na něco úplně nového
V tomto příkladu jsem přidal „.*“, což znamená, že chci vybrat všechny soubory v poli „Hledat“ a změnit názvy souborů pouze na „Obrázek“ v poli „Nahradit čím“. V možnostech vyberte Používejte regulární výrazy, Výčet položek, a Pouze název položky.
Jak můžete vidět v okně náhledu, skončím s řadou podobně pojmenovaných souborů, které jsou číslovány v sekvenčním pořadí. Jakmile budete spokojeni s tím, jak budou soubory přejmenovány, klikněte na Přejmenovat pro přejmenování souborů.
Udělali jste chybu? Nezapomeňte, že přejmenované názvy souborů můžete vrátit na původní názvy souborů pomocí tlačítka Zpět (Ctrl + Z klávesová zkratka). Bavte se!
Co používáte k přejmenování souborů ve Windows 10? Dejte nám vědět v komentářích!
FAQ
Jak přejmenuji soubor pomocí klávesy F2?
Když ve Windows vyberete soubor a stisknete klávesu F2, můžete soubor okamžitě přejmenovat, aniž byste museli procházet kontextovou nabídkou. Na první pohled se tato zkratka zdá spíše základní.
Používáte k přejmenování souborů klávesovou zkratku?
Pokud jste jako já a pravidelně pracujete s obrázky a každý den si stahujete několik koncertů testovacích souborů, pak se přejmenování stane naprostým oříškem a klávesová zkratka vám může ušetřit čas. Když ve Windows vyberete soubor a stisknete klávesu F2, můžete soubor okamžitě přejmenovat, aniž byste museli procházet kontextovou nabídkou.
Jak mohu rychleji změnit název souboru?
Pokud stále kliknete pravým tlačítkem a vyberete „Přejmenovat“ pokaždé, když chcete změnit název souboru, máme pro vás několik tipů, jak to urychlit. Průzkumník souborů Windows 10 je výkonný nástroj.
Jak přejmenovat soubor?
To lze provést pomocí klávesnice, kde můžete ručně vybrat soubor k přejmenování nebo stisknout klávesu F2 a soubor okamžitě přejmenovat. Použití dalšího softwaru k provedení přejmenování souborů vám však poskytne následující funkce: Rychlé přejmenování několika obrázků, MP3, videí atd.
Jak okamžitě přejmenovat soubor?
Ve Windows můžete okamžitě vybrat soubor a stisknout klávesu F2 přejmenovat soubor, aniž byste museli procházet kontextovou nabídkou. Na první pohled tohle zkratka zdá se spíše základní.
Jak přejmenuji soubor ve Windows 10 bez kontextu?
Windows: Rychle přejmenujte soubory pomocí klávesové zkratky. Když ve Windows vyberete soubor a stisknete klávesu F2, můžete soubor okamžitě přejmenovat, aniž byste museli procházet kontextovou nabídkou. Na první pohled se tato zkratka zdá spíše základní.Jak je vidět na snímku obrazovky níže, je to totéž, co poskytuje kontextová nabídka.
Jak v Linuxu přejmenuji více souborů najednou?
Jediné, co musíte udělat, je ‚Vybrat‘ všechny soubory, které musíte přejmenovat, a stisknout klávesovou zkratku ‚F2‘, nyní přejmenujte jeden soubor a stiskněte ‚Enter‘ a ostatní budou automaticky přejmenovány v sériovém pořadí. Vyberte Soubory → Přejmenujte stisknutím klávesy F2 → Enter
Jak mohu upravit více než jeden soubor najednou?
Jedním kliknutím na soubor vyberete tento soubor bez jeho otevření. Chcete-li upravit vlastnosti více než jednoho souboru najednou, podržte při klepání na každý soubor klávesu Ctrl. Možná budete muset nejprve otevřít složku, ve které je soubor umístěn, kliknutím na složku na levé straně okna Finder. Klepněte na nabídku Soubor.
Jaký je nejrychlejší způsob, jak přejmenovat spoustu souborů?
Domníváme se, že klávesová zkratka F2 je nejrychlejší způsob, jak přejmenovat spoustu souborů, ať už se pokoušíte přidat různé názvy pro každý z nich nebo změnit všechny jejich názvy najednou. Co o tobě? Jakou metodu preferujete?
Proč nemohu přejmenovat soubor nebo složku?
Pokud se při pokusu o přejmenování souboru nebo složky objeví zpráva, je zjevně něco jiného špatně. Běžné výskyty jsou, když je soubor otevřen v jiném programu. V takovém případě ukončete všechny ostatní spuštěné programy a zkuste to znovu.
Jak změním název souboru ve Windows?
Krok 1: Stisknutím kláves Win + E otevřete Průzkumník souborů. Krok 2: Vyberte soubor, který chcete přejmenovat. Krok 3: Klepněte na tlačítko Domů na panelu nástrojů. Poté v následující nabídce vyberte tlačítko Přejmenovat. Krok 4: Zadejte nový název a stiskněte Enter.
Jak přejmenuji soubory a složky pomocí funkčních kláves?
Ve Windows se funkční klávesy nepoužívají k přejmenování souborů a složek. Pokud v Průzkumníku zvýrazníte název souboru a stisknete F2. Otevře se okno pro přejmenování souboru.
Jak změním klávesu F2 na klávesnici?
Takže musíte stisknout Fn+F2, aby klávesa F2 fungovala jako skutečná klávesa F2.Toto nastavení však můžete změnit v BIOSu vašeho počítače. Chcete-li to provést, musíte stisknout klávesu F10, stačí stisknout tlačítko napájení při spouštění počítače. Toto bude pouze možnost změnit v nabídce.