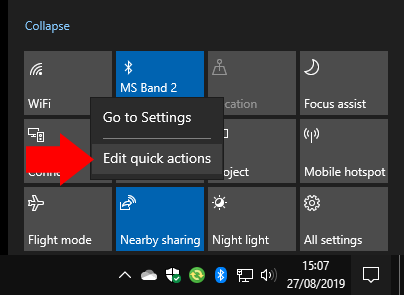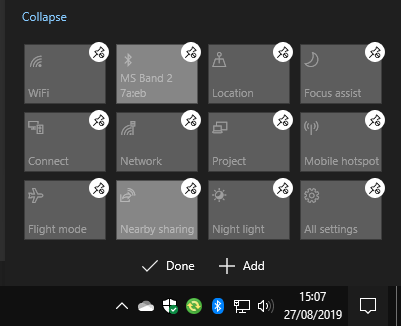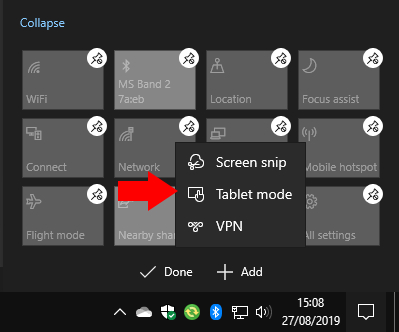Windows 10’s maj 2019-opdatering gennemgik Quick Actions-området i Action Center-meddelelsesgrænsefladen. Det er nu hurtigere og nemmere at tilpasse dine hurtige handlinger, da du ikke længere behøver at besøge appen Indstillinger. Selve de hurtige handlinger er også blevet opdateret, med den udskældte lysstyrkeknap erstattet af en skyder.
For at tilpasse dine hurtige handlinger skal du åbne Action Center ved at klikke på dets ikon nederst til højre på proceslinjen (du kan også trykke på Win+A). Højreklik på en af de eksisterende hurtighandlingsfelter, og tryk på “Rediger hurtige handlinger”.
Du kan nu trække og slippe dine fliser til nye positioner for at omarrangere dem. For at fjerne en flise skal du trykke eller klikke på knappenålsikonet over den.
Du kan tilføje en ny flise ved at klikke på knappen “Tilføj” i bunden af grænsefladen. En liste over tilgængelige fliser vises – valget kan variere afhængigt af hardwarefunktionerne på din enhed. Klik på flisens navn for at tilføje den til skærmen. Du kan derefter trække den på plads for at organisere dit layout.
Det er alt, hvad der skal til. Den nye redigeringsgrænseflade er meget enklere end den gamle i appen Indstillinger. Du foretager nu ændringer på stedet, så de er mere repræsentative for det endelige resultat. Når du er færdig med at tilpasse dit layout, skal du klikke på “Udført” for at gemme det og afslutte editoren.
FAQ
Hvordan opretter jeg et Quick Step?
For at tilføje et nyt Quick Step skal du klikke på “Create New” i boksen Quick Steps. Dette åbner et nyt vindue, hvor du kan navngive dit hurtige trin og vælge de handlinger, du vil have det til at udføre. Når du klikker på rullemenuen “Vælg en handling”, får du en liste over mulige handlinger, som hver især kan give dig yderligere muligheder at vælge.
Hvordan redigerer eller fjerner jeg hurtige indstillinger på min enhed?
Vælg, eller tryk og hold på batteri-, netværks- eller lydstyrkeikonet for at åbne panelet med hurtige indstillinger. Vælg ikonet Rediger hurtige indstillinger.Vælg knappen Tilføj for at tilføje en hurtig indstilling, eller tryk på knappenålsikonet på den hurtige indstilling, du vil fjerne. Bemærk: For at omarrangere ikonerne kan du trykke og holde nede (eller vælge) alle hurtige indstillinger og derefter trække dem.
Hvordan vælger jeg en handling i hurtige trin?
Dette åbner et nyt vindue, hvor du kan navngive dit hurtige trin og vælge de handlinger, du vil have det til at udføre. Når du klikker på rullemenuen “Vælg en handling”, får du en liste over mulige handlinger, som hver især kan give dig yderligere muligheder at vælge.
Sådan aktiverer du hurtige handlinger i Windows 10?
1 Åbn Indstillinger. Du kan bruge tastaturgenvejen, Windows-tasten + I 2 Gå til System > Meddelelser og handlinger 3 Vælg dine hurtige handlinger
Hvordan konfigurerer jeg et Quick Step?
Et nyt tomt Quick Step startes. Vælg indstillingerne for dit Quick Step. Giv det nye Quick Step et navn, klik derefter på listepilen under overskriften Handlinger, og vælg en handling, som du vil inkludere i Quick Step. Nogle handlinger kan kræve, at du angiver nogle yderligere indstillinger. Du kan tilføje flere handlinger ved at klikke på knappen Tilføj handling.
Hvordan opretter jeg et hurtigt trin i mailen?
Vælg Hjem i Mail. I Quick Steps-gruppen i Quick Steps-galleriet skal du vælge Create New Quick Step. Indtast et navn til det nye Quick Step i feltet Navn. Vælg ikonknappen ved siden af feltet Navn, vælg et ikon, og vælg derefter OK. Under Handlinger skal du vælge en handling, som du vil have Quick Step til at udføre.
Hvordan redigerer jeg et hurtigt trin i hurtige trin?
I gruppen Hurtige trin skal du vælge pilen Flere ved siden af boksen Hurtige trin for at åbne Administrer hurtige trin. I boksen Quick Step skal du vælge det Quick Step, du vil ændre, og derefter vælge Rediger. Under Handlinger skal du ændre eller tilføje de handlinger, som du vil have dette hurtige trin til at udføre.
Hvordan føjer jeg et hurtigt trin til en handling?
Indtast et navn til det nye Quick Step i feltet Navn. Vælg ikonknappen ved siden af feltet Navn, vælg et ikon, og vælg derefter OK. Under Handlinger skal du vælge en handling, som du vil have Quick Step til at udføre.
Hvordan tildeler jeg tastaturgenveje til hurtige trin?
Under Handlinger skal du vælge en handling, som du vil have Quick Step til at udføre. Vælg Tilføj handling for yderligere handlinger. For at oprette en tastaturgenvej skal du i feltet Genvejstast vælge den tastaturgenvej, du vil tildele. Bemærk: Nye hurtige trin vises øverst i galleriet på fanen Hjem i gruppen Hurtige trin.
Hvordan inkorporerer jeg flere handlinger i samme trin?
For at inkorporere flere handlinger i samme trin skal du klikke på knappen Tilføj handling. For at få udført et hurtigt trin uden at tage hænderne fra tastaturet, kan du tildele en bestemt tastekombination til det – se genvejstasterfeltet nederst i vinduet.
Hvordan redigerer jeg de hurtige indstillinger på min enhed?
Afhængigt af din enhed kan knappen Rediger være tilgængelig i den kompakte visning, eller du skal muligvis få adgang til den udvidede visning Hurtige indstillinger. Uanset hvad, se efter et blyantikon vist på en af kanterne af menuen Hurtige indstillinger, og tryk derefter på det. Tryk på Rediger for at begynde at tilpasse Hurtige indstillinger
Hvordan får jeg adgang til menuen Hurtige indstillinger på min Android?
Få adgang til menuen Android Hurtige indstillinger: Træk fingeren fra toppen af skærmen nedad. Rediger menuen Hurtige indstillinger: Tryk på blyantikonet. Tryk længe og træk ikoner for at flytte dem rundt.