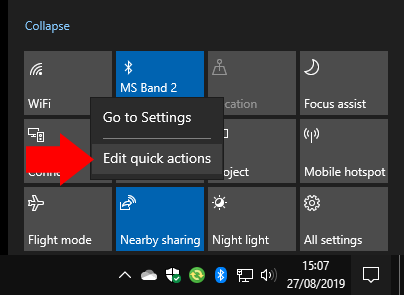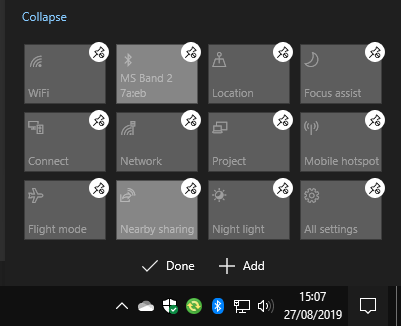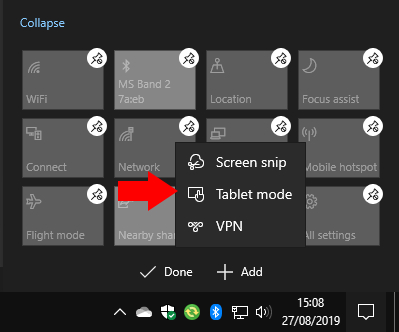La actualización de mayo de 2019 de Windows 10 revisó el área de Acciones rápidas de la interfaz de notificación del Centro de actividades. Ahora es más rápido y fácil personalizar sus Acciones rápidas, ya que ya no tiene que visitar la aplicación Configuración. Las propias acciones rápidas también se han actualizado, con el botón de brillo difamado reemplazado por un control deslizante.
Para personalizar sus Acciones rápidas, abra el Centro de actividades haciendo clic en su icono en la parte inferior derecha de la barra de tareas (también puede presionar Win+A). Haga clic con el botón derecho en cualquiera de los mosaicos de acciones rápidas existentes y presione «Editar acciones rápidas».
Ahora puede arrastrar y soltar sus fichas en nuevas posiciones para reorganizarlas. Para eliminar un mosaico, toque o haga clic en el ícono de alfiler que se encuentra arriba.
Puede agregar un nuevo mosaico haciendo clic en el botón «Agregar» en la parte inferior de la interfaz. Aparecerá una lista de mosaicos disponibles; la selección puede variar según las características de hardware de su dispositivo. Haga clic en el nombre del mosaico para agregarlo a la pantalla. Luego puede arrastrarlo a su posición para organizar su diseño.
Eso es todo al respecto. La nueva interfaz de edición es mucho más simple que la anterior en la aplicación Configuración. Ahora realiza cambios en el lugar para que sean más representativos del resultado final. Una vez que haya terminado de ajustar su diseño, haga clic en «Listo» para guardarlo y salir del editor.
Preguntas más frecuentes
¿Cómo creo un paso rápido?
Para agregar un nuevo paso rápido, haga clic en la opción «Crear nuevo» en el cuadro Pasos rápidos. Esto abre una nueva ventana donde puede nombrar su paso rápido y elegir las acciones que desea que realice. Cuando hace clic en el menú desplegable «Elegir una acción», obtiene una lista de posibles acciones, cada una de las cuales puede brindarle opciones adicionales para seleccionar.
¿Cómo edito o elimino la configuración rápida en mi dispositivo?
Seleccione, o mantenga presionado, el icono de batería, red o volumen para abrir el panel de configuración rápida. Seleccione el icono Editar configuración rápida.Seleccione el botón Agregar para agregar una configuración rápida o presione el icono de alfiler en la configuración rápida que desea eliminar. Nota: para reorganizar los íconos, puede mantener presionada (o seleccionar) cualquier configuración rápida y luego arrastrarla.
¿Cómo selecciono una acción en pasos rápidos?
Esto abre una nueva ventana donde puede nombrar su paso rápido y elegir las acciones que desea que realice. Cuando hace clic en el menú desplegable «Elegir una acción», obtiene una lista de posibles acciones, cada una de las cuales puede brindarle opciones adicionales para seleccionar.
¿Cómo activar acciones rápidas en Windows 10?
1 Abra Configuración. Puede usar el atajo de teclado, tecla de Windows + I 2 Vaya a Sistema > Notificaciones y acciones 3 Elija sus acciones rápidas
¿Cómo configuro un paso rápido?
Se inicia un nuevo paso rápido en blanco. Elija la configuración para su paso rápido. Asigne un nombre al nuevo Paso rápido, luego haga clic en la flecha de la lista debajo del encabezado Acciones y seleccione una acción que desee incluir en el Paso rápido. Algunas acciones pueden requerir que establezca algunas opciones adicionales. Puede agregar más acciones haciendo clic en el botón Agregar acción.
¿Cómo creo un paso rápido en el correo?
En Correo, seleccione Inicio. En el grupo Pasos rápidos, en la galería Pasos rápidos, seleccione Crear nuevo paso rápido. En el cuadro Nombre, escriba un nombre para el nuevo paso rápido. Seleccione el botón de icono junto al cuadro Nombre, seleccione un icono y luego seleccione Aceptar. En Acciones, elija una acción que desee que realice el paso rápido.
¿Cómo edito un paso rápido en pasos rápidos?
En el grupo Pasos rápidos, seleccione la flecha Más al costado del cuadro Pasos rápidos para abrir Administrar pasos rápidos. En el cuadro Paso rápido, seleccione el Paso rápido que desea cambiar y luego seleccione Editar. En Acciones, cambie o agregue las acciones que desea que realice este paso rápido.
¿Cómo agrego un paso rápido a una acción?
En el cuadro Nombre, escriba un nombre para el nuevo paso rápido. Seleccione el botón de icono junto al cuadro Nombre, seleccione un icono y luego seleccione Aceptar. En Acciones, elija una acción que desee que realice el paso rápido.
¿Cómo asigno métodos abreviados de teclado a pasos rápidos?
En Acciones, elija una acción que desee que realice el paso rápido. Seleccione Agregar acción para cualquier acción adicional. Para crear un método abreviado de teclado, en el cuadro Tecla de método abreviado, seleccione el método abreviado de teclado que desea asignar. Nota: Los nuevos Pasos rápidos aparecen en la parte superior de la galería en la pestaña Inicio en el grupo Pasos rápidos.
¿Cómo incorporo más acciones en el mismo paso?
Para incorporar más acciones en el mismo paso, haga clic en el botón Agregar acción. Para ejecutar un paso rápido sin quitar las manos del teclado, puede asignarle una determinada combinación de teclas; consulte el cuadro de teclas de acceso directo cerca de la parte inferior de la ventana.
¿Cómo edito la configuración rápida en mi dispositivo?
Dependiendo de su dispositivo, el botón Editar puede estar disponible en la vista compacta, o puede que tenga que acceder a la vista ampliada de Configuración rápida. De cualquier manera, busque el ícono de un lápiz que se muestra en uno de los bordes del menú de Configuración rápida y luego tóquelo. Presione Editar para comenzar a personalizar la Configuración rápida
¿Cómo accedo al menú de configuración rápida en mi Android?
Acceda al menú de configuración rápida de Android: Arrastre el dedo desde la parte superior de la pantalla hacia abajo. Edite el menú de configuración rápida: toque el icono del lápiz. Mantenga presionados y arrastre los íconos para moverlos.