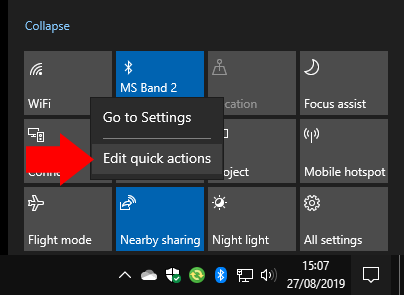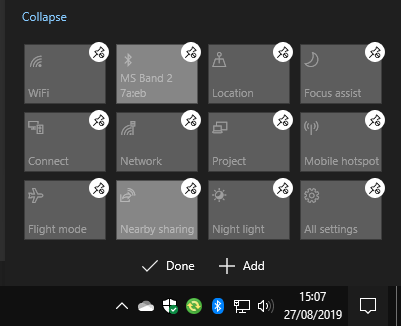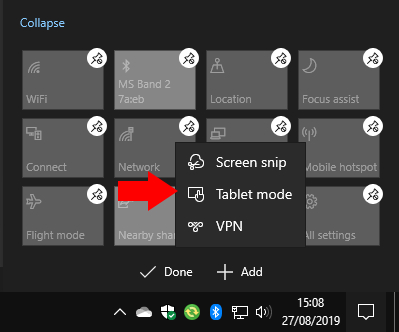L’aggiornamento di maggio 2019 di Windows 10 ha revisionato l’area Azioni rapide dell’interfaccia di notifica del Centro operativo. Ora è più facile e veloce personalizzare le tue azioni rapide, poiché non devi più visitare l’app Impostazioni. Anche le azioni rapide stesse sono state aggiornate, con il pulsante della luminosità diffamato sostituito da uno slider.
Per personalizzare le tue azioni rapide, apri Centro operativo facendo clic sulla sua icona in basso a destra sulla barra delle applicazioni (puoi anche premere Win+A). Fare clic con il pulsante destro del mouse su uno dei riquadri Azione rapida esistenti e premere “Modifica azioni rapide”.
Ora puoi trascinare e rilasciare le tue tessere in nuove posizioni per riorganizzarle. Per rimuovere un riquadro, tocca o fai clic sull’icona a forma di puntina sopra di esso.
Puoi aggiungere un nuovo riquadro facendo clic sul pulsante “Aggiungi” nella parte inferiore dell’interfaccia. Apparirà un elenco di riquadri disponibili: la selezione può variare a seconda delle caratteristiche hardware del tuo dispositivo. Fare clic sul nome del riquadro per aggiungerlo allo schermo. Puoi quindi trascinarlo in posizione per organizzare il layout.
Questo è tutto quello che c’è da fare. La nuova interfaccia di modifica è molto più semplice di quella precedente nell’app Impostazioni. Ora apporti modifiche sul posto in modo che siano più rappresentative del risultato finale. Una volta che hai finito di modificare il layout, fai clic su “Fine” per salvarlo e uscire dall’editor.
FAQ
Come faccio a creare un Quick Step?
Per aggiungere un nuovo passaggio rapido, fai clic sull’opzione “Crea nuovo” nella casella Passaggi rapidi. Questo apre una nuova finestra in cui puoi nominare il tuo passaggio rapido e scegliere le azioni che desideri che esegua. Quando fai clic sul menu a discesa “Scegli un’azione”, ottieni un elenco di possibili azioni, ognuna delle quali può darti ulteriori opzioni da selezionare.
Come faccio a modificare o rimuovere le impostazioni rapide sul mio dispositivo?
Seleziona o tieni premuta l’icona della batteria, della rete o del volume per aprire il pannello delle impostazioni rapide. Seleziona l’icona Modifica impostazioni rapide.Seleziona il pulsante Aggiungi per aggiungere un’impostazione rapida o premi l’icona a forma di puntina sull’impostazione rapida che desideri rimuovere. Nota: per riordinare le icone, puoi tenere premuta (o selezionare) qualsiasi impostazione rapida, quindi trascinarla.
Come faccio a selezionare un’azione in passaggi rapidi?
Questo apre una nuova finestra in cui puoi nominare il tuo passaggio rapido e scegliere le azioni che desideri che esegua. Quando fai clic sul menu a discesa “Scegli un’azione”, ottieni un elenco di possibili azioni, ognuna delle quali può darti ulteriori opzioni da selezionare.
Come attivare le azioni rapide in Windows 10?
1 Aprire Impostazioni. Puoi usare la scorciatoia da tastiera, tasto Windows + I 2 Vai a Sistema > Notifiche e azioni 3 Scegli le tue azioni rapide
Come faccio a impostare un Quick Step?
Viene avviato un nuovo Quick Step vuoto. Scegli le impostazioni per il tuo Quick Step. Assegna un nome al nuovo Quick Step, quindi fai clic sulla freccia dell’elenco sotto l’intestazione Azioni e seleziona un’azione che desideri includere nel Quick Step. Alcune azioni potrebbero richiedere l’impostazione di alcune opzioni aggiuntive. Puoi aggiungere più azioni facendo clic sul pulsante Aggiungi azione.
Come faccio a creare un passaggio rapido nella posta?
In Posta, seleziona Home. Nel gruppo Passaggi rapidi, nella galleria Passaggi rapidi, seleziona Crea nuovo passaggio rapido. Nella casella Nome, digitare un nome per il nuovo Quick Step. Selezionare il pulsante icona accanto alla casella Nome, selezionare un’icona, quindi selezionare OK. In Azioni, scegli un’azione che desideri venga eseguita da Quick Step.
Come faccio a modificare un passaggio rapido in passaggi rapidi?
Nel gruppo Passaggi rapidi, seleziona la freccia Altro a lato della casella Passaggi rapidi per aprire Gestisci Passaggi rapidi. Nella casella Passaggio rapido, seleziona il Passaggio rapido che desideri modificare, quindi seleziona Modifica. In Azioni, modifica o aggiungi le azioni che desideri eseguire con questo passaggio rapido.
Come faccio ad aggiungere un passaggio rapido a un’azione?
Nella casella Nome, digitare un nome per il nuovo Quick Step. Selezionare il pulsante icona accanto alla casella Nome, selezionare un’icona, quindi selezionare OK. In Azioni, scegli un’azione che desideri venga eseguita da Quick Step.
Come faccio ad assegnare le scorciatoie da tastiera ai passaggi rapidi?
In Azioni, scegli un’azione che desideri venga eseguita da Quick Step. Seleziona Aggiungi azione per eventuali azioni aggiuntive. Per creare una scorciatoia da tastiera, nella casella Tasto di scelta rapida, seleziona la scorciatoia da tastiera che desideri assegnare. Nota: i nuovi passaggi rapidi vengono visualizzati nella parte superiore della galleria nella scheda Home nel gruppo Passaggi rapidi.
Come faccio a incorporare più azioni nello stesso passaggio?
Per incorporare più azioni nello stesso passaggio, fai clic sul pulsante Aggiungi azione. Per eseguire un passaggio rapido senza togliere le mani dalla tastiera, puoi assegnargli una determinata combinazione di tasti: vedi la casella Tasto di scelta rapida nella parte inferiore della finestra.
Come posso modificare le impostazioni rapide sul mio dispositivo?
A seconda del dispositivo, il pulsante Modifica può essere disponibile nella visualizzazione compatta oppure potrebbe essere necessario accedere alla visualizzazione Impostazioni rapide espansa. Ad ogni modo, cerca l’icona di una matita mostrata su uno dei bordi del menu Impostazioni rapide e quindi toccala. Premi Modifica per iniziare a personalizzare le Impostazioni rapide
Come accedo al menu Impostazioni rapide sul mio Android?
Accedi al menu Impostazioni rapide di Android: trascina il dito dalla parte superiore dello schermo verso il basso. Modifica il menu Impostazioni rapide: tocca l’icona a forma di matita. Premi a lungo e trascina le icone per spostarle.