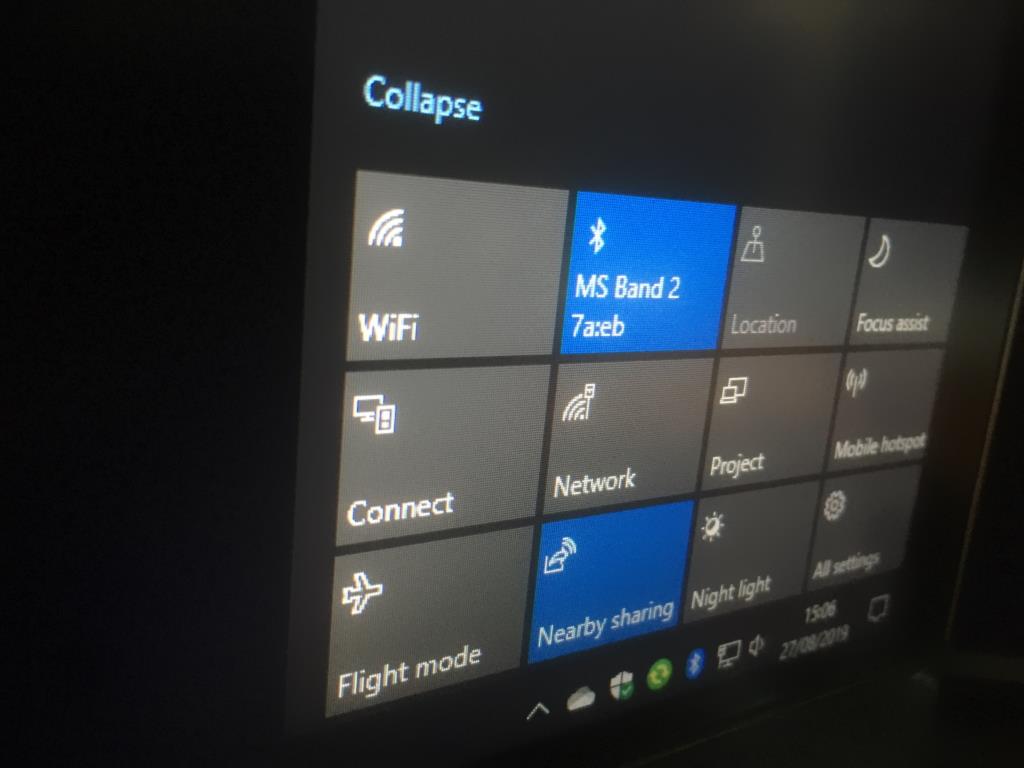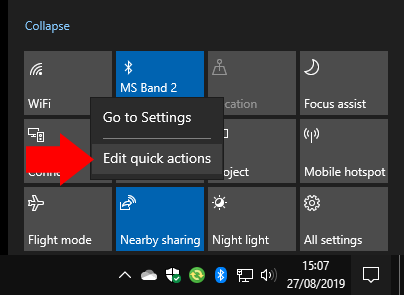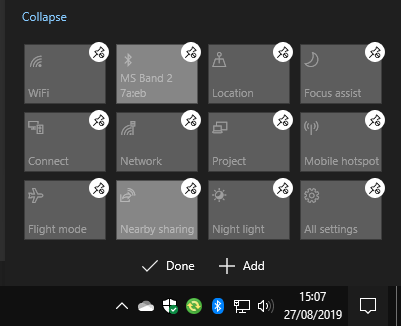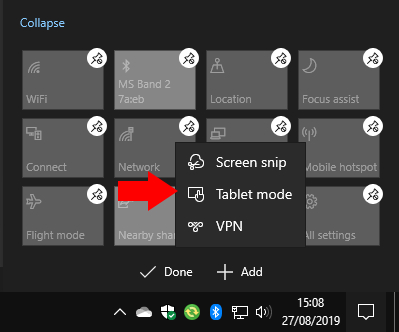Windows 10s uppdatering från maj 2019 gjorde en översyn av området Snabbåtgärder i meddelandegränssnittet för Action Center. Det är nu snabbare och enklare att anpassa dina snabba åtgärder, eftersom du inte längre behöver besöka appen Inställningar. Själva Quick Actions har också uppdaterats, med den elakade ljusstyrka-knappen ersatt av en skjutreglage.
För att anpassa dina snabba åtgärder, öppna Action Center genom att klicka på dess ikon längst ned till höger i aktivitetsfältet (du kan också trycka på Win+A). Högerklicka på någon av de befintliga snabbåtgärdsrutorna och tryck på ”Redigera snabba åtgärder”.
Du kan nu dra och släppa dina brickor till nya positioner för att ordna om dem. För att ta bort en bricka, tryck eller klicka på nålikonen ovanför den.
Du kan lägga till en ny bricka genom att klicka på knappen ”Lägg till” längst ner i gränssnittet. En lista över tillgängliga brickor visas – urvalet kan variera beroende på din enhets maskinvarufunktioner. Klicka på brickans namn för att lägga till den på skärmen. Du kan sedan dra den på plats för att organisera din layout.
Det är allt som finns. Det nya redigeringsgränssnittet är mycket enklare än det gamla i appen Inställningar. Du gör nu ändringar på plats så att de är mer representativa för slutresultatet. När du är klar med att justera din layout klickar du på ”Klar” för att spara den och avsluta redigeraren.
FAQ
Hur skapar jag ett Quick Step?
För att lägga till ett nytt snabbsteg, klicka på alternativet ”Skapa nytt” i rutan Snabbsteg. Detta öppnar ett nytt fönster där du kan namnge ditt snabba steg och välja de åtgärder du vill att det ska utföra. När du klickar på rullgardinsmenyn ”Välj en åtgärd” får du en lista över möjliga åtgärder, som var och en kan ge dig ytterligare alternativ att välja.
Hur redigerar eller tar jag bort snabbinställningar på min enhet?
Välj eller tryck och håll batteri-, nätverks- eller volymikonen för att öppna snabbinställningspanelen. Välj ikonen Redigera snabbinställningar.Välj knappen Lägg till för att lägga till en snabbinställning eller tryck på nålikonen på snabbinställningen du vill ta bort. Obs: För att ordna om ikonerna kan du trycka och hålla ned (eller välja) valfria snabbinställningar och sedan dra dem.
Hur väljer jag en åtgärd i snabba steg?
Detta öppnar ett nytt fönster där du kan namnge ditt snabba steg och välja de åtgärder du vill att det ska utföra. När du klickar på rullgardinsmenyn ”Välj en åtgärd” får du en lista över möjliga åtgärder, som var och en kan ge dig ytterligare alternativ att välja.
Hur aktiverar jag snabba åtgärder i Windows 10?
1 Öppna Inställningar. Du kan använda kortkommandot, Windows-tangenten + I 2 Gå till System > Meddelanden och åtgärder 3 Välj dina snabba åtgärder
Hur ställer jag in ett Quick Step?
Ett nytt tomt Quick Step startas. Välj inställningar för ditt Quick Step. Ge det nya snabbsteget ett namn, klicka sedan på listpilen under rubriken Åtgärder och välj en åtgärd som du vill inkludera i snabbsteget. Vissa åtgärder kan kräva att du ställer in några ytterligare alternativ. Du kan lägga till fler åtgärder genom att klicka på knappen Lägg till åtgärd.
Hur skapar jag ett snabbt steg i mail?
I Mail, välj Hem. I gruppen Snabbsteg, i galleriet Snabbsteg, välj Skapa nytt snabbsteg. I rutan Namn skriver du ett namn för det nya snabbsteget. Välj ikonknappen bredvid rutan Namn, välj en ikon och välj sedan OK. Under Åtgärder väljer du en åtgärd som du vill att snabbsteget ska göra.
Hur redigerar jag ett snabbt steg i snabba steg?
I gruppen Snabbsteg väljer du pilen Fler vid sidan av rutan Snabbsteg för att öppna Hantera snabbsteg. I rutan Snabbsteg väljer du det snabbsteg som du vill ändra och väljer sedan Redigera. Under Åtgärder, ändra eller lägg till de åtgärder som du vill att detta snabbsteg ska göra.
Hur lägger jag till ett snabbsteg till en åtgärd?
I rutan Namn skriver du ett namn för det nya snabbsteget. Välj ikonknappen bredvid rutan Namn, välj en ikon och välj sedan OK. Under Åtgärder väljer du en åtgärd som du vill att snabbsteget ska göra.
Hur tilldelar jag kortkommandon till snabba steg?
Under Åtgärder väljer du en åtgärd som du vill att snabbsteget ska göra. Välj Lägg till åtgärd för ytterligare åtgärder. Om du vill skapa ett kortkommando väljer du kortkommandot som du vill tilldela i rutan Genvägstangent. Obs! Nya snabbsteg visas högst upp i galleriet på fliken Hem i gruppen Snabbsteg.
Hur införlivar jag fler åtgärder i samma steg?
För att lägga till fler åtgärder i samma steg, klicka på knappen Lägg till åtgärd. För att få ett snabbt steg utfört utan att ta händerna från tangentbordet kan du tilldela en viss tangentkombination till det – se rutan Genvägstangenter längst ner i fönstret.
Hur redigerar jag snabbinställningarna på min enhet?
Beroende på din enhet kan Redigera-knappen vara tillgänglig i den kompakta vyn, eller så kanske du måste komma åt den utökade vyn Snabbinställningar. Hur som helst, leta efter en pennikon som visas på en av kanterna på menyn Snabbinställningar och tryck sedan på den. Tryck på Redigera för att börja anpassa snabbinställningarna
Hur kommer jag åt menyn Snabbinställningar på min Android?
Öppna menyn för Android Snabbinställningar: Dra fingret från toppen av skärmen nedåt. Redigera menyn Snabbinställningar: Tryck på pennikonen. Tryck länge och dra ikonerna för att flytta runt dem.