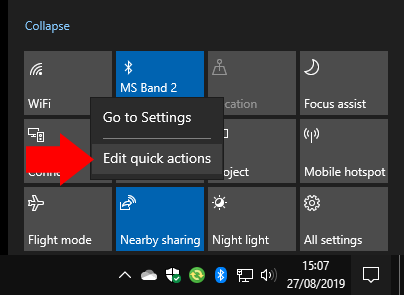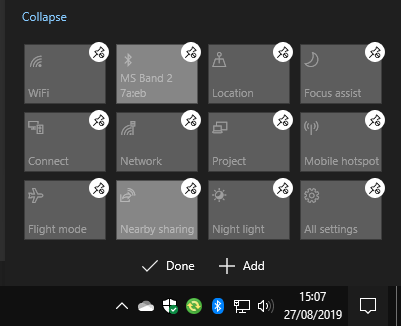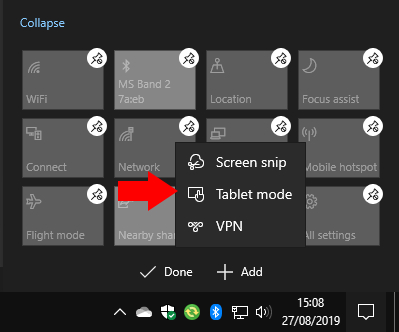Aktualizace Windows 10 z května 2019 přepracovala oblast Rychlé akce v rozhraní oznámení Centra akcí. Přizpůsobení Rychlé akce je nyní rychlejší a snazší, protože již nemusíte navštěvovat aplikaci Nastavení. Aktualizovány byly také samotné Rychlé akce, kde bylo poničené tlačítko jasu nahrazeno posuvníkem.
Chcete-li přizpůsobit své Rychlé akce, otevřete Centrum akcí kliknutím na jeho ikonu v pravé dolní části hlavního panelu (můžete také stisknout Win+A). Klikněte pravým tlačítkem na kteroukoli ze stávajících dlaždic Rychlých akcí a stiskněte „Upravit rychlé akce“.
Nyní můžete své dlaždice přetahovat do nových pozic a uspořádat je. Chcete-li dlaždici odstranit, klepněte nebo klikněte na ikonu špendlíku nad ní.
Novou dlaždici můžete přidat kliknutím na tlačítko „Přidat“ ve spodní části rozhraní. Zobrazí se seznam dostupných dlaždic – výběr se může lišit v závislosti na hardwarových funkcích vašeho zařízení. Kliknutím na název dlaždice ji přidáte na obrazovku. Poté jej můžete přetáhnout na místo a uspořádat tak rozvržení.
To je všechno. Nové rozhraní pro úpravy je mnohem jednodušší než to staré v aplikaci Nastavení. Nyní provádíte změny na místě, aby lépe reprezentovaly konečný výsledek. Jakmile dokončíte ladění rozvržení, kliknutím na „Hotovo“ jej uložte a ukončete editor.
FAQ
Jak vytvořím rychlý krok?
Chcete-li přidat nový rychlý krok, klikněte na možnost „Vytvořit nový“ v poli Rychlé kroky. Otevře se nové okno, kde můžete pojmenovat svůj rychlý krok a vybrat akce, které chcete provést. Když kliknete na rozbalovací nabídku „Vybrat akci“, zobrazí se seznam možných akcí, z nichž každá vám může poskytnout další možnosti k výběru.
Jak upravím nebo odstraním rychlá nastavení na svém zařízení?
Výběrem nebo stisknutím a podržením ikony baterie, sítě nebo hlasitosti otevřete panel rychlého nastavení. Vyberte ikonu Upravit rychlá nastavení.Vyberte tlačítko Přidat pro přidání rychlého nastavení nebo stiskněte ikonu špendlíku na rychlém nastavení, které chcete odstranit. Poznámka: Chcete-li změnit uspořádání ikon, můžete stisknout a podržet (nebo vybrat) jakákoli rychlá nastavení a poté je přetáhnout.
Jak mohu vybrat akci v rychlých krocích?
Otevře se nové okno, kde můžete pojmenovat svůj rychlý krok a vybrat akce, které chcete provést. Když kliknete na rozbalovací nabídku „Vybrat akci“, zobrazí se seznam možných akcí, z nichž každá vám může poskytnout další možnosti k výběru.
Jak zapnout rychlé akce ve Windows 10?
1 Otevřete Nastavení. Můžete použít klávesovou zkratku, klávesu Windows + I 2 Přejděte do Systém > Oznámení a akce 3 Vyberte si rychlé akce
Jak nastavím Quick Step?
Spustí se nový prázdný Quick Step. Vyberte nastavení pro váš Quick Step. Pojmenujte nový rychlý krok, klikněte na šipku seznamu pod záhlavím Akce a vyberte akci, kterou chcete zahrnout do Rychlého kroku. Některé akce mohou vyžadovat nastavení některých dalších možností. Další akce můžete přidat kliknutím na tlačítko Přidat akci.
Jak vytvořím rychlý krok v e-mailu?
V Pošta vyberte Domů. Ve skupině Rychlé kroky v galerii Rychlé kroky vyberte Vytvořit nový rychlý krok. Do pole Název zadejte název nového rychlého kroku. Vyberte tlačítko ikony vedle pole Název, vyberte ikonu a poté vyberte OK. V části Akce vyberte akci, kterou má rychlý krok provést.
Jak upravím rychlý krok v rychlých krocích?
Ve skupině Rychlé kroky vyberte šipku Další na straně pole Rychlé kroky a otevřete Spravovat rychlé kroky. V poli Rychlý krok vyberte Rychlý krok, který chcete změnit, a poté vyberte Upravit. V části Akce změňte nebo přidejte akce, které má tento rychlý krok provést.
Jak přidám rychlý krok k akci?
Do pole Název zadejte název nového rychlého kroku. Vyberte tlačítko ikony vedle pole Název, vyberte ikonu a poté vyberte OK. V části Akce vyberte akci, kterou má rychlý krok provést.
Jak přiřadím klávesové zkratky rychlým krokům?
V části Akce vyberte akci, kterou má rychlý krok provést. Vyberte Přidat akci pro další akce. Chcete-li vytvořit klávesovou zkratku, v poli Klávesová zkratka vyberte klávesovou zkratku, kterou chcete přiřadit. Poznámka: Nové Rychlé kroky se zobrazí v horní části galerie na kartě Domů ve skupině Rychlé kroky.
Jak začlením více akcí do stejného kroku?
Chcete-li do stejného kroku začlenit více akcí, klikněte na tlačítko Přidat akci. Chcete-li provést rychlý krok, aniž byste museli sundat ruce z klávesnice, můžete mu přiřadit určitou kombinaci kláves – viz pole Klávesové zkratky v dolní části okna.
Jak upravím rychlá nastavení na svém zařízení?
V závislosti na vašem zařízení může být tlačítko Upravit dostupné v kompaktním zobrazení nebo možná budete muset otevřít rozšířené zobrazení Rychlé nastavení. V obou případech vyhledejte ikonu tužky zobrazenou na jednom z okrajů nabídky Rychlé nastavení a poté na ni klepněte. Stisknutím tlačítka Upravit začněte upravovat Rychlé nastavení
Jak se dostanu do nabídky Rychlá nastavení na svém Androidu?
Přístup k nabídce Rychlé nastavení systému Android: Přetáhněte prst z horní části obrazovky dolů. Úprava nabídky Rychlé nastavení: Klepněte na ikonu tužky. Dlouhým stisknutím a přetažením ikony je můžete pohybovat.