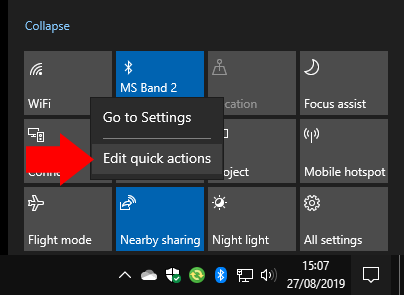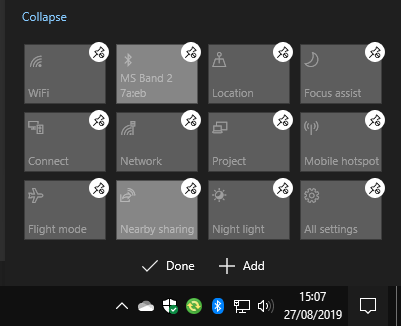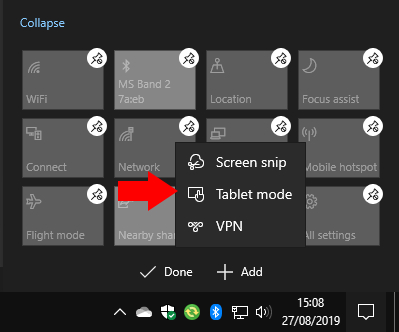Aktualizacja systemu Windows 10 z maja 2019 r. zmieniła obszar szybkich akcji interfejsu powiadomień Centrum akcji. Teraz możesz szybciej i łatwiej dostosować szybkie czynności, ponieważ nie musisz już odwiedzać aplikacji Ustawienia. Same szybkie akcje również zostały zaktualizowane, a złośliwy przycisk jasności został zastąpiony suwakiem.
Aby dostosować szybkie akcje, otwórz Centrum akcji, klikając jego ikonę w prawym dolnym rogu paska zadań (możesz również nacisnąć Win + A). Kliknij prawym przyciskiem myszy dowolny z istniejących kafelków szybkiej akcji i naciśnij „Edytuj szybkie akcje”.
Możesz teraz przeciągać i upuszczać kafelki w nowe pozycje, aby je zmienić. Aby usunąć kafelek, dotknij lub kliknij ikonę pinezki nad nim.
Możesz dodać nowy kafelek, klikając przycisk „Dodaj” u dołu interfejsu. Pojawi się lista dostępnych kafelków – wybór może się różnić w zależności od funkcji sprzętowych Twojego urządzenia. Kliknij nazwę kafelka, aby dodać go do ekranu. Następnie możesz przeciągnąć go na miejsce, aby uporządkować układ.
To wszystko. Nowy interfejs edycji jest znacznie prostszy niż stary w aplikacji Ustawienia. Teraz wprowadzasz zmiany na miejscu, aby były bardziej reprezentatywne dla końcowego wyniku. Po zakończeniu poprawiania układu kliknij „Gotowe”, aby go zapisać i wyjść z edytora.
FAQ
Jak utworzyć Szybki krok?
Aby dodać nowy szybki krok, kliknij opcję „Utwórz nowy” w polu Szybkie kroki. Spowoduje to otwarcie nowego okna, w którym możesz nazwać swój szybki krok i wybrać czynności, które chcesz wykonać. Po kliknięciu menu rozwijanego „Wybierz akcję” otrzymasz listę możliwych akcji, z których każda może dać dodatkowe opcje do wyboru.
Jak edytować lub usunąć szybkie ustawienia na moim urządzeniu?
Wybierz lub naciśnij i przytrzymaj ikonę baterii, sieci lub głośności, aby otworzyć panel szybkich ustawień. Wybierz ikonę Edytuj szybkie ustawienia.Wybierz przycisk Dodaj, aby dodać szybkie ustawienie lub naciśnij ikonę pinezki przy szybkim ustawieniu, które chcesz usunąć. Uwaga: Aby zmienić kolejność ikon, możesz nacisnąć i przytrzymać (lub wybrać) dowolne szybkie ustawienia, a następnie je przeciągnąć.
Jak wybrać akcję w szybkich krokach?
Spowoduje to otwarcie nowego okna, w którym możesz nazwać swój szybki krok i wybrać czynności, które chcesz wykonać. Po kliknięciu menu rozwijanego „Wybierz akcję” otrzymasz listę możliwych akcji, z których każda może dać dodatkowe opcje do wyboru.
Jak włączyć szybkie akcje w systemie Windows 10?
1 Otwórz Ustawienia. Możesz użyć skrótu klawiaturowego, klawisz Windows + I 2 Przejdź do System > Powiadomienia i akcje 3 Wybierz swoje szybkie akcje
Jak skonfigurować Szybki krok?
Rozpoczyna się nowy pusty szybki krok. Wybierz ustawienia dla swojego szybkiego kroku. Nadaj nowemu szybkiemu krokowi nazwę, a następnie kliknij strzałkę listy pod nagłówkiem Akcje i wybierz akcję, którą chcesz uwzględnić w szybkim kroku. Niektóre działania mogą wymagać ustawienia dodatkowych opcji. Możesz dodać więcej akcji, klikając przycisk Dodaj akcję.
Jak utworzyć szybki krok w poczcie?
W aplikacji Poczta wybierz pozycję Strona główna. W grupie Szybkie kroki w galerii Szybkie kroki wybierz Utwórz nowy szybki krok. W polu Nazwa wpisz nazwę nowego szybkiego kroku. Wybierz przycisk ikony obok pola Nazwa, wybierz ikonę, a następnie wybierz OK. W obszarze Akcje wybierz akcję, którą chcesz wykonać w Szybkim kroku.
Jak edytować szybki krok w szybkich krokach?
W grupie Szybkie kroki wybierz strzałkę Więcej z boku pola Szybkie kroki, aby otworzyć Zarządzaj szybkimi krokami. W polu Szybki krok wybierz szybki krok, który chcesz zmienić, a następnie wybierz Edytuj. W obszarze Akcje zmień lub dodaj akcje, które chcesz wykonać w tym szybkim kroku.
Jak dodać szybki krok do akcji?
W polu Nazwa wpisz nazwę nowego szybkiego kroku. Wybierz przycisk ikony obok pola Nazwa, wybierz ikonę, a następnie wybierz OK. W obszarze Akcje wybierz akcję, którą chcesz wykonać w Szybkim kroku.
Jak przypisać skróty klawiaturowe do szybkich kroków?
W obszarze Akcje wybierz akcję, którą chcesz wykonać w Szybkim kroku. Wybierz Dodaj akcję dla wszelkich dodatkowych akcji. Aby utworzyć skrót klawiaturowy, w polu Klawisz skrótu wybierz skrót klawiaturowy, który chcesz przypisać. Uwaga: Nowe szybkie kroki są wyświetlane w górnej części galerii na karcie Strona główna w grupie Szybkie kroki.
Jak włączyć więcej działań w tym samym kroku?
Aby uwzględnić więcej akcji w tym samym kroku, kliknij przycisk Dodaj akcję. Aby wykonać szybki krok bez odrywania rąk od klawiatury, możesz przypisać do niej określoną kombinację klawiszy — zobacz pole Klawisz skrótu u dołu okna.
Jak edytować szybkie ustawienia na moim urządzeniu?
W zależności od urządzenia przycisk Edytuj może być dostępny w widoku kompaktowym lub może być konieczny dostęp do rozszerzonego widoku Szybkie ustawienia. Tak czy inaczej, poszukaj ikony ołówka pokazanej na jednej z krawędzi menu szybkich ustawień, a następnie dotknij jej. Naciśnij Edytuj, aby rozpocząć dostosowywanie Szybkich ustawień
Jak uzyskać dostęp do menu szybkich ustawień na moim Androidzie?
Dostęp do menu szybkich ustawień Androida: przeciągnij palcem od góry ekranu w dół. Edytuj menu szybkich ustawień: kliknij ikonę ołówka. Przytrzymaj i przeciągnij ikony, aby je przenosić.