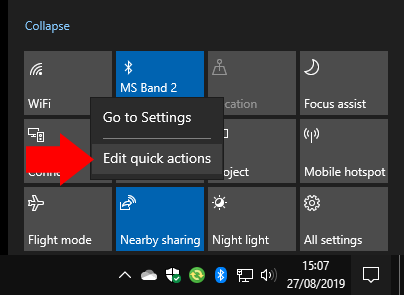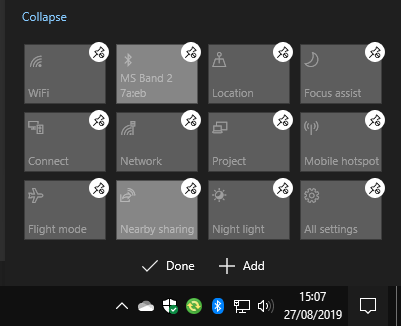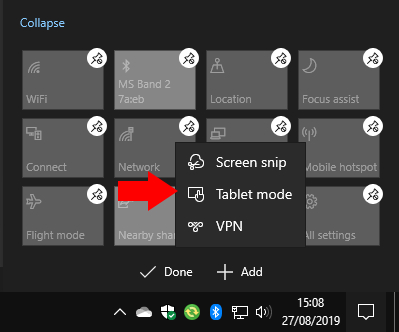A Windows 10 2019. májusi frissítése átalakította az Action Center értesítési felületének Gyorsműveletek területét. Mostantól gyorsabban és könnyebben testreszabhatja a Gyorsműveleteket, mivel többé nem kell felkeresnie a Beállítások alkalmazást. Maguk a Gyorsműveletek is frissültek, a rosszindulatú fényerő gombot egy csúszka váltotta fel.
A gyorsműveletek testreszabásához nyissa meg a Műveletközpontot a tálca jobb alsó sarkában található ikonjára kattintva (lenyomhatja a Win+A billentyűkombinációt is). Kattintson a jobb gombbal bármelyik meglévő gyorsműveleti csempére, és nyomja meg a „Gyorsműveletek szerkesztése” gombot.
Mostantól a csempéket új pozíciókba húzva átrendezheti őket. Csempe eltávolításához koppintson vagy kattintson a felette lévő gombostű ikonra.
Új csempét a felület alján található „Hozzáadás” gombra kattintva adhat hozzá. Megjelenik az elérhető csempék listája – a választék az eszköz hardverfunkcióitól függően változhat. Kattintson a csempe nevére, hogy hozzáadja a képernyőhöz. Ezután a kívánt helyre húzhatja az elrendezés rendezéséhez.
Ez minden. Az új szerkesztőfelület sokkal egyszerűbb, mint a Beállítások alkalmazásban lévő régi. Most már a helyükön hajt végre változtatásokat, hogy azok jobban tükrözzék a végeredményt. Miután befejezte az elrendezés módosítását, kattintson a „Kész” gombra a mentéshez és a szerkesztőből való kilépéshez.
GYIK
Hogyan hozhatok létre Quick Step-t?
Új gyorslépés hozzáadásához kattintson az „Új létrehozása” lehetőségre a Gyors lépések mezőben. Ez egy új ablakot nyit meg, ahol elnevezheti a gyors lépést, és kiválaszthatja a végrehajtani kívánt műveleteket. Amikor a „Művelet kiválasztása” legördülő menüre kattint, megjelenik a lehetséges műveletek listája, amelyek mindegyike további választási lehetőségeket kínálhat.
Hogyan szerkeszthetem vagy távolíthatom el a gyorsbeállításokat az eszközömön?
A gyorsbeállítások panel megnyitásához válassza ki, vagy tartsa lenyomva az akkumulátor, a hálózat vagy a hangerő ikont. Válassza a Gyorsbeállítások szerkesztése ikont.Gyorsbeállítás hozzáadásához válassza a Hozzáadás gombot, vagy nyomja meg a gombostű ikont az eltávolítani kívánt gyorsbeállításon. Megjegyzés: Az ikonok átrendezéséhez tartsa lenyomva (vagy válasszon) bármilyen gyorsbeállítást, majd húzza őket.
Hogyan választhatok ki egy műveletet gyors lépésekben?
Ez egy új ablakot nyit meg, ahol elnevezheti a gyors lépést, és kiválaszthatja a végrehajtani kívánt műveleteket. Amikor a „Művelet kiválasztása” legördülő menüre kattint, megjelenik a lehetséges műveletek listája, amelyek mindegyike további választási lehetőségeket kínálhat.
Hogyan lehet bekapcsolni a gyors műveleteket a Windows 10 rendszerben?
1 Nyissa meg a Beállításokat. Használhatja a billentyűparancsot, a Windows billentyű + I 2 Menjen a Rendszer > Értesítések és műveletek menüpontra 3 Válassza ki a gyors műveleteket
Hogyan állíthatok be egy Quick Step funkciót?
Új, üres Quick Step indul. Válassza ki a Quick Step beállításait. Adjon nevet az új gyors lépésnek, majd kattintson a lista nyílra a Műveletek fejléc alatt, és válassza ki azt a műveletet, amelyet fel szeretne venni a Gyors lépésbe. Egyes műveletekhez további beállítások megadására is szükség lehet. További műveleteket a Művelet hozzáadása gombra kattintva adhat hozzá.
Hogyan hozhatok létre gyors lépést a levélben?
A Mailben válassza a Kezdőlap lehetőséget. A Gyors lépések csoportban, a Gyors lépések galériában válassza az Új gyorslépés létrehozása lehetőséget. A Név mezőbe írja be az új Gyors lépés nevét. Válassza a Név mező melletti ikon gombot, válasszon ki egy ikont, majd kattintson az OK gombra. A Műveletek alatt válassza ki azt a műveletet, amelyet a Gyors lépéssel végrehajtani szeretne.
Hogyan szerkeszthetek egy gyors lépést gyors lépésekben?
A Gyors lépések csoportban válassza a További nyilat a Gyors lépések mező oldalán a Gyors lépések kezelése megnyitásához. A Gyors lépés mezőben válassza ki a módosítani kívánt Gyors lépést, majd válassza a Szerkesztés lehetőséget. A Műveletek alatt módosítsa vagy adja hozzá azokat a műveleteket, amelyeket ebben a Gyors lépésben el szeretne végezni.
Hogyan adhatok gyors lépést egy művelethez?
A Név mezőbe írja be az új Gyors lépés nevét. Válassza a Név mező melletti ikon gombot, válasszon ki egy ikont, majd kattintson az OK gombra. A Műveletek alatt válassza ki azt a műveletet, amelyet a Gyors lépéssel végrehajtani szeretne.
Hogyan rendelhetek billentyűparancsokat a gyors lépésekhez?
A Műveletek alatt válassza ki azt a műveletet, amelyet a Gyors lépéssel végrehajtani szeretne. A további műveletekhez válassza a Művelet hozzáadása lehetőséget. Billentyűparancs létrehozásához a Gyorsbillentyű mezőben válassza ki a hozzárendelni kívánt billentyűparancsot. Megjegyzés: Az új gyors lépések a galéria tetején, a Kezdőlap lapon, a Gyors lépések csoportban jelennek meg.
Hogyan építhetek be több műveletet ugyanabban a lépésben?
Ha több műveletet szeretne beépíteni ugyanabban a lépésben, kattintson a Művelet hozzáadása gombra. Ha egy gyors lépést szeretne végrehajtani anélkül, hogy levenné a kezét a billentyűzetről, hozzárendelhet egy bizonyos billentyűkombinációt – lásd az ablak alján található Gyorsbillentyűk mezőt.
Hogyan szerkeszthetem a gyorsbeállításokat az eszközömön?
Az eszköztől függően a Szerkesztés gomb elérhető lehet a kompakt nézetben, vagy el kell érnie a kibontott Gyorsbeállítások nézetet. Akárhogy is, keressen egy ceruza ikont a Gyorsbeállítások menü egyik szélén, majd koppintson rá. Nyomja meg a Szerkesztés gombot a Gyorsbeállítások testreszabásának megkezdéséhez
Hogyan érhetem el a Gyorsbeállítások menüt Android készülékemen?
Az Android Gyorsbeállítások menü elérése: Húzza le az ujját a képernyő tetejéről. A Gyorsbeállítások menü szerkesztése: Koppintson a ceruza ikonra. Az ikonok hosszan megnyomásával és húzásával mozgathatja őket.