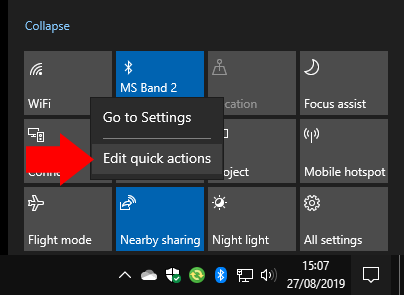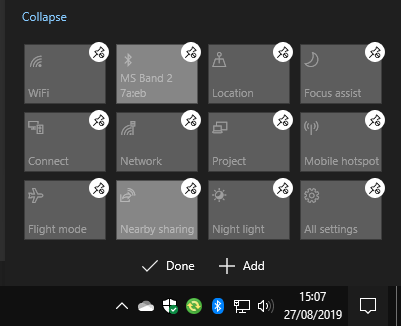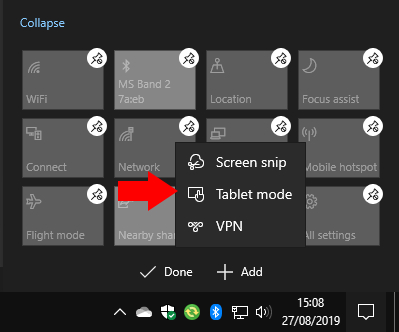Windows 10s mai 2019-oppdatering overhalte Quick Actions-området i Action Center-varslingsgrensesnittet. Det er nå raskere og enklere å tilpasse hurtighandlingene dine, siden du ikke lenger trenger å besøke Innstillinger-appen. Selve hurtighandlingene har også blitt oppdatert, med den skadede lysstyrkeknappen erstattet av en glidebryter.
For å tilpasse Quick Actions, åpne Action Center ved å klikke på ikonet nederst til høyre på oppgavelinjen (du kan også trykke Win+A). Høyreklikk en av de eksisterende Quick Action-brikkene og trykk «Rediger hurtighandlinger».
Du kan nå dra og slippe flisene dine i nye posisjoner for å omorganisere dem. For å fjerne en flis, trykk eller klikk på knappenålsikonet over den.
Du kan legge til en ny flis ved å klikke på «Legg til»-knappen nederst i grensesnittet. En liste over tilgjengelige fliser vises – utvalget kan variere avhengig av maskinvarefunksjonene til enheten din. Klikk på flisens navn for å legge den til på skjermen. Du kan deretter dra den på plass for å organisere layouten.
Det er alt som skal til. Det nye redigeringsgrensesnittet er mye enklere enn det gamle i Innstillinger-appen. Du gjør nå endringer på plass slik at de er mer representative for det endelige resultatet. Når du er ferdig med å justere layouten, klikker du på «Ferdig» for å lagre den og avslutte redigeringsprogrammet.
FAQ
Hvordan lager jeg et Quick Step?
For å legge til et nytt hurtigtrinn, klikk på «Opprett nytt»-alternativet i hurtigtrinn-boksen. Dette åpner et nytt vindu der du kan navngi det raske trinnet ditt og velge handlingene du vil at det skal utføre. Når du klikker på rullegardinmenyen «Velg en handling», får du en liste over mulige handlinger, som hver kan gi deg flere alternativer å velge.
Hvordan redigerer eller fjerner jeg hurtiginnstillinger på enheten min?
Velg, eller trykk og hold inne batteri-, nettverks- eller volumikonet for å åpne hurtiginnstillingspanelet. Velg ikonet Rediger hurtiginnstillinger.Velg Legg til-knappen for å legge til en hurtiginnstilling eller trykk på knappenålsikonet på hurtiginnstillingen du vil fjerne. Merk: For å omorganisere ikonene kan du trykke og holde nede (eller velge) eventuelle hurtiginnstillinger, og deretter dra dem.
Hvordan velger jeg en handling i raske trinn?
Dette åpner et nytt vindu der du kan navngi det raske trinnet ditt og velge handlingene du vil at det skal utføre. Når du klikker på rullegardinmenyen «Velg en handling», får du en liste over mulige handlinger, som hver kan gi deg flere alternativer å velge.
Hvordan slå på raske handlinger i Windows 10?
1 Åpne Innstillinger. Du kan bruke hurtigtasten, Windows-tasten + I 2 Gå til System > Varsler og handlinger 3 Velg dine hurtige handlinger
Hvordan setter jeg opp et Quick Step?
Et nytt tomt Quick Step startes. Velg innstillingene for Quick Step. Gi det nye hurtigsteget et navn, klikk deretter på listepilen under overskriften Handlinger og velg en handling du vil inkludere i hurtigsteget. Noen handlinger kan kreve at du angir noen tilleggsalternativer. Du kan legge til flere handlinger ved å klikke på knappen Legg til handling.
Hvordan lager jeg et raskt trinn i e-post?
I Mail velger du Hjem. I Quick Steps-gruppen, i Quick Steps-galleriet, velg Create New Quick Step. I Navn-boksen skriver du inn et navn for det nye hurtigsteget. Velg ikonknappen ved siden av Navn-boksen, velg et ikon, og velg deretter OK. Under Handlinger velger du en handling du vil at Quick Step skal utføre.
Hvordan redigerer jeg et raskt trinn i raske trinn?
I Hurtigtrinn-gruppen velger du Mer-pilen på siden av Hurtigtrinn-boksen for å åpne Administrer hurtigtrinn. I Quick Step-boksen velger du Quick Step som du vil endre, og deretter velger du Rediger. Under Handlinger endrer eller legger du til handlingene du vil at dette hurtigsteget skal utføre.
Hvordan legger jeg til et hurtigsteg til en handling?
I Navn-boksen skriver du inn et navn for det nye hurtigsteget. Velg ikonknappen ved siden av Navn-boksen, velg et ikon, og velg deretter OK. Under Handlinger velger du en handling du vil at Quick Step skal utføre.
Hvordan tildeler jeg tastatursnarveier til raske trinn?
Under Handlinger velger du en handling du vil at Quick Step skal utføre. Velg Legg til handling for eventuelle tilleggshandlinger. For å lage en hurtigtast, velg hurtigtasten du vil tilordne i Hurtigtast-boksen. Merk: Nye hurtigtrinn vises øverst i galleriet på Hjem-fanen i Hurtigtrinn-gruppen.
Hvordan integrerer jeg flere handlinger i samme trinn?
For å inkludere flere handlinger i samme trinn, klikk på Legg til handling-knappen. For å få utført et raskt trinn uten å ta hendene fra tastaturet, kan du tilordne en bestemt tastekombinasjon til det – se snarveitastboksen nederst i vinduet.
Hvordan redigerer jeg hurtiginnstillingene på enheten min?
Avhengig av enheten din, kan Rediger-knappen være tilgjengelig i den kompakte visningen, eller du må kanskje få tilgang til den utvidede Hurtiginnstillinger-visningen. Uansett, se etter et blyantikon vist på en av kantene på Hurtiginnstillinger-menyen og trykk deretter på det. Trykk Rediger for å begynne å tilpasse hurtiginnstillingene
Hvordan får jeg tilgang til Hurtiginnstillinger-menyen på min Android?
Få tilgang til Android Hurtiginnstillinger-menyen: Dra fingeren fra toppen av skjermen nedover. Rediger Hurtiginnstillinger-menyen: Trykk på blyantikonet. Hold inne og dra ikonene for å flytte dem rundt.