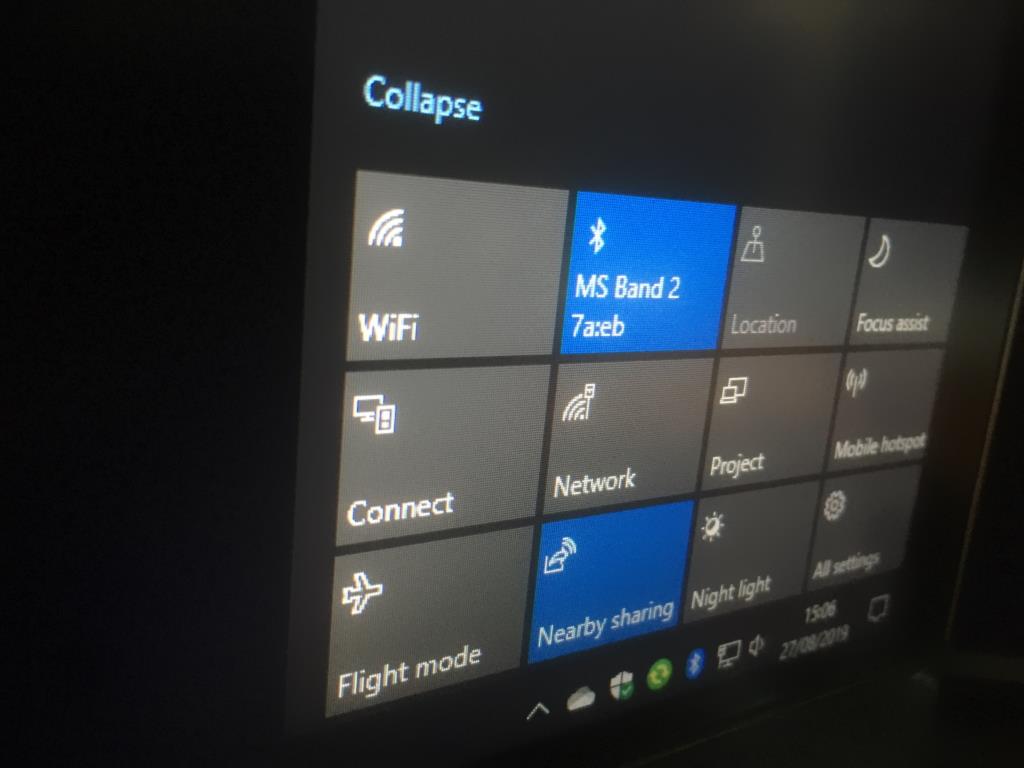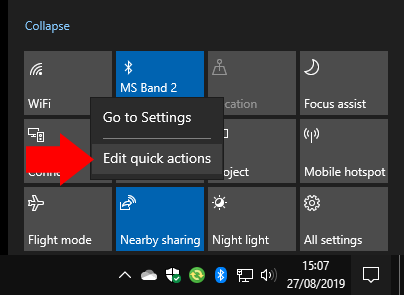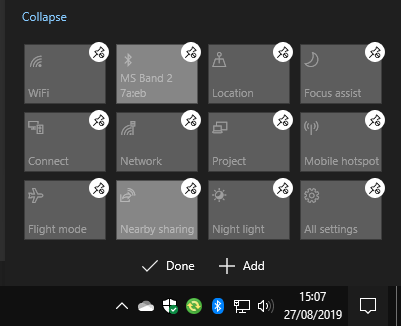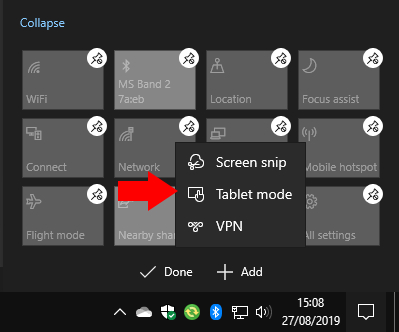Windows 10:n toukokuun 2019 päivitys uudisti toimintakeskuksen ilmoitusrajapinnan Pikatoiminnot-alueen. Pikatoimintojen mukauttaminen on nyt nopeampaa ja helpompaa, koska sinun ei enää tarvitse käydä Asetukset-sovelluksessa. Myös itse pikatoiminnot on päivitetty, ja huonokuntoinen kirkkauspainike on korvattu liukusäätimellä.
Voit mukauttaa pikatoimintojasi avaamalla Toimintokeskuksen napsauttamalla sen kuvaketta tehtäväpalkin oikeassa alakulmassa (voit myös painaa Win+A). Napsauta hiiren kakkospainikkeella mitä tahansa olemassa olevaa pikatoimintolaattaa ja paina ”Muokkaa pikatoimintoja”.
Voit nyt järjestää laatat uusiin paikkoihin vetämällä ja pudottamalla niitä. Voit poistaa ruudun napauttamalla tai napsauttamalla sen yläpuolella olevaa nastakuvaketta.
Voit lisätä uuden ruudun napsauttamalla ”Lisää” -painiketta käyttöliittymän alaosassa. Saatavilla olevien ruutujen luettelo tulee näkyviin – valinta voi vaihdella laitteesi laitteistoominaisuuksien mukaan. Napsauta laatan nimeä lisätäksesi se näyttöön. Voit sitten vetää sen paikoilleen järjestääksesi asettelusi.
Siinä kaikki. Uusi muokkauskäyttöliittymä on paljon yksinkertaisempi kuin vanha Asetukset-sovelluksessa. Teet nyt muutoksia paikan päällä, jotta ne edustavat paremmin lopputulosta. Kun olet muokannut asetteluasi, tallenna se ja poistu editorista napsauttamalla Valmis.
FAQ
Kuinka luon pikavaiheen?
Lisää uusi pikavaihe napsauttamalla ”Luo uusi” -vaihtoehtoa Quick Steps -ruudussa. Tämä avaa uuden ikkunan, jossa voit nimetä pikavaiheesi ja valita toiminnot, jotka haluat sen suorittavan. Kun napsautat avattavaa ”Valitse toiminto” -valikkoa, saat luettelon mahdollisista toiminnoista, joista jokainen voi antaa sinulle lisävaihtoehtoja valittavaksi.
Kuinka voin muokata tai poistaa laitteeni pika-asetuksia?
Avaa pika-asetuspaneeli valitsemalla akku-, verkko- tai äänenvoimakkuuskuvake tai pitämällä sitä painettuna. Valitse Muokkaa pika-asetuksia -kuvake.Valitse Lisää-painike lisätäksesi pika-asetuksen tai paina neulakuvaketta sen pika-asetuksen kohdalla, jonka haluat poistaa. Huomautus: Voit järjestää kuvakkeet uudelleen pitämällä painettuna (tai valitsemalla) mitä tahansa pika-asetuksia ja vetämällä niitä sitten.
Kuinka valitsen toiminnon nopeasti?
Tämä avaa uuden ikkunan, jossa voit nimetä pikavaiheesi ja valita toiminnot, jotka haluat sen suorittavan. Kun napsautat avattavaa ”Valitse toiminto” -valikkoa, saat luettelon mahdollisista toiminnoista, joista jokainen voi antaa sinulle lisävaihtoehtoja valittavaksi.
Kuinka ottaa nopeat toiminnot käyttöön Windows 10:ssä?
1 Avaa Asetukset. Voit käyttää pikanäppäintä, Windows-näppäin + I 2 Siirry kohtaan Järjestelmä > Ilmoitukset ja toiminnot 3 Valitse pikatoiminnot.
Kuinka määritän Quick Stepin?
Uusi tyhjä Quick Step aloitetaan. Valitse Quick Step -asetuksesi asetukset. Anna uudelle Quick Step -vaiheelle nimi, napsauta sitten Toiminnot-otsikon alla olevaa luettelonuolta ja valitse toiminto, jonka haluat sisällyttää Quick Stepiin. Jotkin toiminnot saattavat edellyttää lisäasetusten määrittämistä. Voit lisätä toimintoja napsauttamalla Lisää toiminto -painiketta.
Kuinka luon nopean vaiheen postissa?
Valitse Mailissa Koti. Valitse Quick Steps -ryhmän Quick Steps -galleriassa Luo uusi pikavaihe. Kirjoita Nimi-ruutuun nimi uudelle pikavaiheelle. Valitse Nimi-ruudun vieressä oleva kuvakepainike, valitse kuvake ja valitse sitten OK. Valitse Toiminnot-kohdasta toiminto, jonka haluat Quick Step -toiminnon tekevän.
Kuinka voin muokata nopeaa vaihetta nopeissa vaiheissa?
Avaa Pikavaiheiden hallinta valitsemalla Pikavaiheet-ryhmässä Lisää-nuoli Pikavaiheet-ruudun reunasta. Valitse Quick Step -ruudusta Quick Step, jota haluat muuttaa, ja valitse sitten Muokkaa. Muuta tai lisää Toiminnot-kohdassa toiminnot, jotka haluat tämän pikavaiheen tekevän.
Kuinka lisään Quick Step -toiminnon toimintoon?
Kirjoita Nimi-ruutuun nimi uudelle pikavaiheelle. Valitse Nimi-ruudun vieressä oleva kuvakepainike, valitse kuvake ja valitse sitten OK. Valitse Toiminnot-kohdasta toiminto, jonka haluat Quick Step -toiminnon tekevän.
Kuinka määritän pikanäppäimet nopeisiin vaiheisiin?
Valitse Toiminnot-kohdasta toiminto, jonka haluat Quick Step -toiminnon tekevän. Valitse Lisää toiminto lisätoimintoja varten. Luo pikanäppäin valitsemalla Pikanäppäin-ruudusta pikanäppäin, jonka haluat määrittää. Huomautus: Uudet pikaohjeet näkyvät gallerian yläosassa Pikavaiheet-ryhmän Koti-välilehdellä.
Miten lisään toimintoja samaan vaiheeseen?
Lisää toimintoja samaan vaiheeseen napsauttamalla Lisää toiminto -painiketta. Jos haluat suorittaa nopean vaiheen nostamatta käsiäsi näppäimistöltä, voit määrittää sille tietyn näppäinyhdistelmän – katso Pikanäppäinruutu ikkunan alareunassa.
Kuinka voin muokata laitteeni pika-asetuksia?
Laitteestasi riippuen Muokkaa-painike voi olla käytettävissä kompaktissa näkymässä, tai saatat joutua käyttämään laajennettua Pika-asetukset-näkymää. Joka tapauksessa etsi kynäkuvake, joka näkyy jossakin Pika-asetukset-valikon reunassa, ja napauta sitä. Aloita pika-asetusten mukauttaminen painamalla Muokkaa
Kuinka pääsen Android-laitteeni Pika-asetukset-valikkoon?
Androidin pika-asetusvalikon käyttäminen: Vedä sormeasi näytön yläreunasta alaspäin. Muokkaa Pika-asetukset-valikkoa: Napauta kynäkuvaketta. Paina ja vedä kuvakkeita pitkään siirtääksesi niitä.