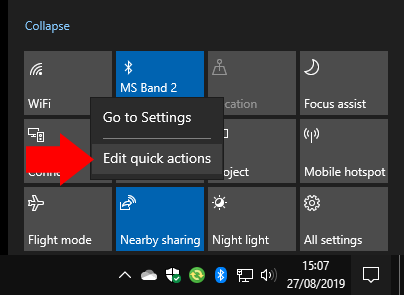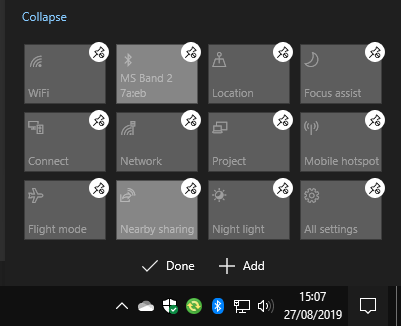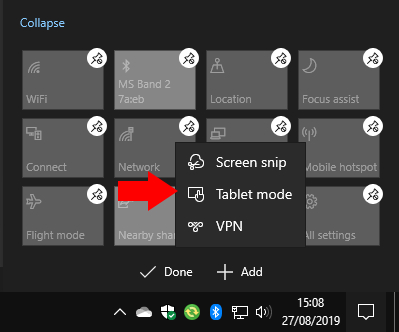A atualização de maio de 2019 do Windows 10 revisou a área de ações rápidas da interface de notificação do Action Center. Agora é mais rápido e fácil personalizar suas ações rápidas, pois você não precisa mais acessar o aplicativo Configurações. As próprias ações rápidas também foram atualizadas, com o botão de brilho difamado substituído por um controle deslizante.
Para personalizar suas ações rápidas, abra a Central de ações clicando em seu ícone no canto inferior direito da barra de tarefas (você também pode pressionar Win+A). Clique com o botão direito do mouse em qualquer um dos blocos de Ação Rápida existentes e pressione “Editar ações rápidas”.
Agora você pode arrastar e soltar seus blocos em novas posições para reorganizá-los. Para remover um bloco, toque ou clique no ícone de alfinete acima dele.
Você pode adicionar um novo bloco clicando no botão “Adicionar” na parte inferior da interface. Uma lista de blocos disponíveis aparecerá – a seleção pode variar dependendo dos recursos de hardware do seu dispositivo. Clique no nome do bloco para adicioná-lo à tela. Você pode então arrastá-lo para a posição para organizar seu layout.
Isso é tudo o que há para isso. A nova interface de edição é muito mais simples que a antiga no aplicativo Configurações. Agora você faz alterações no local para que sejam mais representativas do resultado final. Depois de terminar de ajustar seu layout, clique em “Concluído” para salvá-lo e sair do editor.
Perguntas frequentes
Como crio uma Etapa Rápida?
Para adicionar uma nova Etapa Rápida, clique na opção “Criar Nova” na caixa Etapas Rápidas. Isso abre uma nova janela onde você pode nomear sua etapa rápida e escolher as ações que deseja executar. Ao clicar no menu suspenso “Escolher uma ação”, você obtém uma lista de ações possíveis, cada uma das quais pode fornecer opções adicionais para selecionar.
Como edito ou removo configurações rápidas no meu dispositivo?
Selecione ou pressione e segure o ícone de bateria, rede ou volume para abrir o painel de configurações rápidas. Selecione o ícone Editar configurações rápidas.Selecione o botão Adicionar para adicionar uma configuração rápida ou pressione o ícone de alfinete na configuração rápida que deseja remover. Nota: Para reorganizar os ícones, você pode pressionar e segurar (ou selecionar) quaisquer configurações rápidas e arrastá-las.
Como seleciono uma ação em etapas rápidas?
Isso abre uma nova janela onde você pode nomear sua etapa rápida e escolher as ações que deseja executar. Ao clicar no menu suspenso “Escolher uma ação”, você obtém uma lista de ações possíveis, cada uma das quais pode fornecer opções adicionais para selecionar.
Como ativar ações rápidas no Windows 10?
1 Abra Configurações. Você pode usar o atalho de teclado, tecla Windows + I 2 Vá para Sistema > Notificações e ações 3 Escolha suas ações rápidas
Como configuro uma Etapa Rápida?
Uma nova Etapa Rápida em branco é iniciada. Escolha as configurações para sua Etapa Rápida. Dê um nome à nova Etapa Rápida, clique na seta de lista sob o cabeçalho Ações e selecione uma ação que deseja incluir na Etapa Rápida. Algumas ações podem exigir que você defina algumas opções adicionais. Você pode adicionar mais ações clicando no botão Adicionar ação.
Como crio uma etapa rápida no e-mail?
Em Mail, selecione Home. No grupo Quick Steps, na galeria Quick Steps, selecione Create New Quick Step. Na caixa Nome, digite um nome para a nova Etapa Rápida. Selecione o botão de ícone ao lado da caixa Nome, selecione um ícone e, em seguida, selecione OK. Em Ações, escolha uma ação que você deseja que a Etapa Rápida execute.
Como faço para editar uma etapa rápida em etapas rápidas?
No grupo Etapas Rápidas, selecione a seta Mais ao lado da caixa Etapas Rápidas para abrir Gerenciar Etapas Rápidas. Na caixa Etapa Rápida, selecione a Etapa Rápida que você deseja alterar e, em seguida, selecione Editar. Em Ações, altere ou adicione as ações que você deseja que esta Etapa Rápida execute.
Como adiciono uma Etapa Rápida a uma ação?
Na caixa Nome, digite um nome para a nova Etapa Rápida. Selecione o botão de ícone ao lado da caixa Nome, selecione um ícone e, em seguida, selecione OK. Em Ações, escolha uma ação que você deseja que a Etapa Rápida execute.
Como atribuo atalhos de teclado para etapas rápidas?
Em Ações, escolha uma ação que você deseja que a Etapa Rápida execute. Selecione Adicionar ação para quaisquer ações adicionais. Para criar um atalho de teclado, na caixa Tecla de atalho, selecione o atalho de teclado que deseja atribuir. Observação: as novas etapas rápidas aparecem na parte superior da galeria na guia página inicial do grupo etapas rápidas.
Como incorporo mais ações na mesma etapa?
Para incorporar mais ações na mesma etapa, clique no botão Adicionar ação. Para executar uma etapa rápida sem tirar as mãos do teclado, você pode atribuir uma determinada combinação de teclas a ela – consulte a caixa Tecla de atalho perto da parte inferior da janela.
Como faço para editar as configurações rápidas no meu dispositivo?
Dependendo do seu dispositivo, o botão Editar pode estar disponível na visualização compacta ou você pode ter que acessar a visualização expandida de Configurações rápidas. De qualquer forma, procure um ícone de lápis mostrado em uma das bordas do menu Configurações rápidas e toque nele. Pressione Editar para começar a personalizar as configurações rápidas
Como acesso o menu de configurações rápidas no meu Android?
Acesse o menu de configurações rápidas do Android: arraste o dedo da parte superior da tela para baixo. Edite o menu Configurações rápidas: toque no ícone de lápis. Pressione e arraste os ícones para movê-los.