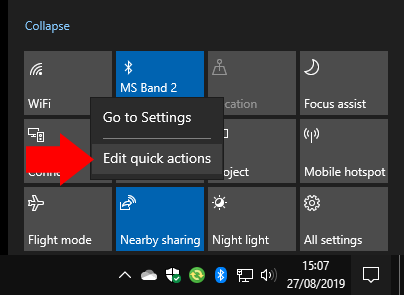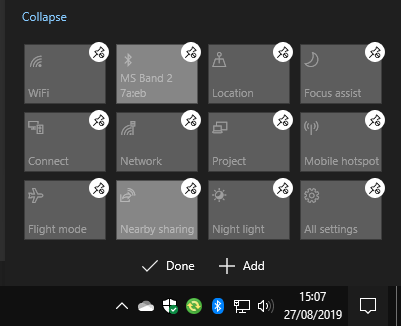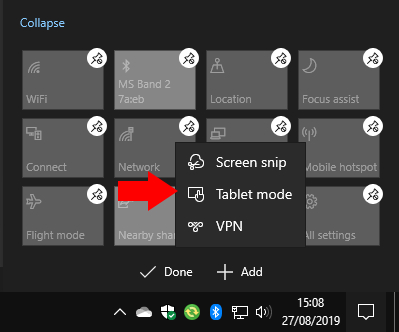De update van mei 2019 van Windows 10 heeft het gedeelte Snelle acties van de meldingsinterface van het Action Center gereviseerd. Het is nu sneller en gemakkelijker om uw Snelle acties aan te passen, omdat u niet langer naar de app Instellingen hoeft te gaan. De snelle acties zelf zijn ook bijgewerkt, waarbij de verguisde helderheidsknop is vervangen door een schuifregelaar.
Om uw Snelle acties aan te passen, opent u het Actiecentrum door op het pictogram rechtsonder op de taakbalk te klikken (u kunt ook op Win+A drukken). Klik met de rechtermuisknop op een van de bestaande Quick Action-tegels en druk op ‘Snelle acties bewerken’.
U kunt uw tegels nu naar nieuwe posities slepen en neerzetten om ze opnieuw te rangschikken. Tik of klik op het speldpictogram erboven om een tegel te verwijderen.
U kunt een nieuwe tegel toevoegen door op de knop “Toevoegen” onderaan de interface te klikken. Er verschijnt een lijst met beschikbare tegels – de selectie kan variëren afhankelijk van de hardwarefuncties van uw apparaat. Klik op de naam van de tegel om deze aan het scherm toe te voegen. U kunt het vervolgens naar de juiste positie slepen om uw lay-out te ordenen.
Dat is alles. De nieuwe bewerkingsinterface is veel eenvoudiger dan de oude in de app Instellingen. U brengt nu wijzigingen ter plekke aan, zodat ze meer representatief zijn voor het uiteindelijke resultaat. Als u klaar bent met het aanpassen van uw lay-out, klikt u op “Gereed” om het op te slaan en de editor te verlaten.
FAQ
Hoe maak ik een Quick Step aan?
Om een nieuwe Quick Step toe te voegen, klikt u op de optie “Nieuwe maken” in het vak Quick Steps. Dit opent een nieuw venster waarin u uw snelle stap een naam kunt geven en de acties kunt kiezen die u wilt uitvoeren. Wanneer u op het vervolgkeuzemenu “Kies een actie” klikt, krijgt u een lijst met mogelijke acties, die u elk extra opties kunnen geven om te selecteren.
Hoe bewerk of verwijder ik snelle instellingen op mijn apparaat?
Selecteer of houd het batterij-, netwerk- of volumepictogram ingedrukt om het paneel met snelle instellingen te openen. Selecteer het pictogram Snelle instellingen bewerken.Selecteer de knop Toevoegen om een snelle instelling toe te voegen of druk op het punaisepictogram op de snelle instelling die u wilt verwijderen. Opmerking: om de pictogrammen opnieuw te rangschikken, kunt u snelle instellingen ingedrukt houden (of selecteren) en ze vervolgens slepen.
Hoe selecteer ik een actie in snelle stappen?
Dit opent een nieuw venster waarin u uw snelle stap een naam kunt geven en de acties kunt kiezen die u wilt uitvoeren. Wanneer u op het vervolgkeuzemenu “Kies een actie” klikt, krijgt u een lijst met mogelijke acties, die u elk extra opties kunnen geven om te selecteren.
Hoe snelle acties in Windows 10 aan te zetten?
1 Open Instellingen. U kunt de sneltoets gebruiken, Windows-toets + I 2 Ga naar Systeem > Meldingen en acties 3 Kies uw snelle acties
Hoe stel ik een Quick Step in?
Er wordt een nieuwe lege Quick Step gestart. Kies de instellingen voor je Quick Step. Geef de nieuwe Quick Step een naam, klik vervolgens op de lijstpijl onder de kop Acties en selecteer een actie die u in de Quick Step wilt opnemen. Voor sommige acties moet u mogelijk extra opties instellen. U kunt meer acties toevoegen door op de knop Actie toevoegen te klikken.
Hoe maak ik een snelle stap in e-mail?
Selecteer Thuis in Mail. Selecteer in de groep Snelle stappen in de galerij Snelle stappen de optie Nieuwe snelle stap maken. Typ in het vak Naam een naam voor de nieuwe Quick Step. Selecteer de pictogramknop naast het vak Naam, selecteer een pictogram en selecteer vervolgens OK. Kies onder Acties een actie die u door de Snelle stap wilt laten uitvoeren.
Hoe bewerk ik een snelle stap in snelle stappen?
Selecteer in de groep Snelle stappen de pijl Meer naast het vak Snelle stappen om Snelle stappen beheren te openen. Selecteer in het vak Quick Step de Quick Step die u wilt wijzigen en selecteer vervolgens Bewerken. Wijzig of voeg onder Acties de acties toe die u door deze Snelle stap wilt laten uitvoeren.
Hoe voeg ik een Quick Step toe aan een actie?
Typ in het vak Naam een naam voor de nieuwe Quick Step. Selecteer de pictogramknop naast het vak Naam, selecteer een pictogram en selecteer vervolgens OK. Kies onder Acties een actie die u door de Snelle stap wilt laten uitvoeren.
Hoe wijs ik sneltoetsen toe aan snelle stappen?
Kies onder Acties een actie die u door de Snelle stap wilt laten uitvoeren. Selecteer Actie toevoegen voor eventuele aanvullende acties. Als u een sneltoets wilt maken, selecteert u in het vak Sneltoets de sneltoets die u wilt toewijzen. Opmerking: Nieuwe snelle stappen verschijnen bovenaan de galerij op het tabblad Start in de groep Snelle stappen.
Hoe kan ik meer acties in dezelfde stap opnemen?
Als u meer acties in dezelfde stap wilt opnemen, klikt u op de knop Actie toevoegen. Om een snelle stap uit te voeren zonder uw handen van het toetsenbord te halen, kunt u er een bepaalde toetsencombinatie aan toewijzen – zie het sneltoetsvenster onderaan het venster.
Hoe wijzig ik de snelle instellingen op mijn apparaat?
Afhankelijk van uw apparaat kan de knop Bewerken beschikbaar zijn in de compacte weergave of moet u mogelijk de uitgebreide weergave Snelle instellingen openen. Zoek hoe dan ook naar een potloodpictogram dat wordt weergegeven aan een van de randen van het menu Snelle instellingen en tik erop. Druk op Bewerken om de Snelle instellingen aan te passen
Hoe krijg ik toegang tot het menu Snelle instellingen op mijn Android?
Toegang tot het Android-menu Snelle instellingen: Sleep uw vinger vanaf de bovenkant van het scherm naar beneden. Het menu Snelle instellingen bewerken: Tik op het potloodpictogram. Houd pictogrammen lang ingedrukt en sleep ze om ze te verplaatsen.