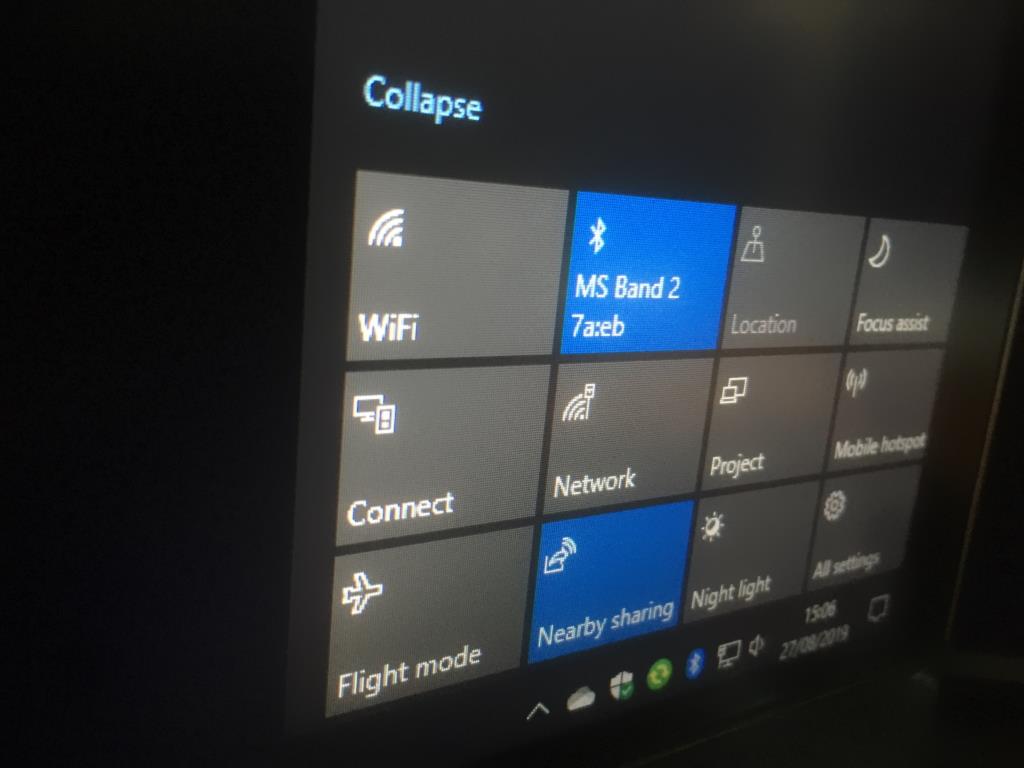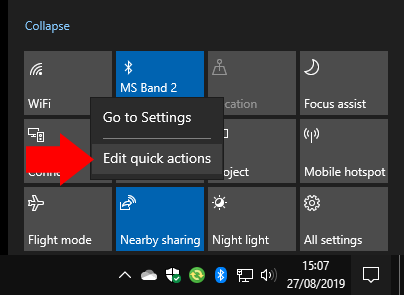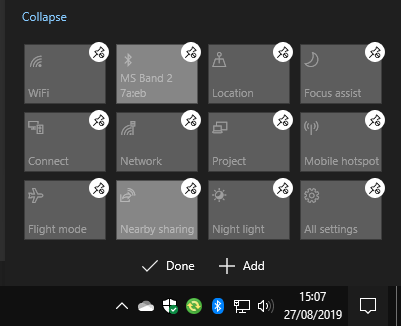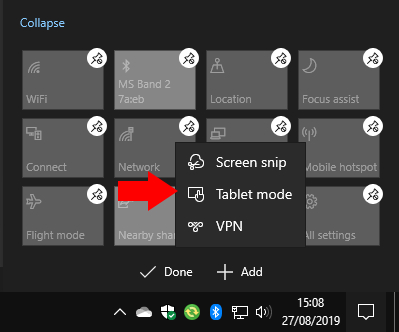La mise à jour de mai 2019 de Windows 10 a révisé la zone Actions rapides de l’interface de notification du Centre d’action. Il est désormais plus rapide et plus facile de personnaliser vos actions rapides, car vous n’avez plus besoin de visiter l’application Paramètres. Les actions rapides elles-mêmes ont également été mises à jour, avec le bouton de luminosité calomnié remplacé par un curseur.
Pour personnaliser vos actions rapides, ouvrez le Centre d’action en cliquant sur son icône en bas à droite de la barre des tâches (vous pouvez également appuyer sur Win+A). Cliquez avec le bouton droit sur l’une des vignettes d’action rapide existantes et appuyez sur « Modifier les actions rapides ».
Vous pouvez maintenant faire glisser et déposer vos tuiles dans de nouvelles positions pour les réorganiser. Pour supprimer une vignette, appuyez ou cliquez sur l’icône représentant une épingle au-dessus de celle-ci.
Vous pouvez ajouter une nouvelle vignette en cliquant sur le bouton « Ajouter » en bas de l’interface. Une liste des tuiles disponibles apparaîtra – la sélection peut varier en fonction des caractéristiques matérielles de votre appareil. Cliquez sur le nom de la vignette pour l’ajouter à l’écran. Vous pouvez ensuite le faire glisser en position pour organiser votre mise en page.
C’est tout ce qu’on peut en dire. La nouvelle interface d’édition est beaucoup plus simple que l’ancienne dans l’application Paramètres. Vous apportez maintenant des modifications sur place afin qu’elles soient plus représentatives du résultat final. Une fois que vous avez fini de peaufiner votre mise en page, cliquez sur « Terminé » pour l’enregistrer et quitter l’éditeur.
FAQ
Comment créer une étape rapide ?
Pour ajouter une nouvelle étape rapide, cliquez sur l’option « Créer nouveau » dans la zone Étapes rapides. Cela ouvre une nouvelle fenêtre dans laquelle vous pouvez nommer votre étape rapide et choisir les actions que vous souhaitez qu’elle exécute. Lorsque vous cliquez sur le menu déroulant « Choisir une action », vous obtenez une liste d’actions possibles, chacune pouvant vous donner des options supplémentaires à sélectionner.
Comment modifier ou supprimer les paramètres rapides sur mon appareil ?
Sélectionnez ou maintenez enfoncée l’icône de la batterie, du réseau ou du volume pour ouvrir le panneau des paramètres rapides. Sélectionnez l’icône Modifier les paramètres rapides.Sélectionnez le bouton Ajouter pour ajouter un paramètre rapide ou appuyez sur l’icône représentant une épingle sur le paramètre rapide que vous souhaitez supprimer. Remarque : Pour réorganiser les icônes, vous pouvez appuyer et maintenir (ou sélectionner) n’importe quel réglage rapide, puis les faire glisser.
Comment sélectionner une action en étapes rapides ?
Cela ouvre une nouvelle fenêtre dans laquelle vous pouvez nommer votre étape rapide et choisir les actions que vous souhaitez qu’elle exécute. Lorsque vous cliquez sur le menu déroulant « Choisir une action », vous obtenez une liste d’actions possibles, chacune pouvant vous donner des options supplémentaires à sélectionner.
Comment activer les actions rapides dans Windows 10 ?
1 Ouvrez Paramètres. Vous pouvez utiliser le raccourci clavier, touche Windows + I 2 Allez dans Système > Notifications et actions 3 Choisissez vos actions rapides
Comment configurer une étape rapide ?
Une nouvelle étape rapide vierge démarre. Choisissez les paramètres de votre étape rapide. Donnez un nom à la nouvelle étape rapide, puis cliquez sur la flèche de la liste sous l’en-tête Actions et sélectionnez une action que vous souhaitez inclure dans l’étape rapide. Certaines actions peuvent nécessiter que vous définissiez des options supplémentaires. Vous pouvez ajouter d’autres actions en cliquant sur le bouton Ajouter une action.
Comment créer une étape rapide dans le courrier ?
Dans Mail, sélectionnez Accueil. Dans le groupe Étapes rapides, dans la galerie Étapes rapides, sélectionnez Créer une nouvelle étape rapide. Dans la zone Nom, saisissez un nom pour la nouvelle étape rapide. Sélectionnez le bouton d’icône à côté de la zone Nom, sélectionnez une icône, puis sélectionnez OK. Sous Actions, choisissez une action que vous souhaitez que l’étape rapide effectue.
Comment modifier une étape rapide en étapes rapides ?
Dans le groupe Étapes rapides, sélectionnez la flèche Plus à côté de la zone Étapes rapides pour ouvrir Gérer les étapes rapides. Dans la zone Étape rapide, sélectionnez l’étape rapide que vous souhaitez modifier, puis sélectionnez Modifier. Sous Actions, modifiez ou ajoutez les actions que vous souhaitez que cette étape rapide effectue.
Comment ajouter une étape rapide à une action ?
Dans la zone Nom, saisissez un nom pour la nouvelle étape rapide. Sélectionnez le bouton d’icône à côté de la zone Nom, sélectionnez une icône, puis sélectionnez OK. Sous Actions, choisissez une action que vous souhaitez que l’étape rapide effectue.
Comment attribuer des raccourcis clavier aux étapes rapides ?
Sous Actions, choisissez une action que vous souhaitez que l’étape rapide effectue. Sélectionnez Ajouter une action pour toute action supplémentaire. Pour créer un raccourci clavier, dans la zone Touche de raccourci, sélectionnez le raccourci clavier que vous souhaitez attribuer. Remarque : Les nouvelles étapes rapides apparaissent en haut de la galerie dans l’onglet Accueil du groupe Étapes rapides.
Comment incorporer plus d’actions dans la même étape ?
Pour incorporer plus d’actions dans la même étape, cliquez sur le bouton Ajouter une action. Pour exécuter une étape rapide sans lâcher le clavier, vous pouvez lui attribuer une certaine combinaison de touches – voir la case Touche de raccourci en bas de la fenêtre.
Comment modifier les paramètres rapides sur mon appareil ?
Selon votre appareil, le bouton Modifier peut être disponible dans la vue compacte ou vous devrez peut-être accéder à la vue étendue des paramètres rapides. Dans tous les cas, recherchez une icône en forme de crayon affichée sur l’un des bords du menu Paramètres rapides, puis appuyez dessus. Appuyez sur Modifier pour commencer à personnaliser les paramètres rapides
Comment accéder au menu Paramètres rapides sur mon Android ?
Accéder au menu Android Quick Settings : Faites glisser votre doigt du haut de l’écran vers le bas. Modifier le menu Paramètres rapides : appuyez sur l’icône en forme de crayon. Appuyez longuement sur les icônes et faites-les glisser pour les déplacer.