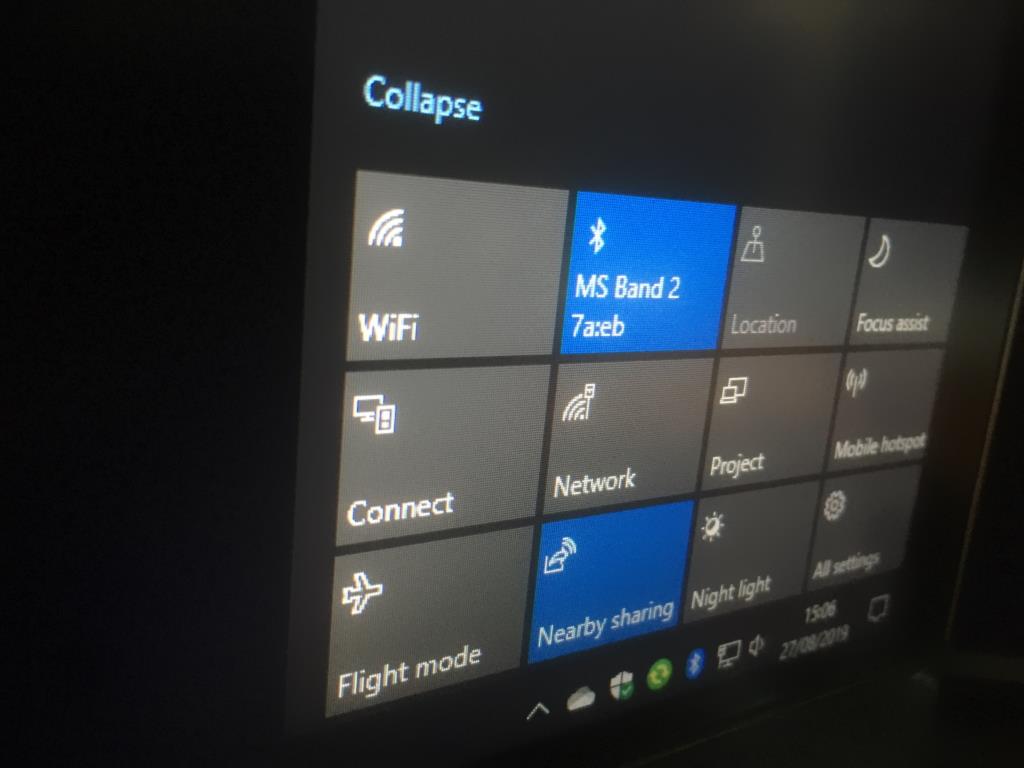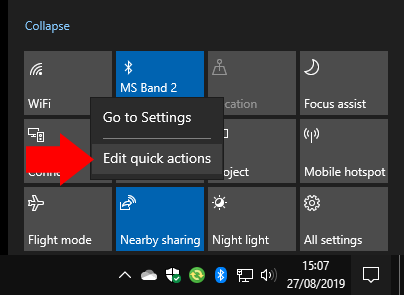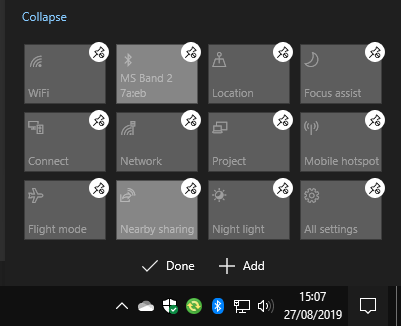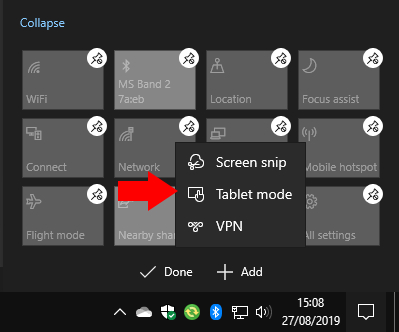Η Ενημέρωση Μαΐου 2019 των Windows 10 αναθεώρησε την περιοχή Γρήγορες ενέργειες της διεπαφής ειδοποιήσεων του Κέντρου ενεργειών. Είναι πλέον πιο γρήγορο και πιο εύκολο να προσαρμόσετε τις Γρήγορες Ενέργειές σας, καθώς δεν χρειάζεται πλέον να επισκέπτεστε την εφαρμογή Ρυθμίσεις. Οι ίδιες οι Γρήγορες ενέργειες έχουν επίσης ενημερωθεί, με το κακόηθες κουμπί φωτεινότητας να αντικαθίσταται από ένα ρυθμιστικό.
Για να προσαρμόσετε τις Γρήγορες Ενέργειές σας, ανοίξτε το Κέντρο ενεργειών κάνοντας κλικ στο εικονίδιό του στην κάτω δεξιά πλευρά της γραμμής εργασιών (μπορείτε επίσης να πατήσετε Win+A). Κάντε δεξί κλικ σε οποιοδήποτε από τα υπάρχοντα πλακίδια Γρήγορης δράσης και πατήστε “Επεξεργασία γρήγορων ενεργειών”.
Τώρα μπορείτε να σύρετε και να αποθέσετε τα πλακίδια σας σε νέες θέσεις για να τα αναδιατάξετε. Για να αφαιρέσετε ένα πλακίδιο, πατήστε ή κάντε κλικ στο εικονίδιο με την καρφίτσα πάνω από αυτό.
Μπορείτε να προσθέσετε ένα νέο πλακίδιο κάνοντας κλικ στο κουμπί “Προσθήκη” στο κάτω μέρος της διεπαφής. Θα εμφανιστεί μια λίστα με τα διαθέσιμα πλακίδια – η επιλογή μπορεί να διαφέρει ανάλογα με τις δυνατότητες υλικού της συσκευής σας. Κάντε κλικ στο όνομα του πλακιδίου για να το προσθέσετε στην οθόνη. Στη συνέχεια, μπορείτε να το σύρετε στη θέση του για να οργανώσετε τη διάταξή σας.
Αυτό είναι το μόνο που υπάρχει σε αυτό. Η νέα διεπαφή επεξεργασίας είναι πολύ πιο απλή από την παλιά στην εφαρμογή Ρυθμίσεις. Τώρα κάνετε αλλαγές επί τόπου, ώστε να είναι πιο αντιπροσωπευτικές του τελικού αποτελέσματος. Μόλις ολοκληρώσετε την προσαρμογή της διάταξής σας, κάντε κλικ στο “Τέλος” για να την αποθηκεύσετε και να βγείτε από το πρόγραμμα επεξεργασίας.
FAQ
Πώς μπορώ να δημιουργήσω ένα Quick Step;
Για να προσθέσετε ένα νέο Γρήγορο Βήμα, κάντε κλικ στην επιλογή «Δημιουργία νέου» στο πλαίσιο Γρήγορα βήματα. Αυτό ανοίγει ένα νέο παράθυρο όπου μπορείτε να ονομάσετε το γρήγορο βήμα σας και να επιλέξετε τις ενέργειες που θέλετε να εκτελέσει. Όταν κάνετε κλικ στο αναπτυσσόμενο μενού “Επιλογή ενέργειας”, εμφανίζεται μια λίστα με πιθανές ενέργειες, καθεμία από τις οποίες μπορεί να σας δώσει πρόσθετες επιλογές για επιλογή.
Πώς μπορώ να επεξεργαστώ ή να αφαιρέσω γρήγορες ρυθμίσεις στη Συσκευή μου;
Επιλέξτε ή πατήστε παρατεταμένα το εικονίδιο μπαταρίας, δικτύου ή έντασης ήχου για να ανοίξετε τον πίνακα γρήγορων ρυθμίσεων. Επιλέξτε το εικονίδιο Επεξεργασία γρήγορων ρυθμίσεων.Επιλέξτε το κουμπί Προσθήκη για να προσθέσετε μια γρήγορη ρύθμιση ή πατήστε το εικονίδιο με την καρφίτσα στη γρήγορη ρύθμιση που θέλετε να καταργήσετε. Σημείωση: Για να αναδιατάξετε τα εικονίδια, μπορείτε να πατήσετε παρατεταμένα (ή να επιλέξετε) τυχόν γρήγορες ρυθμίσεις και, στη συνέχεια, να τις σύρετε.
Πώς μπορώ να επιλέξω μια ενέργεια με γρήγορα βήματα;
Αυτό ανοίγει ένα νέο παράθυρο όπου μπορείτε να ονομάσετε το γρήγορο βήμα σας και να επιλέξετε τις ενέργειες που θέλετε να εκτελέσει. Όταν κάνετε κλικ στο αναπτυσσόμενο μενού “Επιλογή ενέργειας”, εμφανίζεται μια λίστα με πιθανές ενέργειες, καθεμία από τις οποίες μπορεί να σας δώσει πρόσθετες επιλογές για επιλογή.
Πώς να ενεργοποιήσετε τις γρήγορες ενέργειες στα Windows 10;
1 Ανοίξτε τις Ρυθμίσεις. Μπορείτε να χρησιμοποιήσετε τη συντόμευση πληκτρολογίου, πλήκτρο Windows + I 2 Μεταβείτε στο Σύστημα > Ειδοποιήσεις και ενέργειες 3 Επιλέξτε τις γρήγορες ενέργειές σας
Πώς μπορώ να ρυθμίσω ένα Quick Step;
Ένα νέο κενό Quick Step έχει ξεκινήσει. Επιλέξτε τις ρυθμίσεις για το Quick Step σας. Δώστε ένα όνομα στο νέο Quick Step και, στη συνέχεια, κάντε κλικ στο βέλος της λίστας κάτω από την κεφαλίδα Actions και επιλέξτε μια ενέργεια που θέλετε να συμπεριλάβετε στο Quick Step. Ορισμένες ενέργειες ενδέχεται να απαιτούν να ορίσετε ορισμένες πρόσθετες επιλογές. Μπορείτε να προσθέσετε περισσότερες ενέργειες κάνοντας κλικ στο κουμπί Προσθήκη ενέργειας.
Πώς μπορώ να δημιουργήσω ένα γρήγορο βήμα στην αλληλογραφία;
Στο Mail, επιλέξτε Αρχική σελίδα. Στην ομάδα Γρήγορων Βημάτων, στη συλλογή Γρήγορων Βημάτων, επιλέξτε Δημιουργία νέου Γρήγορου Βήματος. Στο πλαίσιο Όνομα, πληκτρολογήστε ένα όνομα για το νέο Γρήγορο βήμα. Επιλέξτε το κουμπί εικονιδίου δίπλα στο πλαίσιο Όνομα, επιλέξτε ένα εικονίδιο και, στη συνέχεια, επιλέξτε ΟΚ. Στην περιοχή Ενέργειες, επιλέξτε μια ενέργεια που θέλετε να κάνει το Γρήγορο βήμα.
Πώς μπορώ να επεξεργαστώ ένα γρήγορο βήμα σε γρήγορα βήματα;
Στην ομάδα Γρήγορων Βημάτων, επιλέξτε το βέλος Περισσότερα στο πλάι του πλαισίου Γρήγορων Βημάτων για να ανοίξετε τη Διαχείριση Γρήγορων Βημάτων. Στο πλαίσιο Γρήγορο βήμα, επιλέξτε το Γρήγορο βήμα που θέλετε να αλλάξετε και, στη συνέχεια, επιλέξτε Επεξεργασία. Στην περιοχή Ενέργειες, αλλάξτε ή προσθέστε τις ενέργειες που θέλετε να κάνει αυτό το Γρήγορο Βήμα.
Πώς μπορώ να προσθέσω ένα Quick Step σε μια ενέργεια;
Στο πλαίσιο Όνομα, πληκτρολογήστε ένα όνομα για το νέο Γρήγορο βήμα. Επιλέξτε το κουμπί εικονιδίου δίπλα στο πλαίσιο Όνομα, επιλέξτε ένα εικονίδιο και, στη συνέχεια, επιλέξτε ΟΚ. Στην περιοχή Ενέργειες, επιλέξτε μια ενέργεια που θέλετε να κάνει το Γρήγορο βήμα.
Πώς μπορώ να αντιστοιχίσω συντομεύσεις πληκτρολογίου σε γρήγορα βήματα;
Στην περιοχή Ενέργειες, επιλέξτε μια ενέργεια που θέλετε να κάνει το Γρήγορο βήμα. Επιλέξτε Προσθήκη ενέργειας για τυχόν πρόσθετες ενέργειες. Για να δημιουργήσετε μια συντόμευση πληκτρολογίου, στο πλαίσιο Πλήκτρο συντόμευσης, επιλέξτε τη συντόμευση πληκτρολογίου που θέλετε να αντιστοιχίσετε. Σημείωση: Τα νέα Γρήγορα βήματα εμφανίζονται στο επάνω μέρος της συλλογής στην καρτέλα Αρχική σελίδα στην ομάδα Γρήγορων Βημάτων.
Πώς μπορώ να ενσωματώσω περισσότερες ενέργειες στο ίδιο βήμα;
Για να ενσωματώσετε περισσότερες ενέργειες στο ίδιο βήμα, κάντε κλικ στο κουμπί Προσθήκη ενέργειας. Για να εκτελέσετε ένα γρήγορο βήμα χωρίς να αφαιρέσετε τα χέρια σας από το πληκτρολόγιο, μπορείτε να αντιστοιχίσετε έναν συγκεκριμένο συνδυασμό πλήκτρων σε αυτό – δείτε το πλαίσιο πλήκτρων συντόμευσης κοντά στο κάτω μέρος του παραθύρου.
Πώς μπορώ να επεξεργαστώ τις γρήγορες ρυθμίσεις στη Συσκευή μου;
Ανάλογα με τη συσκευή σας, το κουμπί Επεξεργασία μπορεί να είναι διαθέσιμο στη συμπαγή προβολή ή ίσως χρειαστεί να αποκτήσετε πρόσβαση στην εκτεταμένη προβολή Γρήγορων ρυθμίσεων. Είτε έτσι είτε αλλιώς, αναζητήστε ένα εικονίδιο μολυβιού που εμφανίζεται σε μία από τις άκρες του μενού Γρήγορες ρυθμίσεις και, στη συνέχεια, πατήστε σε αυτό. Πατήστε Επεξεργασία για να ξεκινήσετε την προσαρμογή των Γρήγορων ρυθμίσεων
Πώς μπορώ να αποκτήσω πρόσβαση στο μενού Γρήγορες ρυθμίσεις στο Android μου;
Πρόσβαση στο μενού Γρήγορες ρυθμίσεις Android: Σύρετε το δάχτυλό σας από το επάνω μέρος της οθόνης προς τα κάτω. Επεξεργασία του μενού Γρήγορες ρυθμίσεις: Πατήστε το εικονίδιο με το μολύβι. Πατήστε παρατεταμένα και σύρετε τα εικονίδια για να τα μετακινήσετε.