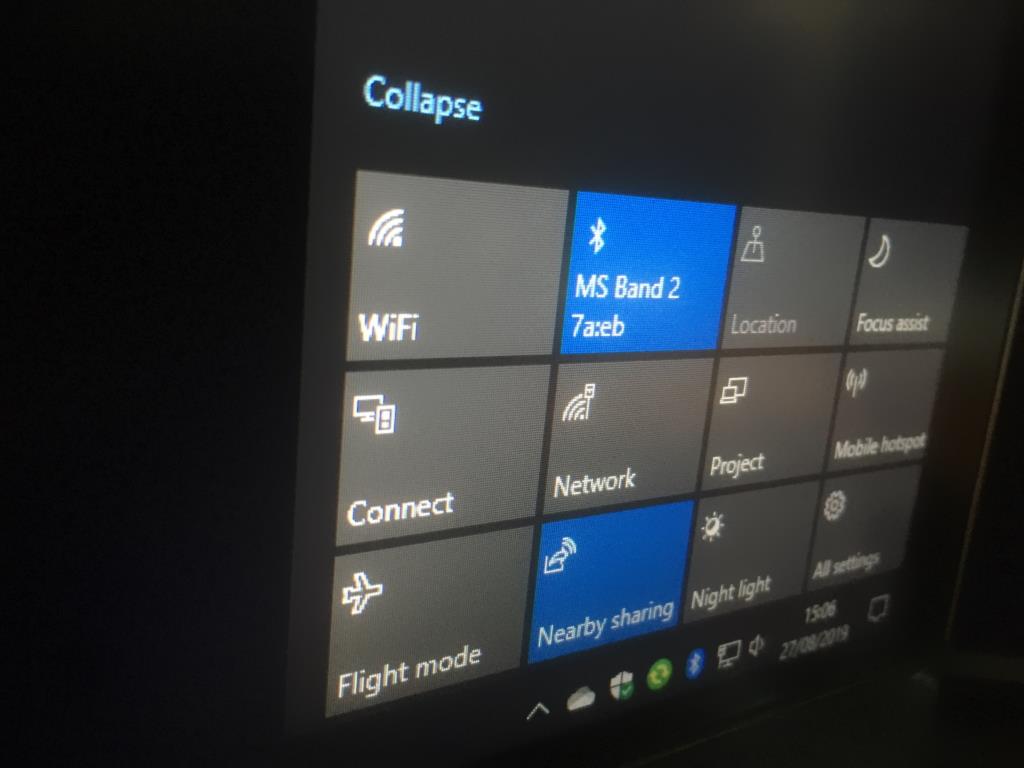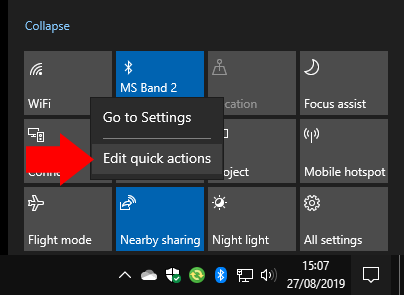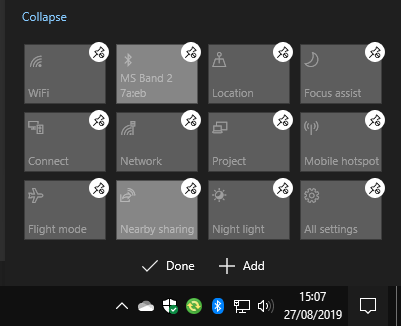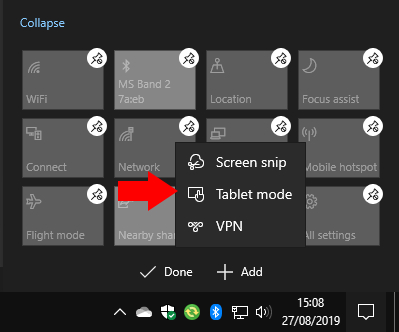Aktualizácia systému Windows 10 z mája 2019 prepracovala oblasť Rýchle akcie v rozhraní upozornení Centra akcií. Prispôsobenie rýchlych akcií je teraz rýchlejšie a jednoduchšie, pretože už nemusíte navštevovať aplikáciu Nastavenia. Aktualizované boli aj samotné rýchle akcie, pričom pokazené tlačidlo jasu bolo nahradené posúvačom.
Ak chcete prispôsobiť svoje Rýchle akcie, otvorte Centrum akcií kliknutím na jeho ikonu v pravom dolnom rohu panela úloh (môžete tiež stlačiť Win+A). Kliknite pravým tlačidlom myši na ktorúkoľvek z existujúcich dlaždíc rýchlych akcií a stlačte „Upraviť rýchle akcie“.
Teraz môžete presúvať svoje dlaždice na nové pozície a meniť ich usporiadanie. Ak chcete dlaždicu odstrániť, klepnite alebo kliknite na ikonu špendlíka nad ňou.
Novú dlaždicu môžete pridať kliknutím na tlačidlo „Pridať“ v spodnej časti rozhrania. Zobrazí sa zoznam dostupných dlaždíc – výber sa môže líšiť v závislosti od hardvérových funkcií vášho zariadenia. Kliknutím na názov dlaždice ju pridáte na obrazovku. Potom ho môžete presunúť na miesto a usporiadať tak svoje rozloženie.
To je všetko. Nové rozhranie úprav je oveľa jednoduchšie ako to staré v aplikácii Nastavenia. Teraz vykonáte zmeny na mieste, aby viac reprezentovali konečný výsledok. Po dokončení úpravy rozloženia kliknite na tlačidlo „Hotovo“, čím ho uložíte a ukončíte editor.
FAQ
Ako vytvorím rýchly krok?
Ak chcete pridať nový rýchly krok, kliknite na možnosť „Vytvoriť nový“ v poli Rýchle kroky. Otvorí sa nové okno, v ktorom môžete pomenovať svoj rýchly krok a vybrať akcie, ktoré chcete vykonať. Keď kliknete na rozbaľovaciu ponuku „Vybrať akciu“, zobrazí sa zoznam možných akcií, z ktorých každá vám môže poskytnúť ďalšie možnosti na výber.
Ako upravím alebo odstránim rýchle nastavenia na svojom zariadení?
Výberom alebo stlačením a podržaním ikony batérie, siete alebo hlasitosti otvorte panel rýchlych nastavení. Vyberte ikonu Upraviť rýchle nastavenia.Ak chcete pridať rýchle nastavenie, vyberte tlačidlo Pridať alebo stlačte ikonu špendlíka na rýchlom nastavení, ktoré chcete odstrániť. Poznámka: Ak chcete zmeniť usporiadanie ikon, môžete stlačiť a podržať (alebo vybrať) akékoľvek rýchle nastavenia a potom ich potiahnuť.
Ako vyberiem akciu v rýchlych krokoch?
Otvorí sa nové okno, v ktorom môžete pomenovať svoj rýchly krok a vybrať akcie, ktoré chcete vykonať. Keď kliknete na rozbaľovaciu ponuku „Vybrať akciu“, zobrazí sa zoznam možných akcií, z ktorých každá vám môže poskytnúť ďalšie možnosti na výber.
Ako zapnúť rýchle akcie v systéme Windows 10?
1 Otvorte Nastavenia. Môžete použiť klávesovú skratku, kláves Windows + I 2 Prejdite do časti Systém > Upozornenia a akcie 3 Vyberte si rýchle akcie
Ako nastavím Rýchly krok?
Spustí sa nový prázdny Rýchly krok. Vyberte nastavenia pre svoj rýchly krok. Pomenujte nový Rýchly krok, potom kliknite na šípku zoznamu pod hlavičkou Akcie a vyberte akciu, ktorú chcete zahrnúť do Rýchly krok. Niektoré akcie môžu vyžadovať nastavenie niektorých ďalších možností. Ďalšie akcie môžete pridať kliknutím na tlačidlo Pridať akciu.
Ako vytvorím rýchly krok v pošte?
V aplikácii Mail vyberte položku Domov. V skupine Rýchle kroky vyberte v galérii Rýchle kroky položku Vytvoriť nový rýchly krok. Do poľa Názov zadajte názov nového rýchleho kroku. Vyberte tlačidlo ikony vedľa poľa Názov, vyberte ikonu a potom vyberte OK. V časti Akcie vyberte akciu, ktorú má Rýchly krok vykonať.
Ako upravím rýchly krok v rýchlych krokoch?
V skupine Rýchle kroky vyberte šípku Viac na bočnej strane poľa Rýchle kroky a otvorte Spravovať rýchle kroky. V poli Rýchly krok vyberte Rýchly krok, ktorý chcete zmeniť, a potom vyberte Upraviť. V časti Akcie zmeňte alebo pridajte akcie, ktoré má tento Rýchly krok vykonať.
Ako pridám Rýchly krok k akcii?
Do poľa Názov zadajte názov nového rýchleho kroku. Vyberte tlačidlo ikony vedľa poľa Názov, vyberte ikonu a potom vyberte OK. V časti Akcie vyberte akciu, ktorú má Rýchly krok vykonať.
Ako priradím klávesové skratky rýchlym krokom?
V časti Akcie vyberte akciu, ktorú má Rýchly krok vykonať. Pre ďalšie akcie vyberte Pridať akciu. Ak chcete vytvoriť klávesovú skratku, v poli Klávesová skratka vyberte klávesovú skratku, ktorú chcete priradiť. Poznámka: Nové rýchle kroky sa zobrazia v hornej časti galérie na karte Domov v skupine Rýchle kroky.
Ako začlením viac akcií do toho istého kroku?
Ak chcete do toho istého kroku zahrnúť viac akcií, kliknite na tlačidlo Pridať akciu. Ak chcete vykonať rýchly krok bez toho, aby ste zložili ruky z klávesnice, môžete mu priradiť určitú kombináciu klávesov – pozrite si pole Klávesové skratky v spodnej časti okna.
Ako upravím rýchle nastavenia na svojom zariadení?
V závislosti od vášho zariadenia môže byť tlačidlo Upraviť dostupné v kompaktnom zobrazení alebo možno budete musieť prejsť do rozšíreného zobrazenia Rýchle nastavenia. V každom prípade vyhľadajte ikonu ceruzky zobrazenú na jednom z okrajov ponuky Rýchle nastavenia a potom na ňu klepnite. Stlačením tlačidla Upraviť začnete prispôsobovať Rýchle nastavenia
Ako sa dostanem do ponuky Rýchle nastavenia na svojom Androide?
Prístup k ponuke Rýchle nastavenia systému Android: Potiahnite prstom z hornej časti obrazovky nadol. Úprava ponuky Rýchle nastavenia: Klepnite na ikonu ceruzky. Ikony môžete presúvať dlhým stlačením a potiahnutím.