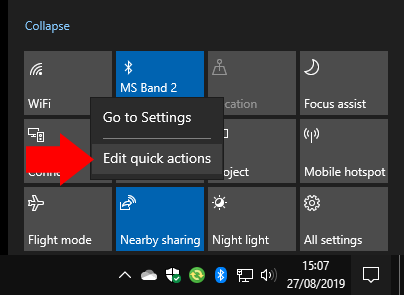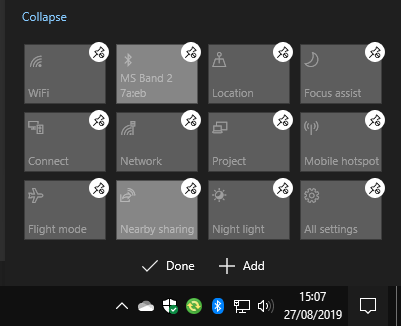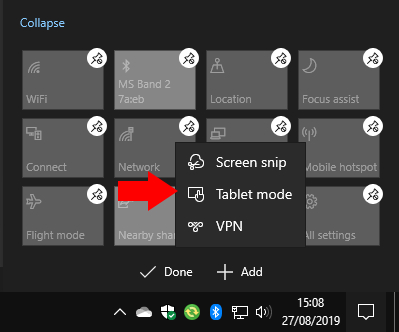Das Mai 2019-Update von Windows 10 hat den Bereich „Schnellaktionen“ der Benachrichtigungsschnittstelle des Wartungscenters überarbeitet. Es ist jetzt schneller und einfacher, Ihre Schnellaktionen anzupassen, da Sie nicht mehr die Einstellungen-App aufrufen müssen. Die Schnellaktionen selbst wurden ebenfalls aktualisiert, wobei die bösartige Helligkeitsschaltfläche durch einen Schieberegler ersetzt wurde.
Um Ihre Schnellaktionen anzupassen, öffnen Sie das Action Center, indem Sie auf das Symbol unten rechts in der Taskleiste klicken (Sie können auch Win+A drücken). Klicken Sie mit der rechten Maustaste auf eine der vorhandenen Schnellaktionskacheln und drücken Sie „Schnellaktionen bearbeiten“.
Sie können Ihre Kacheln jetzt per Drag & Drop an neue Positionen ziehen, um sie neu anzuordnen. Um eine Kachel zu entfernen, tippen oder klicken Sie auf das Stecknadelsymbol darüber.
Sie können eine neue Kachel hinzufügen, indem Sie unten auf der Benutzeroberfläche auf die Schaltfläche „Hinzufügen“ klicken. Eine Liste der verfügbaren Kacheln wird angezeigt – die Auswahl kann je nach Hardwareausstattung Ihres Geräts variieren. Klicken Sie auf den Namen der Kachel, um sie dem Bildschirm hinzuzufügen. Sie können es dann in Position ziehen, um Ihr Layout zu organisieren.
Das ist alles dazu. Die neue Bearbeitungsoberfläche ist viel einfacher als die alte in der Einstellungen-App. Sie nehmen jetzt Änderungen vor Ort vor, damit sie repräsentativer für das Endergebnis sind. Wenn Sie mit der Optimierung Ihres Layouts fertig sind, klicken Sie auf „Fertig“, um es zu speichern und den Editor zu verlassen.
FAQ
Wie erstelle ich einen QuickStep?
Um einen neuen QuickStep hinzuzufügen, klicken Sie im QuickSteps-Feld auf die Option „Neu erstellen“. Dadurch wird ein neues Fenster geöffnet, in dem Sie Ihren Schnellschritt benennen und die Aktionen auswählen können, die er ausführen soll. Wenn Sie auf das Dropdown-Menü „Choose an Action“ (Aktion auswählen) klicken, erhalten Sie eine Liste möglicher Aktionen, von denen jede Ihnen zusätzliche Optionen zur Auswahl bieten kann.
Wie bearbeite oder entferne ich Schnelleinstellungen auf meinem Gerät?
Wählen Sie das Batterie-, Netzwerk- oder Lautstärkesymbol aus oder halten Sie es gedrückt, um das Schnelleinstellungsfeld zu öffnen. Wählen Sie das Symbol Schnelleinstellungen bearbeiten.Wählen Sie die Schaltfläche „Hinzufügen“, um eine Schnelleinstellung hinzuzufügen, oder drücken Sie das Stecknadelsymbol neben der Schnelleinstellung, die Sie entfernen möchten. Hinweis: Um die Symbole neu anzuordnen, können Sie beliebige Schnelleinstellungen gedrückt halten (oder auswählen) und dann ziehen.
Wie wähle ich eine Aktion in schnellen Schritten aus?
Dadurch wird ein neues Fenster geöffnet, in dem Sie Ihren Schnellschritt benennen und die Aktionen auswählen können, die er ausführen soll. Wenn Sie auf das Dropdown-Menü „Choose an Action“ (Aktion auswählen) klicken, erhalten Sie eine Liste möglicher Aktionen, von denen jede Ihnen zusätzliche Optionen zur Auswahl bieten kann.
Wie aktiviere ich schnelle Aktionen in Windows 10?
1 Öffnen Sie Einstellungen. Sie können die Tastenkombination Windows-Taste + I verwenden. 2 Gehen Sie zu System > Benachrichtigungen und Aktionen. 3 Wählen Sie Ihre Schnellaktionen aus
Wie richte ich einen QuickStep ein?
Ein neuer leerer QuickStep wird gestartet. Wählen Sie die Einstellungen für Ihren Quick Step. Geben Sie dem neuen Quick Step einen Namen, klicken Sie dann auf den Listenpfeil unter der Überschrift Aktionen und wählen Sie eine Aktion aus, die Sie in den Quick Step aufnehmen möchten. Bei einigen Aktionen müssen Sie möglicherweise einige zusätzliche Optionen festlegen. Sie können weitere Aktionen hinzufügen, indem Sie auf die Schaltfläche Aktion hinzufügen klicken.
Wie erstelle ich einen Schnellschritt in Mail?
Wählen Sie in Mail Home aus. Wählen Sie in der Gruppe QuickSteps in der QuickSteps-Galerie die Option Neuen QuickStep erstellen aus. Geben Sie im Feld Name einen Namen für den neuen Quick Step ein. Wählen Sie die Symbolschaltfläche neben dem Feld Name, wählen Sie ein Symbol und dann OK aus. Wählen Sie unter Aktionen eine Aktion aus, die der QuickStep ausführen soll.
Wie bearbeite ich einen Schnellschritt in Schnellschritten?
Wählen Sie in der Gruppe Quick Steps den Pfeil Mehr neben dem Feld Quick Steps aus, um Quick Steps verwalten zu öffnen. Wählen Sie im Feld Quick Step den Quick Step aus, den Sie ändern möchten, und wählen Sie dann Bearbeiten aus. Ändern oder fügen Sie unter Aktionen die Aktionen hinzu, die dieser QuickStep ausführen soll.
Wie füge ich einer Aktion einen Quick Step hinzu?
Geben Sie im Feld Name einen Namen für den neuen Quick Step ein. Wählen Sie die Symbolschaltfläche neben dem Feld Name, wählen Sie ein Symbol und dann OK aus. Wählen Sie unter Aktionen eine Aktion aus, die der QuickStep ausführen soll.
Wie weise ich Schnellschritten Tastenkombinationen zu?
Wählen Sie unter Aktionen eine Aktion aus, die der QuickStep ausführen soll. Wählen Sie für weitere Aktionen Aktion hinzufügen aus. Um eine Tastenkombination zu erstellen, wählen Sie im Feld Tastenkombination die Tastenkombination aus, die Sie zuweisen möchten. Hinweis: Neue QuickSteps werden oben in der Galerie auf der Registerkarte „Startseite“ in der Gruppe „QuickSteps“ angezeigt.
Wie integriere ich mehr Aktionen in denselben Schritt?
Um weitere Aktionen in denselben Schritt einzubinden, klicken Sie auf die Schaltfläche Aktion hinzufügen. Um einen schnellen Schritt ausführen zu lassen, ohne die Hände von der Tastatur zu nehmen, können Sie ihm eine bestimmte Tastenkombination zuweisen – siehe das Tastenkombinationsfeld am unteren Rand des Fensters.
Wie bearbeite ich die Schnelleinstellungen auf meinem Gerät?
Abhängig von Ihrem Gerät kann die Schaltfläche „Bearbeiten“ in der kompakten Ansicht verfügbar sein, oder Sie müssen möglicherweise auf die erweiterte Ansicht „Schnelleinstellungen“ zugreifen. Suchen Sie in jedem Fall nach einem Stiftsymbol, das an einem der Ränder des Schnelleinstellungsmenüs angezeigt wird, und tippen Sie darauf. Drücken Sie Bearbeiten, um mit der Anpassung der Schnelleinstellungen zu beginnen
Wie greife ich auf meinem Android auf das Schnelleinstellungsmenü zu?
Greifen Sie auf das Android-Schnelleinstellungsmenü zu: Ziehen Sie Ihren Finger vom oberen Bildschirmrand nach unten. Menü „Schnelleinstellungen“ bearbeiten: Tippen Sie auf das Stiftsymbol. Symbole lange drücken und ziehen, um sie zu verschieben.