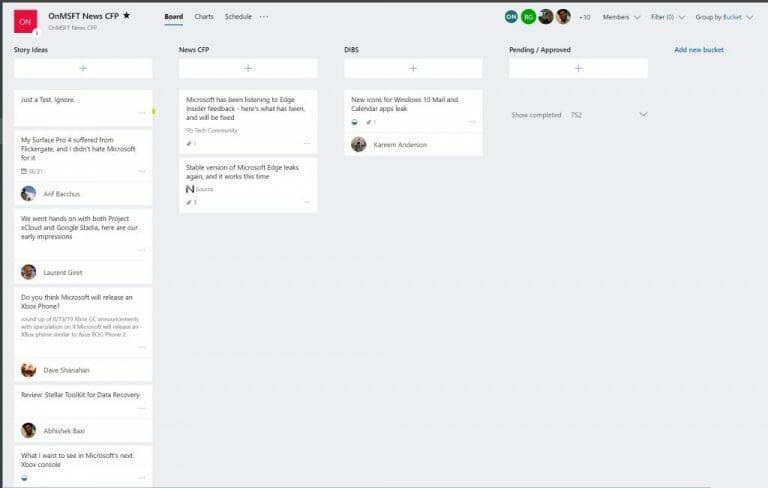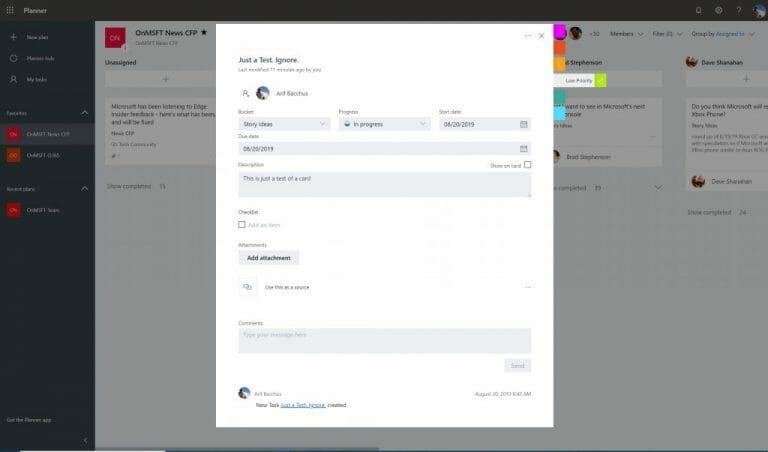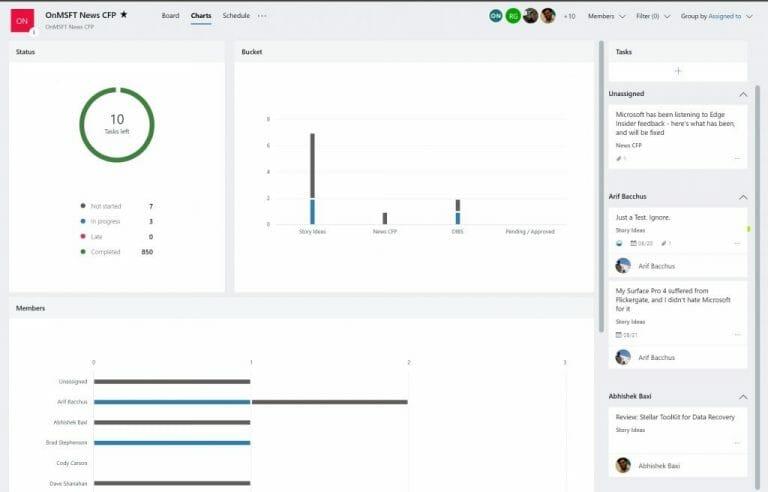Hvis din arbejdsplads eller virksomhed abonnerer på Microsoft Office 365, er der mange gode værktøjer, som du kan bruge til at forbedre din effektivitet. Vi har allerede været inde på nogle af disse, herunder Teams, Outlook, OneDrive samt OneNote. Nu er det imidlertid tid til at rette opmærksomheden mod Microsoft Planner.
Et projektstyringsværktøj, Planner ligner gratis eller betalte tjenester Trello eller Asana. Det kommer uden ekstra omkostninger og er indbygget direkte i Office 365 og kan hjælpe din organisation med at holde styr på vigtige opgaver og forbedre arbejdsgange. Her er mere om, hvordan vi bruger det hos WindoQ, og en guide til, hvordan du også kan bruge det på din egen arbejdsplads.
Opret kategorier til forskellige opgaver med “buckets”
I hjertet af Planner-oplevelsen er nogle ting kendt som “planen”, “buckets” og “boards”. For det første er en tavle det, der er hjemsted for din plan eller liste over opgaver. Når du har oprettet en plan under Planner med knappen (+) på sidebjælken, har du et nyt board. Du kan derefter oprette forskellige “buckets” i bestyrelsen til at organisere forskellige typer opgaver.
Det kan du gøre ved at trykke på linket “Tilføj ny spand” øverst på tavlen. Her hos WindoQ bruger vi Planner til at spore vores nyhedsdækning. Vi har også forskellige boards til vores andre typer dækning, herunder Office 365 og How-Tos. Typisk har vi også bøtte til historieideer, nyhedshistorier, DIBS samt en særlig bøtte til redaktører til at markere afsluttede historier.
Når du har tilføjet en spand, er der en separat (+) knap under navnet på spanden. Dette giver dig mulighed for at oprette et nyt opgavekort og angive en forfaldsdato eller tildele det til et teammedlem. Det har vi mere om nedenfor.
Spor opgaver ved at indstille fremskridt, datoer, tilføje detaljer på kort og mere
Der er mange måder, hvorpå du kan udnytte opgavekort i Planner til din produktivitetsfordel.Du kan bruge rullemenuen til at flytte den til forskellige buckets, ændre dens fremskridt og indstille startdatoen og forfaldsdatoen. Du kan også skrive en beskrivelse for at fortælle dine kolleger, hvad du arbejder. på. For enkelthedens skyld er der endda en tjekliste, som kan hjælpe med at spore fremskridtene for det, der er blevet tildelt.
Endnu bedre er der også en “Tilføj vedhæftet fil”, som du kan bruge til at indsætte filer eller links, der vil være synlige på selve kortet. Vi bruger ofte denne funktion her på WindoQ til at dele links til kilder til alle artikler, vi skriver om.
Derudover er der forskellige farvede “etiketter”, som løber langs siden af hvert opgavekort. I alt seks er tilgængelige, og du kan tilpasse navnet til hver enkelt. Dette vil få en farvelabel til at sætte på siden af kortet og hjælpe med at give et visuelt fingerpeg om, hvad kortet betyder. For os her hos WindoQ bruger vi “høj prioritet” og “lav prioritet” etiketter.
Brug filtre eller gruppe efter funktion til at hjælpe dig med at finde ud af, hvad der betyder noget
Efterhånden som du tilføjer flere og flere opgaver og bucket-lister til planlæggeren, kan det blive svært at spore, hvad der foregår. Heldigvis er der en filterfunktion, der kan hjælpe. Tilgængelig i øverste højre side af vinduet, vil dette lade dig filtrere opgaver fra kun baseret på dit navn — eller navnet på din kollega.
Som et alternativ kan du også bruge funktionen “Gruppér efter” til at ændre udseendet af bucket listerne. Dette giver dig mulighed for at gruppere efter den person, opgaven er tildelt, efter fremskridt eller efter forfaldsdatoer og etiketter.
Prøv diagrammer for at få et analytisk blik på dine fremskridt
Planlæggeren kan til tider blive rodet, og (som chef eller leder) kan du måske ikke altid se, hvad der arbejdes på, og hvem der er på hvilken konkret opgave. Heldigvis har Microsoft en fin lille funktion indbygget i Planner, der kan hjælpe.
Fra den øverste menulinje, ud for navnet på planen, vil du se et ikon, der ligner en graf.Hvis du klikker på dette, vil det skifte til en diagramtilstand. Du kan se den samlede status for planer og flere detaljer om, hvilke opgaver der er startet, i gang, sent eller afsluttet. Du kan også se antallet af opgaver pr. spand og antallet af opgaver pr. medlemmer. En liste kan også ses på siden med alle tilgængelige skovlemner.
En lignende funktion er også tilgængelig for alle i teamet til visuelt at se deres opgaver på tværs af alle planer og buckets. Bare klik på cirkelikonet i venstre sidebjælke for at udløse en oversigtsside. Du får et visuelt overblik over, hvor mange opgaver du har tilbage, og mere.
Hvordan vil du bruge Planner?
Som du kan se, er Planner et meget kraftfuldt værktøj. Der er mere end én måde, hvorpå du kan bruge det til at eliminere kaos og bedre styre opgaverne på dit arbejdspladsmiljø. Det er indbygget direkte i Office 365, og du kan få alt, hvad du behøver for at administrere dit team uden at skulle bekymre dig om at skulle skifte mellem forskellige tjenester eller apps. Tror du, du vil bruge Planner i din virksomhed? Fortæl os det i kommentarerne nedenfor.
FAQ
Hvordan tilføjer jeg opgaver til Microsoft Planner?
Lær, hvordan du bruger Planner effektivt ved at tilføje opgaver ved hjælp af nedenstående trin. Når du har klikket på “Opret plan”, åbner Microsoft Planner automatisk planen. Klik på “Tilføj opgave” under “Opgave”. Vent på, at pop op-vinduet vises, og indtast et opgavenavn.
Hvordan ændrer jeg rækkefølgen af opgaver i Microsoft Planner?
For at ændre dine opgavegrupperinger skal du klikke på knappen “Grupper efter spand” øverst til højre i Microsoft Planner-grænsefladen. Vælg en anden ejendom at gruppere dine opgaver efter, og de vil automatisk omarrangere. Hvis du f.eks. vælger “Prioritet”, vil dine opgaver blive grupperet i nye prioritetsområder.
Hvordan får jeg Planner-appen på Microsoft Teams?
Opgaver-appen i Teams: Planner integreres med Teams gennem appen Opgaver, som dukker op i Teams venstre sideskinne. For at få appen skal du vælge Butik, søge efter “Planner” og vælge appen.Vi vil foreslå, at du også fastgør den til dit sideskinne (højreklik på appen for at gøre det).
Hvordan bruger jeg Microsoft Planner effektivt?
Lær, hvordan du bruger Planner effektivt ved at tilføje opgaver ved hjælp af nedenstående trin. Når du har klikket på “Opret plan”, åbner Microsoft Planner automatisk planen. Klik på “Tilføj opgave” under “Opgave”. Vent på, at pop op-vinduet vises, og indtast et opgavenavn. Tryk på “Indstil forfaldsdato” for at oprette en deadline.
Hvordan opretter jeg en Microsoft Planner i Microsoft Teams?
I Microsoft Teams skal du bruge venstre navigation for at komme til det team, hvor du gerne vil oprette en plan. Tilføj en Microsoft Planner-fane Øverst i teamet skal du klikke på plustegnet “+” for at tilføje en fane. Vælg Planner på listen over faner.
Hvad er Office 365 planner?
Vi er glade for at introducere en helt ny oplevelse i Office 365— Office 365 Planner, som giver folk en enkel og meget visuel måde at organisere teamwork på. Planner gør det nemt for dit team at oprette nye planer, organisere og tildele opgaver, dele filer, chatte om det, du arbejder på, og få opdateringer om fremskridt.
Hvordan planlægger jeg opgaver i Microsoft Planner?
Vælg Tilføj opgave. Vælg Tidsplan. I Planner – vælg Mine opgaver i venstre rude. I Microsoft To-Do – slå Tildelt til mig til for at se dine Planner-opgaver.
Hvordan bruger jeg fanen Planner i Microsoft Teams?
Tilføj en Planner-fane i Teams for at gøre det praktisk at samarbejde med dit team om din plan, føre samtaler og dele filer på ét sted. Vælg Tilføj ny bøtte, og skriv et navn. Vælg + og giv opgaven et navn. Vælg Indstil forfaldsdato, og vælg en dato. Vælg Tildel, og vælg et teammedlem. Vælg Tilføj opgave.
Hvordan opretter jeg en kopi af en Microsoft Planner Plan?
Vælg Tilføj opgave. Vælg Tidsplan. I Planner – vælg Mine opgaver i venstre rude. I Microsoft To-Do – slå Tildelt til mig til for at se dine Planner-opgaver. Vælg de tre prikker … Vælg Kopier plan.
Hvordan føjer jeg en opgave til en plan?
Mindre Når du har startet en plan, kan du tilføje opgaver for at liste, hvad der skal gøres. Indtast et opgavenavn i feltet under At gøre, og vælg derefter Tilføj opgave. Tip: For hurtigt at få vist flere opgaver skal du skrive et opgavenavn i feltet under Opgaver, trykke på Enter og derefter fortsætte med at skrive for at tilføje den næste opgave.
Hvordan bruger jeg Microsoft Teams til at organisere mine opgaver?
Hvis du bruger Microsoft Teams, kan du organisere dine opgaver ved at tilføje en eller flere Planner-faner til en teamkanal. Du kan derefter arbejde på din plan inde fra Teams eller i Planner for web, fjerne eller slette din plan og få besked i Teams, når en opgave er tildelt dig i Planner. Find ud af, hvordan du: Føjer en Planner-fane til en teamkanal
Hvordan bruger man Microsoft Planner i Microsoft Teams?
Brug Planner i Microsoft Teams 1 Tilføj en Planner-fane til en teamkanal. Bemærk: Du kan ikke tilføje en Planner-fane til en privat kanal i Teams. … 2 Arbejd på din plan i Teams. … 3 Åbn din Teams-oprettede plan i Planner eller Teams. … 4 Fjern en Planner-fane eller slet en plan. … 5 Få meddelelser om Planner-tildelinger i Teams. …
Hvordan fungerer Microsoft Planner med Microsoft 365?
Microsoft 365 forbinder også Planner med Microsoft To Do, SharePoint, Power Automate og andre apps til effektiv opgavestyring. Planner og Microsoft Teams arbejder godt sammen. Tasks-appen i Microsoft Teams kombinerer alle dine teamopgaver fra Planner og individuelle opgaver fra Microsoft To Do med avancerede samarbejdsværktøjer.