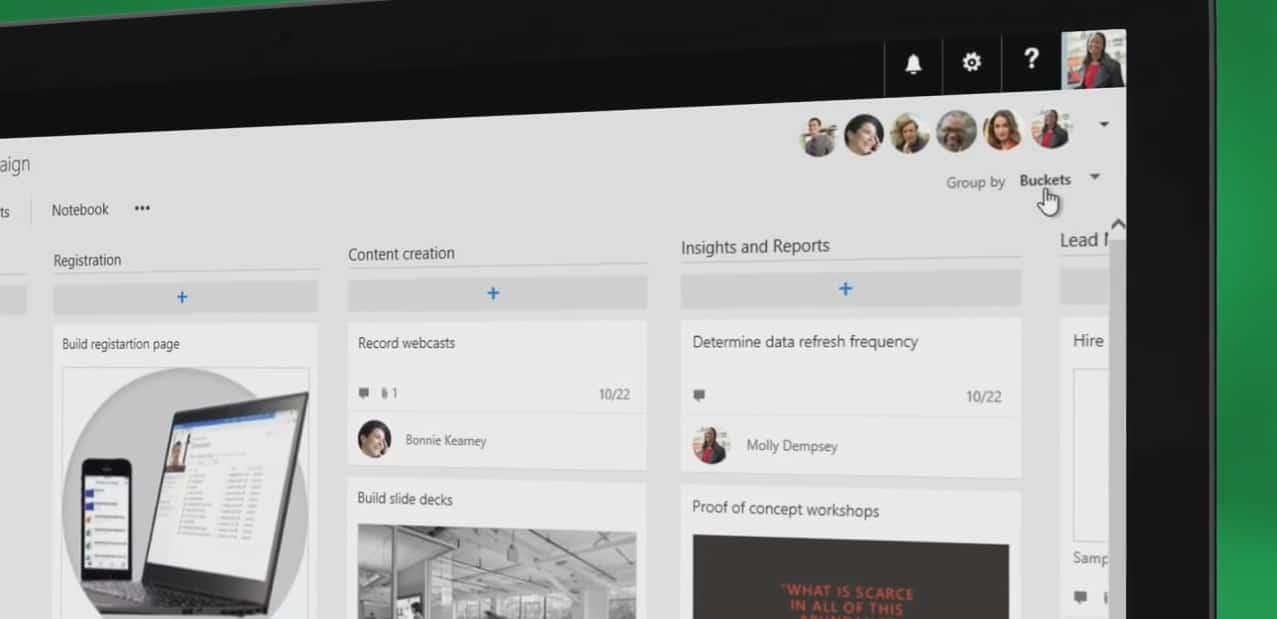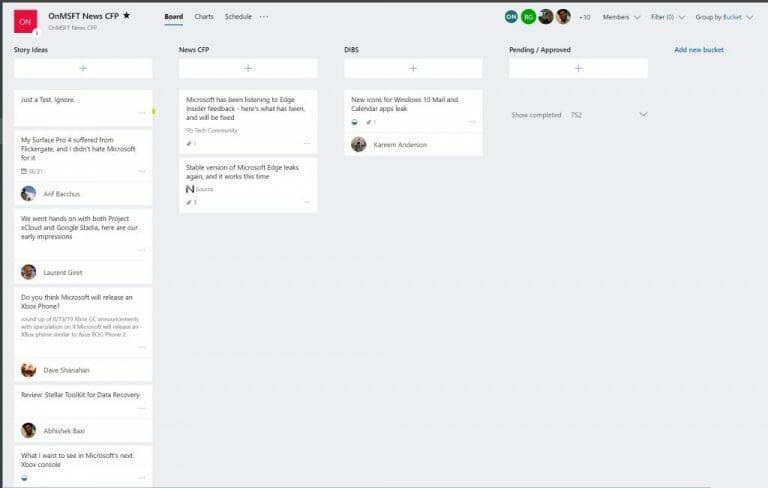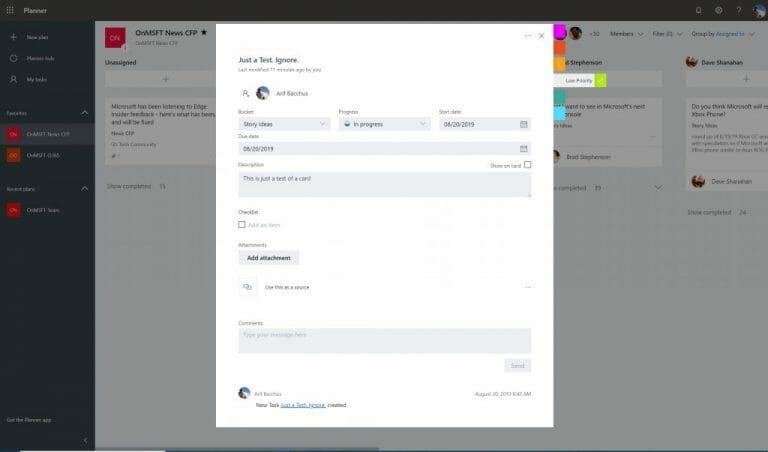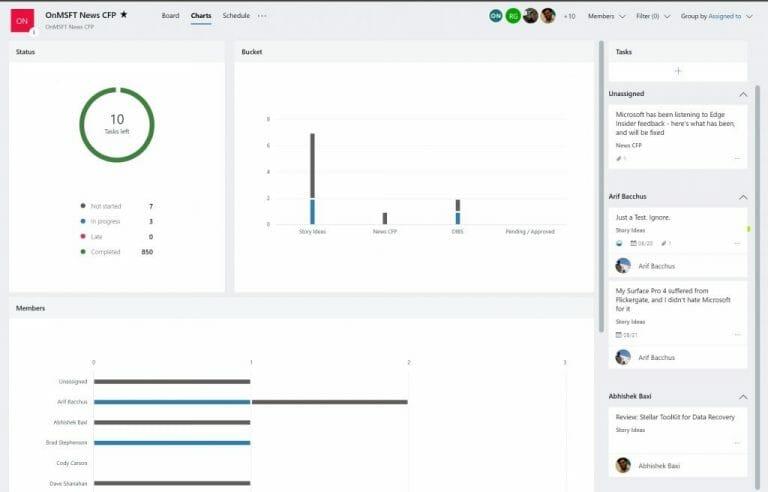Jos työpaikallasi tai yritykselläsi on Microsoft Office 365 -tilaus, voit parantaa tehokkuuttasi käyttämällä monia upeita työkaluja. Olemme jo käsitelleet joitain näistä, mukaan lukien Teams, Outlook, OneDrive ja OneNote. Nyt on kuitenkin aika suunnata huomiomme Microsoft Planneriin.
Projektinhallintatyökalu, Planner on samanlainen kuin ilmaiset tai maksulliset palvelut Trello tai Asana. Se on ilman lisäkustannuksia, ja se on sisäänrakennettu suoraan Office 365:een, ja se voi auttaa organisaatiotasi seuraamaan tärkeitä tehtäviä ja parantamaan työnkulkuja. Tässä on lisätietoja siitä, kuinka käytämme sitä WindoQ:ssä, ja opas kuinka voit käyttää sitä myös omalla työpaikallasi.
Luo luokkia eri tehtäville ”ämpärien” avulla
Planner-kokemuksen ytimessä ovat joitain asioita, jotka tunnetaan nimellä ”suunnitelma”, ”ämpäri” ja ”taulut”. Ensinnäkin taulu on suunnitelmasi tai tehtäväluettelosi koti. Kun luot suunnitelman Suunnittelijan alla sivupalkin (+) -painikkeella, sinulla on uusi taulu. Voit sitten luoda erilaisia ”ämpäriä” taululle erityyppisten tehtävien järjestämistä varten.
Voit tehdä tämän painamalla ”Lisää uusi ämpäri” -linkkiä taulun yläosassa. Täällä WindoQ:ssä käytämme Planneria uutiskirjeemme seuraamiseen. Meillä on myös erilaisia tauluja muille kattavuustyypeillemme, mukaan lukien Office 365 ja How-Tos. Yleensä meillä on myös ämpärit tarinaideoita, uutisia ja DIBS:iä varten sekä erityinen ämpäri toimittajille valmiiden juttujen merkitsemistä varten.
Kun olet lisännyt ryhmän, sen nimen alla on erillinen (+) -painike. Tämän avulla voit luoda uuden tehtäväkortin ja asettaa eräpäivän tai määrittää sen ryhmän jäsenelle. Meillä on siitä lisää alla.
Seuraa tehtäviä asettamalla edistymistä, päivämäärät, lisäämällä tietoja kortteihin ja paljon muuta
Voit hyödyntää Plannerin tehtäväkortteja tuottavuuden parantamiseksi monilla tavoilla.Avattavan valikon avulla voit siirtää sen eri ryhmiin, muuttaa sen etenemistä ja asettaa aloituspäivän ja eräpäivän. Voit myös kirjoittaa kuvauksen kertoaksesi kollegoillesi, mitä työskentelet. päällä. Yksinkertaisuuden vuoksi siellä on jopa tarkistuslista, jonka avulla voit seurata tehtävän edistymistä.
Vielä parempi, siellä on myös ”Lisää liite” -painike, jonka avulla voit lisätä tiedostoja tai linkkejä, jotka näkyvät itse kortissa. Käytämme tätä ominaisuutta usein täällä WindoQ:ssä jakaaksemme linkkejä kaikkien kirjoittamiemme artikkeleiden lähteisiin.
Lisäksi jokaisen tehtäväkortin kyljessä on erivärisiä ”tarroja”. Saatavilla on yhteensä kuusi, ja voit mukauttaa nimen jokaiselle. Tämä saa kiinni värillisen etiketin kortin kylkeen ja auttaa luomaan visuaalisen vihjeen siitä, mitä kortti tarkoittaa. Meille WindoQ:llä käytämme ”korkean prioriteetin” ja ”matalan prioriteetin” -tunnisteita.
Käytä suodattimia tai ryhmittele ominaisuuden mukaan auttaaksesi sinua valitsemaan tärkeimmät
Kun lisäät yhä enemmän tehtäviä ja bucket listoja Planneriin, voi olla vaikeaa seurata mitä tapahtuu. Onneksi on suodatinominaisuus, joka voi auttaa. Saatavilla ikkunan oikeassa yläkulmassa. Tämän avulla voit suodattaa tehtävät pois vain nimesi tai työtoverisi nimen perusteella.
Vaihtoehtoisesti voit myös käyttää ”Ryhmittele”-ominaisuutta muuttaaksesi ämpäriluetteloiden ulkoasua. Näin voit ryhmitellä sen henkilön, jolle tehtävä on määrätty, etenemisen tai määräaikojen ja tunnisteiden mukaan.
Kokeile kaavioita saadaksesi analyyttisen kuvan edistymisestäsi
Suunnittelija voi joskus olla sotkuinen, ja (pomona tai johtajana) et välttämättä aina näe, mitä tehdään ja kuka on missäkin tehtävässä. Onneksi Microsoftilla on Planneriin sisäänrakennettu siisti pieni ominaisuus, joka voi auttaa.
Ylävalikkopalkissa suunnitelman nimen vieressä näet kuvakkeen, joka näyttää kaaviolta.Jos napsautat tätä, se vaihtaa sinut kaaviotilaan. Näet suunnitelmien kokonaistilan ja lisätietoja aloitetuista, keskeneräisistä, myöhästyneistä tai suoritetuista tehtävistä. Näet myös tehtävien määrän ryhmää kohti ja tehtävien määrän jäsentä kohti. Sivulla on myös luettelo kaikista saatavilla olevista kauhan kohteista.
Samanlainen ominaisuus on myös kaikkien tiimin jäsenten käytettävissä nähdäkseen visuaalisesti tehtävänsä kaikissa suunnitelmissa ja ryhmissä. Napsauta vain ympyräkuvaketta vasemmassa sivupalkissa käynnistääksesi yleiskuvaussivun. Saat visuaalisen kuvan siitä, kuinka monta tehtävää sinulla on jäljellä ja paljon muuta.
Kuinka aiot käyttää Planneria?
Kuten näet, Planner on erittäin tehokas työkalu. Voit käyttää sitä useammalla kuin yhdellä tapaa poistaaksesi kaaoksen ja hallitaksesi paremmin työympäristösi tehtäviä. Se on sisäänrakennettu suoraan Office 365:een, ja saat kaiken tarvitsemasi tiimisi hallintaan ilman, että sinun tarvitsee huolehtia vaihtamisesta eri palveluiden tai sovellusten välillä. Luuletko käyttäväsi Planneria yrityksessäsi? Kerro meille alla olevissa kommenteissa.
FAQ
Kuinka lisään tehtäviä Microsoft Planneriin?
Opi käyttämään Planneria tehokkaasti lisäämällä tehtäviä alla olevien ohjeiden mukaisesti. Kun napsautat Luo suunnitelma, Microsoft Planner avaa suunnitelman automaattisesti. Napsauta To Do -kohdassa ”Lisää tehtävä”. Odota, kunnes ponnahdusikkuna tulee näkyviin, ja anna tehtävän nimi.
Kuinka voin muuttaa tehtävien järjestystä Microsoft Plannerissa?
Voit muuttaa tehtäväryhmiä napsauttamalla Microsoft Planner -käyttöliittymän oikeassa yläkulmassa olevaa Group By Bucket -painiketta. Valitse eri ominaisuus ryhmitelläksesi tehtäväsi, niin ne järjestyvät automaattisesti uudelleen. Jos esimerkiksi valitset ”Priority”, tehtäväsi ryhmitellään uusiin prioriteettiryhmiin.
Miten saan Planner-sovelluksen Microsoft Teamsiin?
Teamsin Tasks-sovellus: Planner integroituu Teamsiin Tasks-sovelluksen kautta, joka näkyy Teamsin vasemmassa sivukaiteessa. Hanki sovellus valitsemalla Store, hakemalla ”Planner” ja valitsemalla sovellus.Suosittelemme kiinnittämään sen myös sivukaiteeseen (klikkaa sovellusta hiiren kakkospainikkeella tehdäksesi sen).
Kuinka käytän Microsoft Planneria tehokkaasti?
Opi käyttämään Planneria tehokkaasti lisäämällä tehtäviä alla olevien ohjeiden mukaisesti. Kun napsautat Luo suunnitelma, Microsoft Planner avaa suunnitelman automaattisesti. Napsauta To Do -kohdassa ”Lisää tehtävä”. Odota, kunnes ponnahdusikkuna tulee näkyviin, ja anna tehtävän nimi. Paina ”Aseta eräpäivä” luodaksesi määräajan.
Kuinka voin luoda Microsoft Plannerin Microsoft Teamsissa?
Käytä Microsoft Teamsissa vasenta navigointipainiketta päästäksesi tiimiin, jossa haluat luoda suunnitelman. Lisää Microsoft Planner -välilehti Lisää välilehti napsauttamalla tiimin yläosassa plusmerkkiä +. Valitse välilehtien luettelosta Suunnittelija.
Mikä on Office 365 -suunnittelija?
Olemme innoissamme voidessamme esitellä aivan uuden kokemuksen Office 365:ssä – Office 365 Planner, joka tarjoaa ihmisille yksinkertaisen ja erittäin visuaalisen tavan järjestää ryhmätyötä. Plannerin avulla tiimisi on helppo luoda uusia suunnitelmia, järjestää ja määrittää tehtäviä, jakaa tiedostoja, keskustella tekemästäsi työstä ja saada päivityksiä edistymisestä.
Kuinka ajoitan tehtäviä Microsoft Plannerissa?
Valitse Lisää tehtävä. Valitse Aikataulu. Plannerissa – valitse vasemmasta ruudusta Omat tehtävät. Microsoft To-Do -sovelluksessa – ota Määritetty minulle käyttöön nähdäksesi Planner-tehtäväsi.
Kuinka voin käyttää suunnittelija-välilehteä Microsoft Teamsissa?
Lisää Teamsiin Planner-välilehti, jotta voit kätevästi tehdä yhteistyötä tiimisi kanssa suunnitelmasi parissa, keskustella ja jakaa tiedostoja yhdessä paikassa. Valitse Lisää uusi ryhmä ja kirjoita nimi. Valitse + ja anna tehtävälle nimi. Valitse Aseta eräpäivä ja valitse päivämäärä. Valitse Määritä ja valitse tiimin jäsen. Valitse Lisää tehtävä.
Miten luon kopion Microsoft Planner Planista?
Valitse Lisää tehtävä. Valitse Aikataulu. Plannerissa – valitse vasemmasta ruudusta Omat tehtävät. Microsoft To-Do -sovelluksessa – ota Määritetty minulle käyttöön nähdäksesi Planner-tehtäväsi. Valitse kolme pistettä… Valitse Kopioi suunnitelma.
Kuinka lisään tehtävän suunnitelmaan?
Vähemmän Kun olet aloittanut suunnitelman, voit lisätä tehtäviä listataksesi, mitä on tehtävä. Kirjoita tehtävän nimi Tehtävä-kohdan kenttään ja valitse sitten Lisää tehtävä. Vihje: Jos haluat luetteloida useita tehtäviä nopeasti, kirjoita tehtävän nimi Tehtävä-kohdan alla olevaan ruutuun, paina Enter-näppäintä ja jatka sitten kirjoittamista lisätäksesi seuraavan tehtävän.
Miten voin organisoida tehtäväni Microsoft Teamsin avulla?
Jos käytät Microsoft Teamsia, voit järjestää tehtäväsi lisäämällä yhden tai useamman Planner-välilehden tiimikanavaan. Voit sitten työstää suunnitelmaasi Teamsissa tai Planner for Webissä, poistaa tai poistaa suunnitelmasi ja saada ilmoituksen Teamsissa, kun sinulle on määritetty tehtävä Plannerissa. Opi lisäämään Planner-välilehti tiimikanavaan
Kuinka käyttää Microsoft Planneria Microsoft Teamsissa?
Plannerin käyttäminen Microsoft Teamsissa 1 Lisää Planner-välilehti tiimikanavaan. Huomautus: Et voi lisätä Planner-välilehteä Teamsin yksityiseen kanavaan. … 2 Työskentele suunnitelmasi parissa Teamsissa. … 3 Avaa Teamsin luoma suunnitelma Plannerissa tai Teamsissa. … 4 Poista Planner-välilehti tai poista suunnitelma. … 5 Hanki Plannerin tehtäväilmoituksia Teamsissa. …
Miten Microsoft Planner toimii Microsoft 365:n kanssa?
Microsoft 365 yhdistää Plannerin myös Microsoft To Do-, SharePointi-, Power Automate- ja muihin sovelluksiin tehokkaan tehtävien hallinnan varmistamiseksi. Planner ja Microsoft Teams toimivat hyvin yhdessä. Microsoft Teamsin Tasks-sovellus yhdistää kaikki Plannerin ryhmätehtävät ja Microsoft To Do -ohjelman yksittäiset tehtävät edistyneisiin yhteistyötyökaluihin.