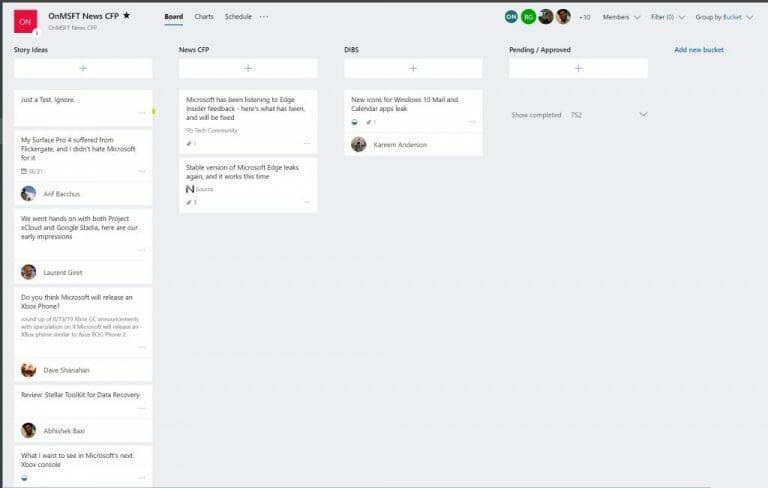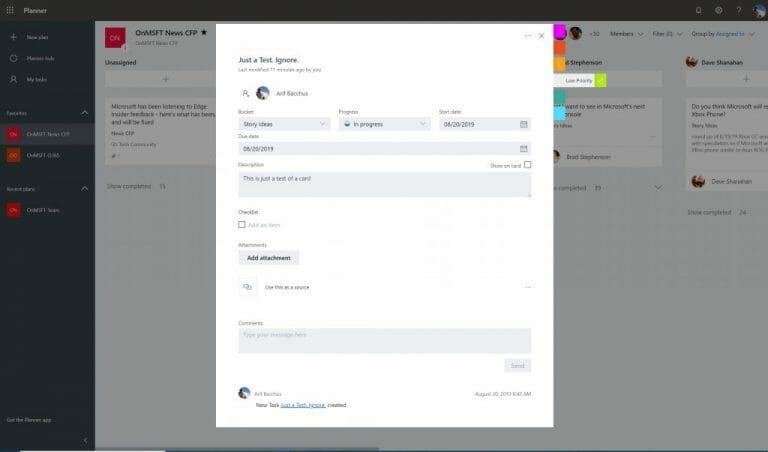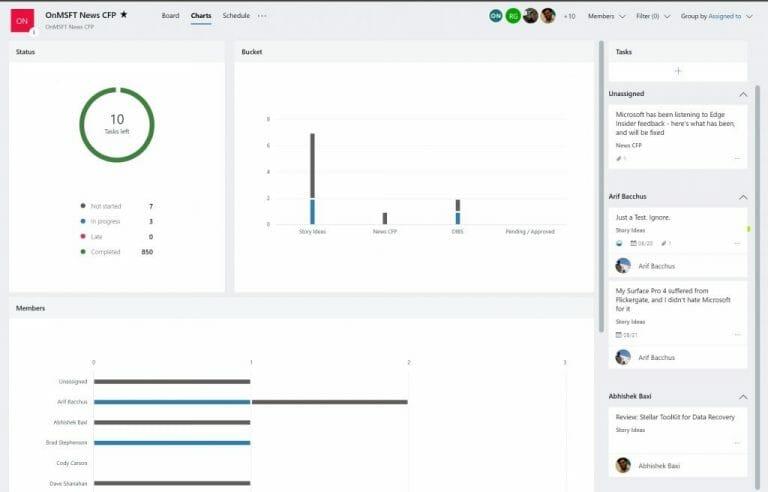Jeśli Twoje miejsce pracy lub firma ma subskrypcję Microsoft Office 365, istnieje wiele wspaniałych narzędzi, które możesz wykorzystać do poprawy wydajności. Omówiliśmy już niektóre z nich, w tym Teams, Outlook, OneDrive, a także OneNote. Teraz jednak nadszedł czas, aby zwrócić uwagę na Microsoft Planner.
Narzędzie do zarządzania projektami, Planner, jest podobne do bezpłatnych lub płatnych usług Trello lub Asana. Jest dostępny bez dodatkowych kosztów i jest wbudowany bezpośrednio w Office 365 i może pomóc Twojej organizacji śledzić ważne zadania i usprawniać przepływy pracy. Oto więcej informacji o tym, jak używamy go w WindoQ, oraz przewodnik dotyczący tego, jak możesz go również używać we własnym miejscu pracy.
Twórz kategorie dla różnych zadań za pomocą „wiader”
W centrum programu Planner znajdują się pewne rzeczy znane jako „plan”, „wiadra” i „tablice”. Po pierwsze, tablica jest miejscem, w którym znajduje się Twój plan lub lista zadań. Gdy utworzysz plan w Planerze za pomocą przycisku (+) na pasku bocznym, otrzymasz nową tablicę. Następnie możesz tworzyć różne „wiadra” w tablicy do organizowania różnych typów zadań.
Możesz to zrobić, naciskając link „Dodaj nowe wiadro” u góry tablicy. Tutaj w WindoQ używamy Planner do śledzenia naszych wiadomości. Mamy również różne tablice dla naszych innych rodzajów pokrycia, w tym Office 365 i poradników. Zazwyczaj mamy również wiaderka na pomysły na historie, aktualności, DIBS, a także specjalne wiaderko dla redaktorów do oznaczania ukończonych historii.
Po dodaniu zasobnika pod nazwą zasobnika znajduje się osobny przycisk (+). Umożliwi to stworzenie nowej karty zadań i ustalenie terminu lub przypisanie jej do członka zespołu. Więcej na ten temat poniżej.
Śledź zadania, ustawiając postęp, daty, dodając szczegóły na kartach i nie tylko
Istnieje wiele sposobów wykorzystania kart zadań w narzędziu Planner w celu zwiększenia produktywności.Możesz użyć menu rozwijanego, aby przenieść go do różnych zasobników, zmienić jego postęp oraz ustawić datę rozpoczęcia i termin. Możesz również wpisać opis, aby Twoi współpracownicy wiedzieli, nad czym pracujesz. na. Dla uproszczenia dostępna jest nawet lista kontrolna, która może pomóc w śledzeniu postępu tego, co zostało przydzielone.
Co więcej, jest też przycisk „Dodaj załącznik”, którego możesz użyć do wstawienia plików lub linków, które będą widoczne na samej karcie. Często używamy tej funkcji w WindoQ, aby udostępniać linki do źródeł wszelkich artykułów, o których piszemy.
Ponadto, po bokach każdej karty zadań znajdują się „etykiety” w różnych kolorach. Dostępnych jest sześć, a dla każdego z nich możesz dostosować nazwę. Spowoduje to przyklejenie kolorowej etykiety z boku karty i pomoże uzyskać wizualną wskazówkę dotyczącą tego, co oznacza karta. Dla nas w WindoQ używamy etykiet „wysoki priorytet” i „niski priorytet”.
Użyj filtrów lub grupuj według funkcji, aby pomóc Ci wybrać to, co ważne
W miarę dodawania do planera coraz większej liczby zadań i list zadań może być trudno śledzić, co się dzieje. Na szczęście istnieje funkcja filtrowania, która może pomóc. Dostępne w prawym górnym rogu okna, pozwala odfiltrować zadania na podstawie tylko Twojego imienia i nazwiska — lub nazwiska współpracownika.
Alternatywnie możesz również użyć funkcji „Grupuj według”, aby zmienić wygląd list zadań. Umożliwi to grupowanie według osoby, do której zadanie jest przypisane, według postępu lub według terminów i etykiet.
Wypróbuj wykresy, aby uzyskać analityczne spojrzenie na swoje postępy
Planista może czasami się bałaganić i (jako szef lub menedżer) nie zawsze możesz zobaczyć, nad czym pracuje i kto jest nad jakim konkretnym zadaniem. Na szczęście Microsoft ma schludną małą funkcję wbudowaną w Planner, która może pomóc.
Na górnym pasku menu, obok nazwy Planu, zobaczysz ikonę, która wygląda jak wykres.Jeśli to klikniesz, przełączy Cię w tryb wykresu. Możesz zobaczyć całkowity stan planów i więcej szczegółów na temat zadań, które zostały rozpoczęte, w toku, opóźnione lub zakończone. Możesz również zobaczyć liczbę zadań na zasobnik oraz liczbę zadań na członków. Z boku widoczna jest również lista ze wszystkimi dostępnymi pozycjami łyżki.
Podobna funkcja jest również dostępna dla każdego członka zespołu, aby wizualnie zobaczyć swoje zadania we wszystkich planach i zasobnikach. Wystarczy kliknąć ikonę koła na lewym pasku bocznym, aby wyświetlić stronę przeglądu. Otrzymasz wizualny podgląd liczby pozostałych zadań i nie tylko.
Jak będziesz korzystać z Planera?
Jak widać, Planner to bardzo potężne narzędzie. Jest więcej niż jeden sposób, w jaki możesz go użyć do wyeliminowania chaosu i lepszego zarządzania zadaniami w środowisku pracy. Jest ona wbudowana bezpośrednio w Office 365 i możesz uzyskać wszystko, czego potrzebujesz do zarządzania zespołem, bez konieczności przełączania się między różnymi usługami lub aplikacjami. Myślisz, że wykorzystasz Planner w swojej firmie? Daj nam znać w komentarzach poniżej.
FAQ
Jak dodać zadania do Microsoft Planner?
Dowiedz się, jak efektywnie korzystać z usługi Planner, dodając zadania, wykonując poniższe czynności. Po kliknięciu „Utwórz plan” Microsoft Planner automatycznie otworzy plan. Kliknij „Dodaj zadanie” w „Do zrobienia”. Poczekaj, aż pojawi się wyskakujące okienko i wprowadź nazwę zadania.
Jak zmienić kolejność zadań w Microsoft Planner?
Aby zmienić grupy zadań, kliknij przycisk „Grupuj według segmentu” w prawym górnym rogu interfejsu Microsoft Planner. Wybierz inną właściwość, według której chcesz pogrupować zadania, a ich kolejność zostanie automatycznie zmieniona. Jeśli na przykład wybierzesz „Priorytet”, Twoje zadania zostaną pogrupowane w nowe zasobniki Priorytety.
Jak uzyskać aplikację Planner w Microsoft Teams?
Aplikacja Zadania w usłudze Teams: Planner integruje się z usługą Teams za pośrednictwem aplikacji Zadania, która pojawia się na lewej poręczy usługi Teams. Aby pobrać aplikację, wybierz Sklep, wyszukaj „Planner” i wybierz aplikację.Sugerujemy również przypięcie go do poręczy bocznej (kliknij aplikację prawym przyciskiem myszy, aby to zrobić).
Jak efektywnie korzystać z Microsoft Planner?
Dowiedz się, jak efektywnie korzystać z usługi Planner, dodając zadania, wykonując poniższe czynności. Po kliknięciu „Utwórz plan” Microsoft Planner automatycznie otworzy plan. Kliknij „Dodaj zadanie” w „Do zrobienia”. Poczekaj, aż pojawi się wyskakujące okienko i wprowadź nazwę zadania. Naciśnij „Ustaw termin”, aby utworzyć termin.
Jak utworzyć Microsoft Planner w Microsoft Teams?
W Microsoft Teams użyj lewego panelu nawigacyjnego, aby przejść do zespołu, w którym chcesz utworzyć plan. Dodaj kartę Microsoft Planner U góry zespołu kliknij znak „+” plus, aby dodać kartę. Z listy zakładek wybierz Planer.
Co to jest planer Office 365?
Cieszymy się, że możemy wprowadzić zupełnie nowe środowisko w usłudze Office 365 — Office 365 Planner, które oferuje prosty i wysoce wizualny sposób organizowania pracy zespołowej. Planner ułatwia Twojemu zespołowi tworzenie nowych planów, organizowanie i przypisywanie zadań, udostępnianie plików, czatowanie o tym, nad czym pracujesz i otrzymywanie aktualnych informacji o postępach.
Jak zaplanować zadania w Microsoft Planner?
Wybierz Dodaj zadanie. Wybierz Harmonogram. W Planerze — wybierz Moje zadania w lewym okienku. W Microsoft To-Do — włącz Przypisane do mnie, aby zobaczyć swoje zadania w narzędziu Planner.
Jak korzystać z karty Planner w Microsoft Teams?
Dodaj kartę Planner w aplikacji Teams, aby wygodnie współpracować z zespołem nad planem, prowadzić konwersacje i udostępniać pliki w jednym miejscu. Wybierz Dodaj nowy zasobnik i wpisz nazwę. Wybierz + i nadaj zadaniu nazwę. Wybierz Ustaw termin i wybierz datę. Wybierz Przypisz i wybierz członka zespołu. Wybierz Dodaj zadanie.
Jak utworzyć kopię planu Microsoft Planner?
Wybierz Dodaj zadanie. Wybierz Harmonogram. W Planerze — wybierz Moje zadania w lewym okienku. W Microsoft To-Do — włącz Przypisane do mnie, aby zobaczyć swoje zadania w narzędziu Planner. Wybierz trzy kropki… Wybierz opcję Kopiuj plan.
Jak dodać zadanie do planu?
Mniej Po rozpoczęciu planu możesz dodać zadania do listy zadań do wykonania. Wprowadź nazwę zadania w polu do wykonania, a następnie wybierz Dodaj zadanie. Porada: Aby szybko wyświetlić kilka zadań, wpisz nazwę zadania w polu do wykonania, naciśnij klawisz Enter, a następnie kontynuuj pisanie, aby dodać następne zadanie.
Jak organizować zadania za pomocą Microsoft Teams?
Jeśli korzystasz z Microsoft Teams, możesz organizować swoje zadania, dodając co najmniej jedną kartę Planner do kanału zespołu. Następnie możesz pracować nad swoim planem w aplikacji Teams lub w aplikacji Planner dla sieci Web, usuwać lub usuwać plan i otrzymywać powiadomienia w aplikacji Teams, gdy zadanie zostanie Ci przydzielone w aplikacji Planner. Dowiedz się, jak: dodać kartę Planner do kanału zespołu
Jak korzystać z Microsoft Planner w Microsoft Teams?
Korzystanie z narzędzia Planner w Microsoft Teams 1 Dodaj kartę Planner do kanału zespołu. Uwaga: Nie możesz dodać karty Planner do kanału prywatnego w aplikacji Teams. … 2 Pracuj nad swoim planem w usłudze Teams. … 3 Otwórz swój plan utworzony w aplikacji Teams w aplikacji Planner lub Teams. … 4 Usuń kartę Planista lub usuń plan. … 5 Otrzymuj powiadomienia o przydziałach Plannera w aplikacji Teams. …
Jak Microsoft Planner współpracuje z Microsoft 365?
Microsoft 365 łączy również Planner z Microsoft To Do, SharePoint, Power Automate i innymi aplikacjami w celu wydajnego zarządzania zadaniami. Planner i Microsoft Teams dobrze ze sobą współpracują. Aplikacja Zadania w Microsoft Teams łączy wszystkie zadania zespołowe z usługi Planner i indywidualne zadania z Microsoft To Do z zaawansowanymi narzędziami do współpracy.