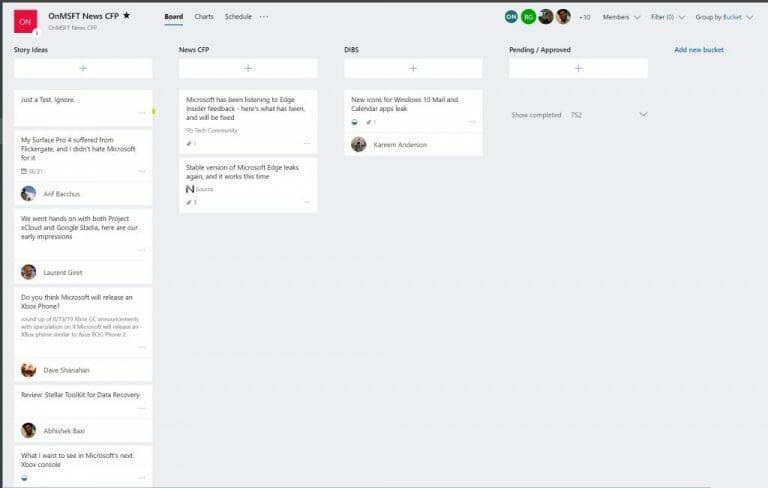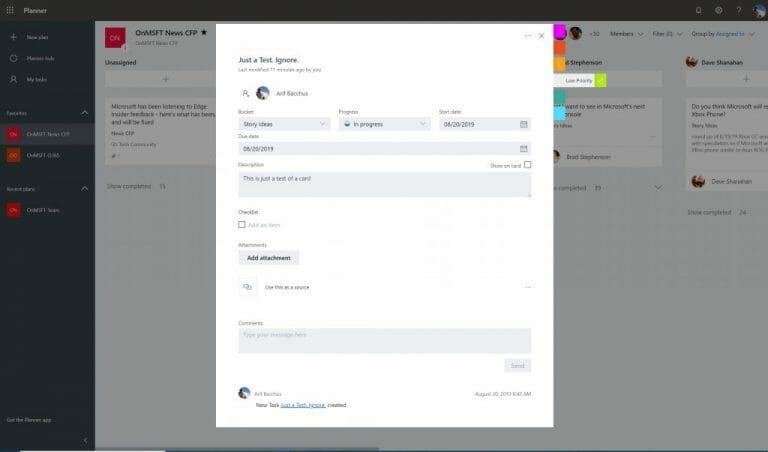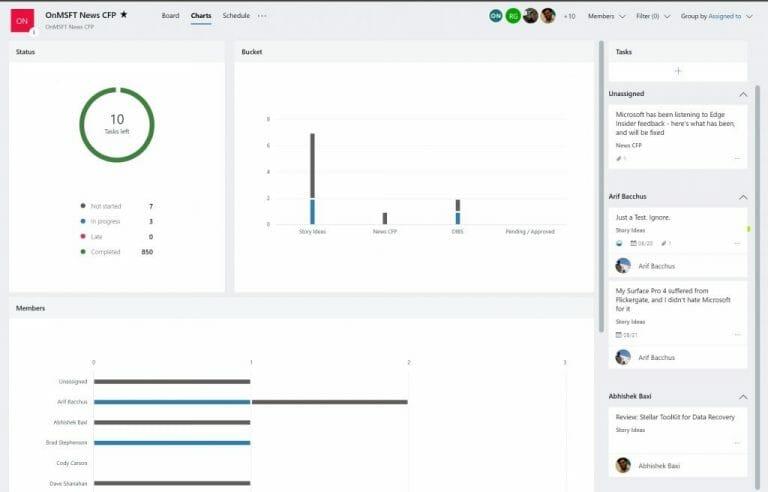Ha munkahelye vagy vállalkozása előfizet a Microsoft Office 365-re, számos nagyszerű eszközt használhat a hatékonyság növelésére. Ezek közül néhányat már érintettünk, beleértve a Teamst, az Outlookot, a OneDrive-ot és a OneNote-ot is. Most azonban itt az ideje, hogy figyelmünket a Microsoft Planner felé fordítsuk.
Projektmenedzsment eszköz, a Planner hasonló az ingyenes vagy fizetős Trello vagy Asana szolgáltatásokhoz. Nem jár többletköltséggel, és közvetlenül az Office 365-be van beépítve, és segíthet a szervezetnek nyomon követni a fontos feladatokat és javítani a munkafolyamatokat. Itt olvashat bővebben arról, hogyan használjuk az WindoQ-nél, valamint egy útmutatót arról, hogyan használhatja a saját munkahelyén is.
Hozzon létre kategóriákat a különböző feladatokhoz a „vödrök” segítségével
A Tervezői élmény középpontjában néhány olyan dolog található, amelyeket „tervnek”, „vödröknek” és „tábláknak” neveznek. Először is, egy tábla az, ami a tervnek vagy a feladatok listájának ad otthont. Miután létrehoz egy tervet a Tervező alatt az oldalsáv (+) gombjával, új táblája lesz. Ezután különféle „vödröket” hozhat létre a táblán belül a különféle típusú feladatok megszervezéséhez.
Ezt a tábla tetején található „Új vödör hozzáadása” link megnyomásával teheti meg. Itt, az WindoQ-nél a Plannert használjuk híreink nyomon követésére. Más típusú lefedettségeinkhez is különböző tábláink vannak, beleértve az Office 365-öt és az útmutatókat. Jellemzően a történetötletek, a hírsztorik és a DIBS számára is vannak vödreink, valamint a szerkesztők számára egy speciális vödör az elkészült történetek megjelölésére.
Miután hozzáadott egy gyűjtőzónát, egy külön (+) gomb található a tároló neve alatt. Ezzel új feladatkártyát hozhat létre, és beállíthat egy határidőt, vagy hozzárendelheti egy csapattaghoz. Erről bővebben lentebb olvashatunk.
Kövesse nyomon a feladatokat az előrehaladás, a dátumok beállításával, a kártyákra vonatkozó adatok hozzáadásával és egyebekkel
A Tervezőben számos módon használhatja fel a feladatkártyákat a termelékenység növelésére.A legördülő menü segítségével áthelyezheti a különböző gyűjtőkbe, módosíthatja a folyamatát, és beállíthatja a kezdési dátumot és a határidőt. Leírást is beírhat, hogy tudassa kollégáival, hogy mivel dolgozik. tovább. Az egyszerűség kedvéért van még egy ellenőrző lista is, amely segíthet nyomon követni a hozzárendelt dolgok előrehaladását.
Még jobb, ha van egy „Melléklet hozzáadása” gomb is, amellyel olyan fájlokat vagy hivatkozásokat illeszthet be, amelyek magán a kártyán lesznek láthatók. Gyakran használjuk ezt a funkciót az WindoQ-nél, hogy megosszuk az általunk írt cikkek forrásaira mutató hivatkozásokat.
Ezen kívül vannak különböző színű „címkék”, amelyek az egyes feladatkártyák oldalán futnak. Összesen hat áll rendelkezésre, és mindegyikhez személyre szabhatja a nevet. Ez egy színes címkét ragaszt a kártya oldalára, és segít vizuálisan utalni arra, hogy mit jelent a kártya. Számunkra itt, az WindoQ-nél „magas prioritású” és „alacsony prioritású” címkéket használunk.
Használjon szűrőket vagy csoportosítson funkciók szerint, hogy segítsen kiválasztani, mi számít fontosnak
Ahogy egyre több feladatot és vászonlistát ad hozzá a tervezőhöz, nehéz lehet nyomon követni, hogy mi történik. Szerencsére van egy szűrő funkció, amely segíthet. Ez az ablak jobb felső sarkában található, és lehetővé teszi, hogy kiszűrje a feladatokat csak az Ön neve — vagy a munkatársa neve alapján.
Alternatív megoldásként használhatja a „Csoportosítás” funkciót is a vödörlisták megjelenésének megváltoztatásához. Ez lehetővé teszi a csoportosítást a feladathoz rendelt személy, az előrehaladás, illetve a határidők és címkék szerint.
Próbálja ki a diagramokat, hogy analitikus képet kapjon a fejlődéséről
A tervező időnként rendetlenkedhet, és (főnökként vagy menedzserként) előfordulhat, hogy nem mindig láthatja, hogy min dolgozik, és ki milyen konkrét feladatot lát el. Szerencsére a Microsoftnak van egy ügyes kis funkciója a Plannerben, amely segíthet.
A felső menüsorban a Terv neve mellett egy grafikonnak tűnő ikont fog látni.Ha erre kattint, akkor diagram módba vált. Megtekintheti a tervek teljes állapotát, valamint további részleteket arról, hogy mely feladatok indultak, milyen folyamatban van, késve vagy befejezve. Azt is megtekintheti, hogy hány feladatok száma gyűjtőcsoportonként, és hány feladatok száma tagonként. Oldalán egy lista is megtekinthető, az összes elérhető vödör elemmel.
Egy hasonló funkció a csapat bármely tagja számára is elérhető, hogy vizuálisan láthassa feladatait az összes tervben és gyűjtőcsoportban. Csak kattintson a kör ikonra a bal oldalsávon az áttekintő oldal elindításához. Vizuális képet kap arról, hogy hány feladat van hátra, és még sok más.
Hogyan fogja használni a Tervezőt?
Mint látható, a Planner egy nagyon hatékony eszköz. Többféleképpen is használhatja a káosz megszüntetésére és a feladatok jobb irányítására a munkahelyi környezetben. Közvetlenül az Office 365-be van beépítve, és mindent beszerezhet, amire szüksége van a csapat kezeléséhez anélkül, hogy aggódnia kellene a különböző szolgáltatások vagy alkalmazások közötti váltás miatt. Gondolja, hogy használni fogja a Tervezőt a cégében? Tudassa velünk az alábbi megjegyzésekben.
GYIK
Hogyan adhatok hozzá feladatokat a Microsoft Plannerhez?
Tanulja meg a Tervező hatékony használatát az alábbi lépések végrehajtásával feladatok hozzáadásával. Miután a „Terv létrehozása” gombra kattintott, a Microsoft Planner automatikusan megnyitja a tervet. Kattintson a „Feladat hozzáadása” elemre a „Teendők” alatt. Várja meg, amíg megjelenik az előugró ablak, és adja meg a feladat nevét.
Hogyan módosíthatom a feladatok sorrendjét a Microsoft Plannerben?
A feladatcsoportok módosításához kattintson a Microsoft Planner felületének jobb felső sarkában található „Group By Bucket” gombra. Válasszon egy másik tulajdonságot a feladatok csoportosításához, és azok automatikusan átrendeződnek. Ha például a „Prioritás” lehetőséget választja, a feladatok új prioritási kategóriákba lesznek csoportosítva.
Hogyan szerezhetem be a Planner alkalmazást a Microsoft Teamsben?
Tasks alkalmazás a Teamsben: A Planner a Teams alkalmazással integrálható a Tasks alkalmazáson keresztül, amely a Teams bal oldali korlátjában jelenik meg. Az alkalmazás letöltéséhez válassza az Áruház lehetőséget, keressen rá a „Tervező” kifejezésre, és válassza ki az alkalmazást.Javasoljuk, hogy rögzítse az oldalkorláthoz is (ehhez kattintson a jobb gombbal az alkalmazásra).
Hogyan használhatom hatékonyan a Microsoft Tervezőt?
Tanulja meg a Tervező hatékony használatát az alábbi lépések végrehajtásával feladatok hozzáadásával. Miután a „Terv létrehozása” gombra kattintott, a Microsoft Planner automatikusan megnyitja a tervet. Kattintson a „Feladat hozzáadása” elemre a „Teendők” alatt. Várja meg, amíg megjelenik az előugró ablak, és adja meg a feladat nevét. Határidő létrehozásához nyomja meg a „Határidő beállítása” gombot.
Hogyan hozhatok létre Microsoft Tervezőt a Microsoft Teamsben?
A Microsoft Teamsben a bal oldali navigációs sáv segítségével juthat el ahhoz a csapathoz, ahol tervet szeretne készíteni. Microsoft Planner lap hozzáadása A csapat tetején kattintson a „+ ” pluszjelre egy lap hozzáadásához. A lapok listájából válassza a Tervező lehetőséget.
Mi az az Office 365 tervező?
Örömmel mutatjuk be az Office 365 vadonatúj élményét – az Office 365 Plannert, amely egyszerű és rendkívül vizuális módszert kínál a csapatmunka megszervezésére. A Planner megkönnyíti csapata számára az új tervek létrehozását, a feladatok rendszerezését és kiosztását, a fájlok megosztását, a csevegést, amivel éppen dolgozik, és értesülhet az előrehaladásról.
Hogyan ütemezhetek feladatokat a Microsoft Plannerben?
Válassza a Feladat hozzáadása lehetőséget. Válassza az Ütemezés lehetőséget. A Tervezőben válassza a Saját feladatok lehetőséget a bal oldali ablaktáblában. A Microsoft To-Do programban – kapcsolja be a hozzám rendelt funkciót a Tervezői feladatok megtekintéséhez.
Hogyan használhatom a Tervező lapot a Microsoft Teamsben?
Adjon hozzá egy Tervező lapot a Teamsben, hogy kényelmessé tegye a csapattal való együttműködést a terv elkészítésében, beszélgetéseket és fájlok megosztását egy helyen. Válassza az Új csoport hozzáadása lehetőséget, és írjon be egy nevet. Válassza a + lehetőséget, és adjon nevet a feladatnak. Válassza a Esedékesség beállítása lehetőséget, és válasszon egy dátumot. Válassza a Hozzárendelés lehetőséget, és válasszon ki egy csapattagot. Válassza a Feladat hozzáadása lehetőséget.
Hogyan készíthetek másolatot a Microsoft Planner-tervről?
Válassza a Feladat hozzáadása lehetőséget. Válassza az Ütemezés lehetőséget. A Tervezőben válassza a Saját feladatok lehetőséget a bal oldali ablaktáblában. A Microsoft To-Do programban – kapcsolja be a hozzám rendelt funkciót a Tervezői feladatok megtekintéséhez. Válassza ki a három pontot… Válassza a Terv másolása lehetőséget.
Hogyan adhatok hozzá feladatot a tervhez?
Kevesebb Miután elindította a tervet, hozzáadhat feladatokat, hogy felsorolja, mit kell tennie. Írja be a feladat nevét a Teendő alatti mezőbe, majd válassza a Feladat hozzáadása lehetőséget. Tipp: Több feladat gyors felsorolásához írja be a feladat nevét a Teendő alatti mezőbe, nyomja le az Enter billentyűt, majd folytassa a gépelést a következő feladat hozzáadásához.
Hogyan használhatom a Microsoft Teams szolgáltatást a feladataim rendszerezésére?
Ha a Microsoft Teams szolgáltatást használja, a feladatokat úgy szervezheti meg, hogy egy vagy több Tervező lapot ad egy csoportcsatornához. Ezután dolgozhat a tervén a Teamsben vagy a Planner for Web alkalmazásban, eltávolíthatja vagy törölheti a tervet, és értesítést kaphat a Teamsben, ha a Plannerben feladatot rendeltek Önhöz. Tudja meg, hogyan teheti meg: Tervező lapot adhat a csapatcsatornához
Hogyan kell használni a Microsoft Planner alkalmazást a Microsoft Teamsben?
A Tervező használata a Microsoft Teamsben 1. Adjon hozzá egy Planner lapot egy csapatcsatornához. Megjegyzés: A Teams privát csatornáihoz nem adhat hozzá Tervező lapot. … 2 Dolgozzon a tervén a Teamsben. … 3 Nyissa meg a Teams által létrehozott tervet a Plannerben vagy a Teamsben. … 4 Távolítson el egy Tervező lapot vagy töröljön egy tervet. … 5 A Planner hozzárendelési értesítései a Teamsben. …
Hogyan működik a Microsoft Planner a Microsoft 365-tel?
A Microsoft 365 a Plannert a Microsoft To Do, a SharePoint, a Power Automate és más alkalmazásokkal is összekapcsolja a hatékony feladatkezelés érdekében. A Planner és a Microsoft Teams jól működik együtt. A Microsoft Teams Tasks alkalmazásában egyesíti a Planner összes csapatfeladatát és a Microsoft To Do egyedi feladatait fejlett együttműködési eszközökkel.