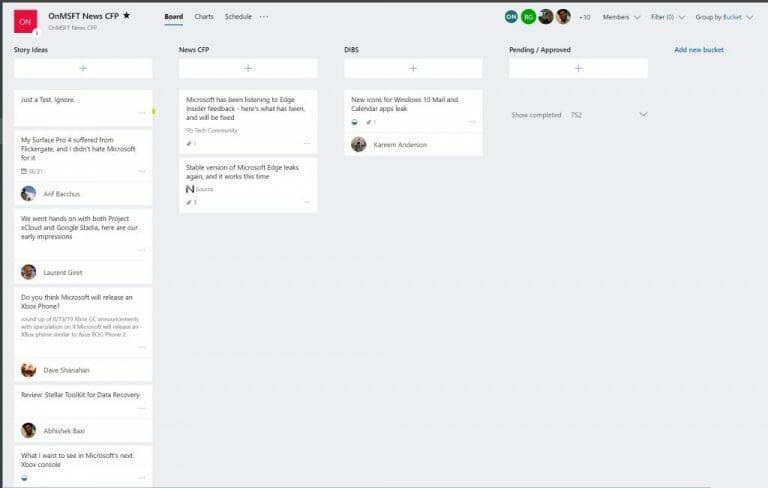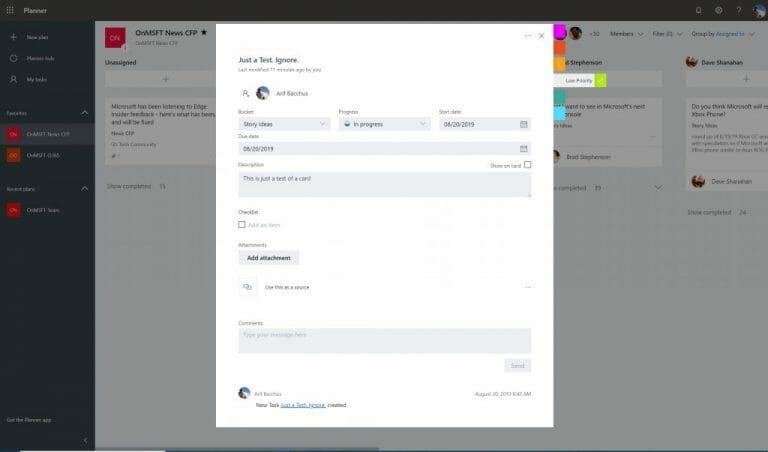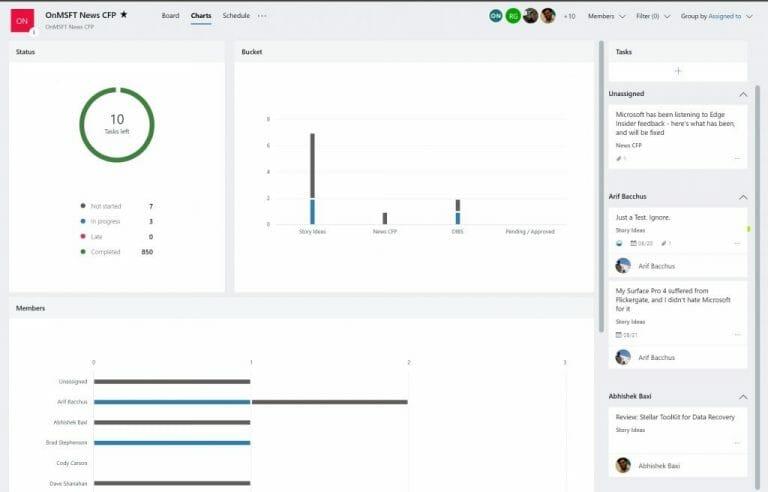Wenn Ihr Arbeitsplatz oder Unternehmen Microsoft Office 365 abonniert hat, gibt es viele großartige Tools, die Sie nutzen können, um Ihre Effizienz zu verbessern. Einige davon haben wir bereits angesprochen, darunter Teams, Outlook, OneDrive und OneNote. Jetzt ist es jedoch an der Zeit, unsere Aufmerksamkeit auf Microsoft Planner zu richten.
Als Projektmanagement-Tool ähnelt Planner den kostenlosen oder kostenpflichtigen Diensten Trello oder Asana. Es ist ohne zusätzliche Kosten und direkt in Office 365 integriert und kann Ihrer Organisation dabei helfen, wichtige Aufgaben im Auge zu behalten und Arbeitsabläufe zu verbessern. Hier erfahren Sie mehr darüber, wie wir es bei WindoQ verwenden, und eine Anleitung, wie Sie es auch an Ihrem eigenen Arbeitsplatz verwenden können.
Erstellen Sie Kategorien für verschiedene Aufgaben mit „Buckets“
Im Mittelpunkt des Planner-Erlebnisses stehen einige Dinge, die als „Plan“, „Buckets“ und „Boards“ bekannt sind. Zunächst einmal ist ein Board die Heimat Ihres Plans oder Ihrer Aufgabenliste. Sobald Sie einen Plan unter Planner mit der Schaltfläche (+) in der Seitenleiste erstellt haben, haben Sie ein neues Board. Sie können dann innerhalb des Boards verschiedene „Eimer“ erstellen, um verschiedene Arten von Aufgaben zu organisieren.
Sie können dies tun, indem Sie oben auf dem Board auf den Link „Neuen Bucket hinzufügen“ klicken. Hier bei WindoQ verwenden wir Planner, um unsere Berichterstattung zu verfolgen. Wir haben auch verschiedene Boards für unsere anderen Abdeckungsarten, einschließlich Office 365, und How-Tos. Typischerweise haben wir auch Buckets für Story Ideas, News Stories, DIBS sowie einen speziellen Bucket für Redakteure, um fertige Storys zu markieren.
Nachdem Sie einen Bucket hinzugefügt haben, befindet sich unter dem Namen des Buckets eine separate (+)-Schaltfläche. Auf diese Weise können Sie eine neue Aufgabenkarte erstellen und ein Fälligkeitsdatum festlegen oder sie einem Teammitglied zuweisen. Mehr dazu haben wir weiter unten.
Verfolgen Sie Aufgaben, indem Sie Fortschritt und Termine festlegen, Details zu Karten hinzufügen und vieles mehr
Es gibt viele Möglichkeiten, wie Sie Aufgabenkarten in Planner zu Ihrem Produktivitätsvorteil nutzen können.Sie können das Dropdown-Menü verwenden, um es in verschiedene Buckets zu verschieben, seinen Fortschritt zu ändern und das Start- und Fälligkeitsdatum festzulegen. Sie können auch eine Beschreibung eingeben, um Ihre Kollegen wissen zu lassen, woran Sie arbeiten. an. Der Einfachheit halber gibt es sogar eine Checkliste, die helfen kann, den Fortschritt der zugewiesenen Aufgaben zu verfolgen.
Noch besser ist, dass es auch eine Schaltfläche „Anhang hinzufügen“ gibt, mit der Sie Dateien oder Links einfügen können, die auf der Karte selbst sichtbar sind. Wir verwenden diese Funktion hier bei WindoQ oft, um Links zu Quellen für Artikel zu teilen, über die wir schreiben.
Zusätzlich gibt es verschiedenfarbige „Etiketten“, die an der Seite jeder Aufgabenkarte verlaufen. Es sind insgesamt sechs verfügbar, und Sie können den Namen für jeden anpassen. Dadurch wird ein Farbetikett an die Seite der Karte geklebt und ein visueller Hinweis darauf gegeben, was die Karte bedeutet. Für uns hier bei WindoQ verwenden wir die Bezeichnungen „hohe Priorität“ und „niedrige Priorität“.
Verwenden Sie Filter oder gruppieren Sie nach Funktionen, um herauszufinden, was wichtig ist
Wenn Sie dem Planer immer mehr Aufgaben und Bucket-Listen hinzufügen, kann es schwierig werden, den Überblick zu behalten. Glücklicherweise gibt es eine Filterfunktion, die helfen kann. Auf der oberen rechten Seite des Fensters verfügbar, können Sie Aufgaben nur basierend auf Ihrem Namen herausfiltern — oder dem Namen Ihres Kollegen.
Alternativ können Sie auch die Funktion „Gruppieren nach“ verwenden, um das Aussehen der Bucket-Listen zu ändern. Auf diese Weise können Sie nach der Person, der die Aufgabe zugewiesen ist, nach dem Fortschritt oder nach Fälligkeitsdaten und Bezeichnungen gruppieren.
Probieren Sie Diagramme aus, um einen analytischen Blick auf Ihren Fortschritt zu erhalten
Der Planer kann manchmal chaotisch werden, und (als Chef oder Manager) können Sie möglicherweise nicht immer sehen, woran gearbeitet wird und wer welche bestimmte Aufgabe hat. Glücklicherweise hat Microsoft eine nette kleine Funktion in Planner integriert, die helfen kann.
In der oberen Menüleiste sehen Sie neben dem Namen des Plans ein Symbol, das wie ein Diagramm aussieht.Wenn Sie darauf klicken, wechseln Sie in einen Diagrammmodus. Sie können den Gesamtstatus der Pläne und weitere Details darüber sehen, welche Aufgaben begonnen, in Bearbeitung, verspätet oder abgeschlossen wurden. Sie können auch die Anzahl der Aufgaben pro Bucket und die Anzahl der Aufgaben pro Mitglied sehen. An der Seite ist auch eine Liste mit allen verfügbaren Bucket-Elementen einsehbar.
Eine ähnliche Funktion steht auch jedem im Team zur Verfügung, um seine Aufgaben in allen Plänen und Buckets visuell zu sehen. Klicken Sie einfach auf das Kreissymbol in der linken Seitenleiste, um eine Übersichtsseite aufzurufen. Sie erhalten eine visuelle Ansicht, wie viele Aufgaben Sie noch haben, und mehr.
Wie werden Sie Planner verwenden?
Wie Sie sehen können, ist Planner ein sehr mächtiges Werkzeug. Es gibt mehr als eine Möglichkeit, wie Sie es verwenden können, um das Chaos zu beseitigen und die Aufgaben in Ihrer Arbeitsumgebung besser zu verwalten. Es ist direkt in Office 365 integriert, und Sie können alles erhalten, was Sie zum Verwalten Ihres Teams benötigen, ohne sich Gedanken darüber machen zu müssen, zwischen verschiedenen Diensten oder Apps wechseln zu müssen. Glauben Sie, dass Sie Planner in Ihrem Unternehmen einsetzen werden? Lassen Sie es uns in den Kommentaren unten wissen.
FAQ
Wie füge ich Aufgaben zu Microsoft Planner hinzu?
Erfahren Sie, wie Sie Planner effektiv verwenden, indem Sie mithilfe der folgenden Schritte Aufgaben hinzufügen. Nachdem Sie auf „Plan erstellen“ geklickt haben, öffnet Microsoft Planner automatisch den Plan. Klicken Sie unter „Zu erledigen“ auf „Aufgabe hinzufügen“. Warten Sie, bis das Popup-Fenster angezeigt wird, und geben Sie einen Aufgabennamen ein.
Wie ändere ich die Reihenfolge der Aufgaben in Microsoft Planner?
Um Ihre Aufgabengruppierungen zu ändern, klicken Sie oben rechts in der Microsoft Planner-Oberfläche auf die Schaltfläche „Gruppieren nach Bucket“. Wählen Sie eine andere Eigenschaft, um Ihre Aufgaben zu gruppieren, und sie werden automatisch neu angeordnet. Wenn Sie beispielsweise „Priorität“ auswählen, werden Ihre Aufgaben in neue Prioritäts-Buckets gruppiert.
Wie erhalte ich die Planner-App in Microsoft Teams?
Aufgaben-App in Teams: Planner lässt sich über die Aufgaben-App in Teams integrieren, die in der linken Seitenleiste von Teams angezeigt wird. Um die App zu erhalten, wählen Sie Store, suchen Sie nach „Planner“ und wählen Sie die App aus.Wir empfehlen, es auch an Ihrer Seitenschiene zu befestigen (klicken Sie dazu mit der rechten Maustaste auf die App).
Wie verwende ich Microsoft Planner effektiv?
Erfahren Sie, wie Sie Planner effektiv verwenden, indem Sie mithilfe der folgenden Schritte Aufgaben hinzufügen. Nachdem Sie auf „Plan erstellen“ geklickt haben, öffnet Microsoft Planner automatisch den Plan. Klicken Sie unter „Zu erledigen“ auf „Aufgabe hinzufügen“. Warten Sie, bis das Popup-Fenster angezeigt wird, und geben Sie einen Aufgabennamen ein. Klicken Sie auf „Fälligkeitsdatum festlegen“, um eine Frist zu erstellen.
Wie erstelle ich einen Microsoft Planner in Microsoft Teams?
Verwenden Sie in Microsoft Teams die linke Navigation, um zu dem Team zu gelangen, in dem Sie einen Plan erstellen möchten. Hinzufügen einer Microsoft Planner-Registerkarte Klicken Sie oben im Team auf das Pluszeichen „+“, um eine Registerkarte hinzuzufügen. Wählen Sie aus der Liste der Registerkarten Planer aus.
Was ist Office 365-Planer?
Wir freuen uns, eine brandneue Erfahrung in Office 365 vorzustellen – Office 365 Planner, die Menschen eine einfache und hochgradig visuelle Möglichkeit bietet, Teamarbeit zu organisieren. Planner erleichtert Ihrem Team das Erstellen neuer Pläne, das Organisieren und Zuweisen von Aufgaben, das Freigeben von Dateien, das Chatten darüber, woran Sie arbeiten, und das Abrufen von Fortschrittsaktualisierungen.
Wie plane ich Aufgaben im Microsoft Planner?
Wählen Sie Aufgabe hinzufügen aus. Wählen Sie Zeitplan aus. Wählen Sie in Planner im linken Bereich Meine Aufgaben aus. Aktivieren Sie in Microsoft To-Do – Mir zugewiesen, um Ihre Planner-Aufgaben anzuzeigen.
Wie verwende ich die Planer-Registerkarte in Microsoft Teams?
Fügen Sie in Teams eine Planner-Registerkarte hinzu, damit Sie bequem mit Ihrem Team an Ihrem Plan zusammenarbeiten, Gespräche führen und Dateien an einem Ort teilen können. Wählen Sie Neuen Bucket hinzufügen und geben Sie einen Namen ein. Wählen Sie + und geben Sie der Aufgabe einen Namen. Wählen Sie Fälligkeitsdatum festlegen und wählen Sie ein Datum aus. Wählen Sie Zuweisen und wählen Sie ein Teammitglied aus. Wählen Sie Aufgabe hinzufügen aus.
Wie erstelle ich eine Kopie eines Microsoft Planner-Plans?
Wählen Sie Aufgabe hinzufügen aus. Wählen Sie Zeitplan aus. Wählen Sie in Planner im linken Bereich Meine Aufgaben aus. Aktivieren Sie in Microsoft To-Do – Mir zugewiesen, um Ihre Planner-Aufgaben anzuzeigen. Wählen Sie die drei Punkte … Wählen Sie Plan kopieren.
Wie füge ich eine Aufgabe zu einem Plan hinzu?
Weniger Sobald Sie mit einem Plan begonnen haben, können Sie Aufgaben hinzufügen, um aufzulisten, was erledigt werden muss. Geben Sie einen Aufgabennamen in das Feld unter Zu erledigen ein und wählen Sie dann Aufgabe hinzufügen aus. Tipp: Um mehrere Aufgaben schnell aufzulisten, geben Sie einen Aufgabennamen in das Feld unter Zu erledigen ein, drücken Sie die Eingabetaste und fahren Sie dann mit der Eingabe fort, um die nächste Aufgabe hinzuzufügen.
Wie nutze ich Microsoft Teams, um meine Aufgaben zu organisieren?
Wenn Sie Microsoft Teams verwenden, können Sie Ihre Aufgaben organisieren, indem Sie einem Teamkanal eine oder mehrere Planner-Registerkarten hinzufügen. Sie können dann in Teams oder in Planner für Web an Ihrem Plan arbeiten, Ihren Plan entfernen oder löschen und in Teams benachrichtigt werden, wenn Ihnen in Planner eine Aufgabe zugewiesen wird. Hier erfahren Sie, wie Sie: Eine Planner-Registerkarte zu einem Teamkanal hinzufügen
Wie verwende ich Microsoft Planner in Microsoft Teams?
Verwenden von Planner in Microsoft Teams 1 Fügen Sie einem Teamkanal eine Planner-Registerkarte hinzu. Hinweis: Sie können einem privaten Kanal in Teams keine Planner-Registerkarte hinzufügen. … 2 Arbeiten Sie in Teams an Ihrem Plan. … 3 Öffnen Sie Ihren von Teams erstellten Plan in Planner oder Teams. … 4 Entfernen Sie eine Planner-Registerkarte oder löschen Sie einen Plan. … 5 Planner-Zuweisungsbenachrichtigungen in Teams erhalten. …
Wie funktioniert Microsoft Planner mit Microsoft 365?
Microsoft 365 verbindet Planner auch mit Microsoft To Do, SharePoint, Power Automate und anderen Apps für eine effiziente Aufgabenverwaltung. Planner und Microsoft Teams arbeiten gut zusammen. Die Aufgaben-App in Microsoft Teams kombiniert alle Ihre Teamaufgaben aus Planner und individuelle Aufgaben aus Microsoft To Do mit erweiterten Tools für die Zusammenarbeit.