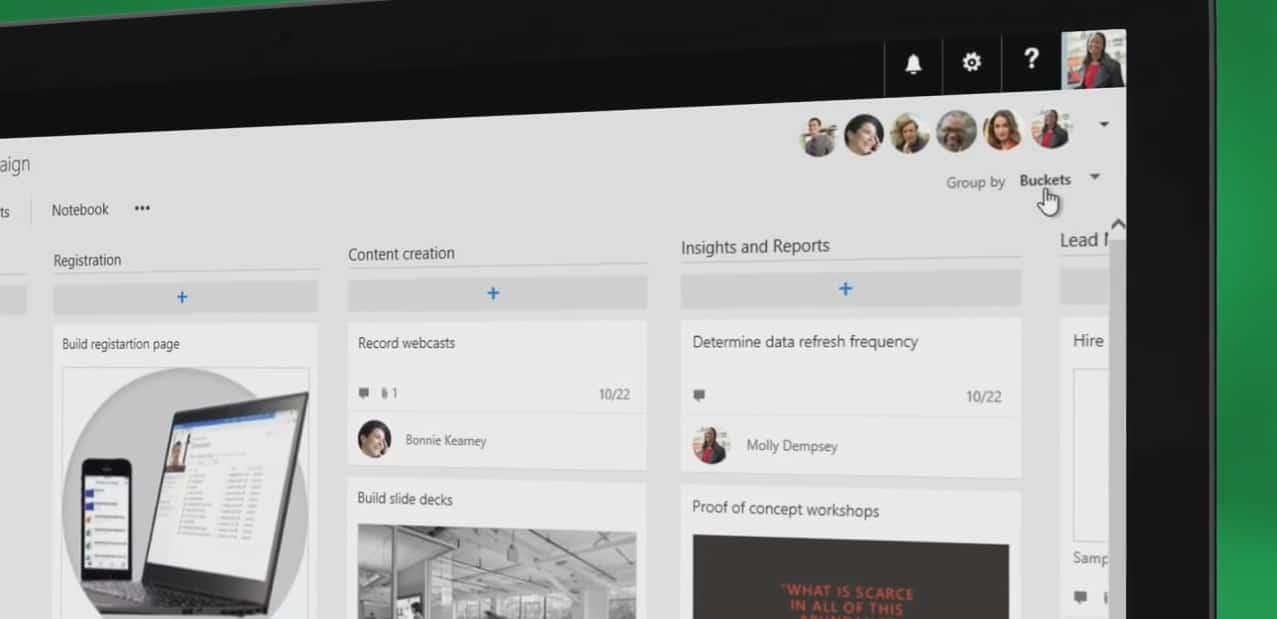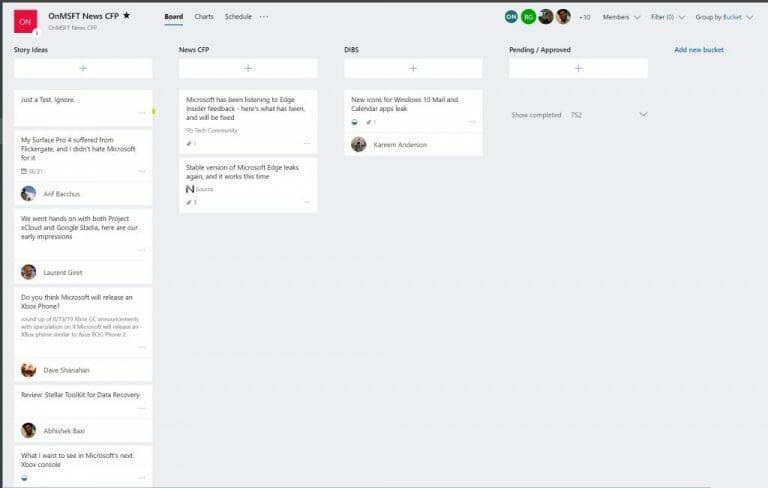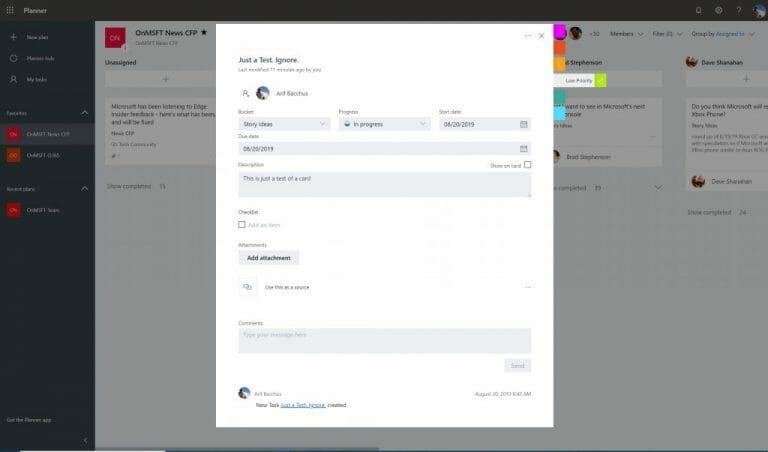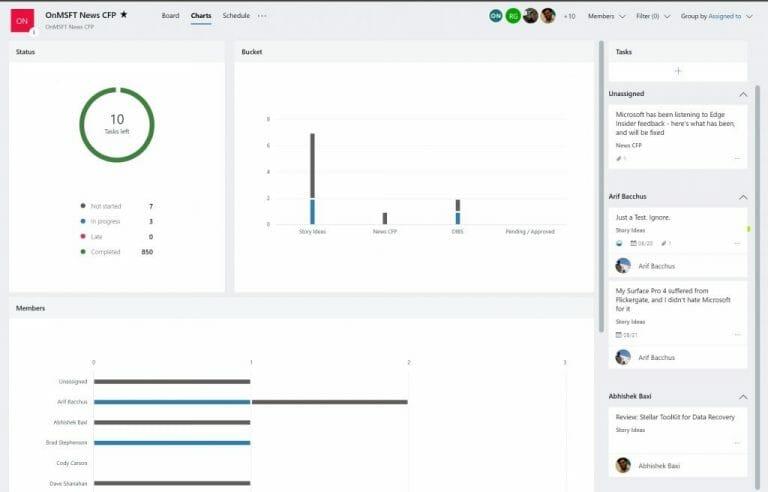Si votre lieu de travail ou votre entreprise est abonné à Microsoft Office 365, il existe de nombreux outils formidables que vous pouvez utiliser pour améliorer votre efficacité. Nous avons déjà abordé certains d’entre eux, notamment Teams, Outlook, OneDrive, ainsi que OneNote. Maintenant, cependant, il est temps de tourner notre attention vers Microsoft Planner.
Outil de gestion de projet, Planner s’apparente aux services gratuits ou payants Trello ou Asana. Il est fourni sans frais supplémentaires et est intégré directement dans Office 365, et peut aider votre organisation à suivre les tâches importantes et à améliorer les flux de travail. Voici plus d’informations sur la façon dont nous l’utilisons chez WindoQ, et un guide sur la façon dont vous pouvez également l’utiliser sur votre propre lieu de travail.
Créez des catégories pour différentes tâches avec des « buckets »
Au cœur de l’expérience Planner se trouvent des éléments connus sous le nom de « plan », « compartiments » et « tableaux ». Tout d’abord, un tableau est ce qui abrite votre plan ou votre liste de tâches. Une fois que vous avez créé un plan sous Planificateur avec le bouton (+) dans la barre latérale, vous aurez un nouveau tableau. Vous pouvez ensuite créer différents « seaux » au sein du tableau pour organiser différents types de tâches.
Vous pouvez le faire en appuyant sur le lien « Ajouter un nouveau bucket » en haut du tableau. Chez WindoQ, nous utilisons Planner pour suivre notre couverture de l’actualité. Nous avons également différents tableaux pour nos autres types de couverture, y compris Office 365 et How-Tos. En règle générale, nous avons également des compartiments pour les idées d’histoires, les nouvelles, le DIBS, ainsi qu’un compartiment spécial pour les éditeurs afin de marquer les histoires terminées.
Une fois que vous avez ajouté un compartiment, il y a un bouton séparé (+) sous le nom du compartiment. Cela vous permettra de créer une nouvelle carte de tâche et de définir une date d’échéance, ou de l’attribuer à un membre de l’équipe. Nous en avons plus ci-dessous.
Suivez les tâches en définissant la progression, les dates, en ajoutant des détails sur les cartes, etc.
Il existe de nombreuses façons d’exploiter les cartes de tâches dans Planner pour améliorer votre productivité.Vous pouvez utiliser le menu déroulant pour le déplacer vers différents compartiments, modifier sa progression et définir la date de début et la date d’échéance. Vous pouvez également saisir une description pour informer vos collègues de ce que vous travaillez. sur. Par souci de simplicité, il existe même une liste de contrôle, qui peut aider à suivre la progression de tout ce qui a été attribué.
Encore mieux, il y a aussi un bouton « Ajouter une pièce jointe » que vous pouvez utiliser pour insérer des fichiers ou des liens qui seront visibles sur la carte elle-même. Nous utilisons souvent cette fonctionnalité ici à WindoQ pour partager des liens vers des sources pour tous les articles sur lesquels nous écrivons.
De plus, il y a des « étiquettes » de différentes couleurs qui courent sur le côté de chaque carte de tâches. Un total de six sont disponibles, et vous pouvez personnaliser le nom de chacun. Cela fera coller une étiquette de couleur sur le côté de la carte et aidera à créer un repère visuel sur ce que la carte signifie. Pour nous ici à WindoQ, nous utilisons des étiquettes « haute priorité » et « basse priorité ».
Utilisez des filtres ou regroupez par fonctionnalité pour vous aider à choisir ce qui compte
Au fur et à mesure que vous ajoutez de plus en plus de tâches et de listes de seaux au planificateur, il peut devenir difficile de suivre ce qui se passe. Heureusement, il existe une fonction de filtrage qui peut vous aider. Disponible en haut à droite de la fenêtre, cela vous permettra de filtrer les affectations en fonction de votre nom uniquement — ou du nom de votre collègue.
Comme alternative, vous pouvez également utiliser la fonction « Regrouper par » pour changer l’apparence des listes de seaux. Cela vous permettra de regrouper par la personne à qui la tâche est assignée, par l’avancement ou par les dates d’échéance et les étiquettes.
Essayez des graphiques pour obtenir un aperçu analytique de vos progrès
Le planificateur peut parfois devenir désordonné et (en tant que patron ou gestionnaire), vous ne pouvez pas toujours voir sur quoi on travaille et qui est sur quelle tâche spécifique. Heureusement, Microsoft a une petite fonctionnalité intéressante intégrée à Planner qui peut vous aider.
Dans la barre de menu supérieure, à côté du nom du plan, vous verrez une icône qui ressemble à un graphique.Si vous cliquez dessus, cela vous fera passer en mode graphique. Vous pouvez voir l’état total des plans et plus de détails sur les tâches qui ont été démarrées, en cours, en retard ou terminées. Vous pouvez également voir le nombre de tâches par compartiment et le nombre de tâches par membre. Une liste est également visible sur le côté, avec tous les éléments de compartiment disponibles.
Une fonctionnalité similaire est également disponible pour tous les membres de l’équipe afin de voir visuellement leurs tâches dans tous les plans et compartiments. Cliquez simplement sur l’icône de cercle dans la barre latérale gauche pour déclencher une page de présentation. Vous obtiendrez une vue visuelle du nombre de tâches qu’il vous reste, et plus encore.
Comment allez-vous utiliser Planner ?
Comme vous pouvez le voir, Planner est un outil très puissant. Il existe plusieurs façons de l’utiliser pour éliminer le chaos et mieux gérer les tâches dans votre environnement de travail. Il est intégré à Office 365 et vous permet d’obtenir tout ce dont vous avez besoin pour gérer votre équipe sans avoir à vous soucier de devoir basculer entre différents services ou applications. Pensez-vous utiliser Planner dans votre entreprise ? Faites-le nous savoir dans les commentaires ci-dessous.
FAQ
Comment ajouter des tâches à Microsoft Planner ?
Apprenez à utiliser efficacement Planner en ajoutant des tâches en suivant les étapes ci-dessous. Après avoir cliqué sur « Créer un plan », Microsoft Planner ouvrira automatiquement le plan. Cliquez sur « Ajouter une tâche » sous « À faire ». Attendez que la fenêtre contextuelle s’affiche et entrez un nom de tâche.
Comment modifier l’ordre des tâches dans Microsoft Planner ?
Pour modifier vos groupes de tâches, cliquez sur le bouton « Regrouper par compartiment » en haut à droite de l’interface de Microsoft Planner. Choisissez une propriété différente pour regrouper vos tâches et elles seront automatiquement réorganisées. Par exemple, si vous choisissez « Priorité », vos tâches seront regroupées dans de nouveaux compartiments prioritaires.
Comment obtenir l’application Planner sur Microsoft Teams ?
Application Tâches dans Teams : Planner s’intègre à Teams via l’application Tâches, qui s’affiche dans la barre latérale gauche de Teams. Pour obtenir l’application, sélectionnez Store, recherchez « Planificateur » et choisissez l’application.Nous vous suggérons également de l’épingler à votre côté de lit (cliquez avec le bouton droit sur l’application pour le faire).
Comment utiliser efficacement Microsoft Planner ?
Apprenez à utiliser efficacement Planner en ajoutant des tâches en suivant les étapes ci-dessous. Après avoir cliqué sur « Créer un plan », Microsoft Planner ouvrira automatiquement le plan. Cliquez sur « Ajouter une tâche » sous « À faire ». Attendez que la fenêtre contextuelle s’affiche et entrez un nom de tâche. Appuyez sur « Définir la date d’échéance » pour créer une date limite.
Comment créer un Microsoft Planner dans Microsoft Teams ?
Dans Microsoft Teams, utilisez la navigation de gauche pour accéder à l’équipe dans laquelle vous souhaitez créer un plan. Ajouter un onglet Microsoft Planner En haut de l’équipe, cliquez sur le signe « + » plus pour ajouter un onglet. Dans la liste des onglets, sélectionnez Planificateur.
Qu’est-ce que le planificateur Office 365 ?
Nous sommes ravis de présenter une toute nouvelle expérience dans Office 365 : Office 365 Planner, qui offre aux utilisateurs un moyen simple et très visuel d’organiser le travail d’équipe. Planner permet à votre équipe de créer facilement de nouveaux plans, d’organiser et d’attribuer des tâches, de partager des fichiers, de discuter de ce sur quoi vous travaillez et d’obtenir des mises à jour sur les progrès.
Comment programmer des tâches dans Microsoft Planner ?
Sélectionnez Ajouter une tâche. Sélectionnez Planifier. Dans Planner – sélectionnez Mes tâches dans le volet de gauche. Dans Microsoft To-Do, activez Attribué à moi pour voir vos tâches du planificateur.
Comment utiliser l’onglet planificateur dans Microsoft Teams ?
Ajoutez un onglet Planificateur dans Teams pour faciliter la collaboration avec votre équipe sur votre plan, avoir des conversations et partager des fichiers au même endroit. Sélectionnez Ajouter un nouveau compartiment et saisissez un nom. Sélectionnez + et donnez un nom à la tâche. Sélectionnez Définir la date d’échéance et sélectionnez une date. Sélectionnez Attribuer et sélectionnez un membre de l’équipe. Sélectionnez Ajouter une tâche.
Comment créer une copie d’un plan Microsoft Planner ?
Sélectionnez Ajouter une tâche. Sélectionnez Planifier. Dans Planner – sélectionnez Mes tâches dans le volet de gauche. Dans Microsoft To-Do, activez Attribué à moi pour voir vos tâches du planificateur. Sélectionnez les trois points… Sélectionnez Copier le plan.
Comment ajouter une tâche à un plan ?
Moins Une fois que vous avez commencé un plan, vous pouvez ajouter des tâches pour répertorier ce qui doit être fait. Entrez un nom de tâche dans la zone sous À faire, puis choisissez Ajouter une tâche. Conseil : Pour répertorier rapidement plusieurs tâches, tapez un nom de tâche dans la zone sous À faire, appuyez sur Entrée, puis continuez à taper pour ajouter la tâche suivante.
Comment utiliser Microsoft Teams pour organiser mes tâches ?
Si vous utilisez Microsoft Teams, vous pouvez organiser vos tâches en ajoutant un ou plusieurs onglets Planner à un canal d’équipe. Vous pouvez ensuite travailler sur votre plan depuis Teams ou dans Planner pour le Web, supprimer ou supprimer votre plan et être averti dans Teams lorsqu’une tâche vous est attribuée dans Planner. Découvrez comment : Ajouter un onglet Planificateur à un canal d’équipe
Comment utiliser Microsoft Planner dans Microsoft Teams ?
Utiliser Planner dans Microsoft Teams 1 Ajoutez un onglet Planner à un canal d’équipe. Remarque : Vous ne pouvez pas ajouter un onglet Planificateur à un canal privé dans Teams. … 2 Travaillez sur votre plan dans Teams. … 3 Ouvrez votre plan créé par Teams dans Planner ou Teams. … 4 Supprimer un onglet Planificateur ou supprimer un plan. … 5 Recevez des notifications d’affectation Planner dans Teams. …
Comment Microsoft Planner fonctionne-t-il avec Microsoft 365 ?
Microsoft 365 connecte également Planner à Microsoft To Do, SharePoint, Power Automate et d’autres applications pour une gestion efficace des tâches. Planner et Microsoft Teams fonctionnent bien ensemble. L’application Tâches dans Microsoft Teams combine toutes les tâches de votre équipe de Planner et les tâches individuelles de Microsoft To Do avec des outils de collaboration avancés.