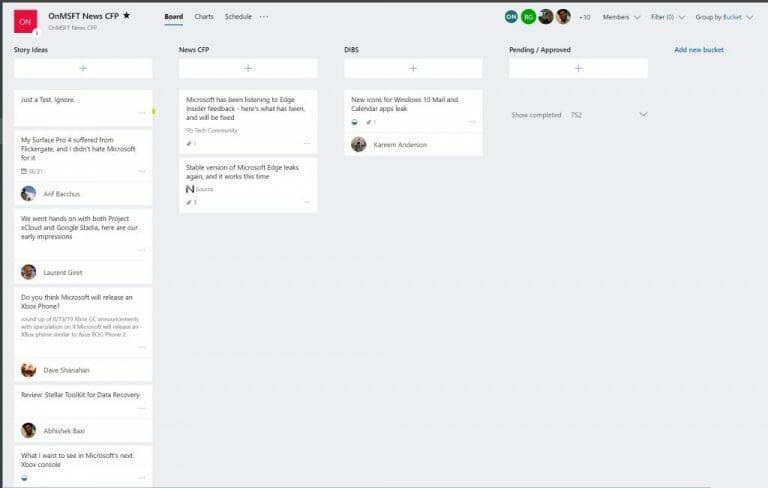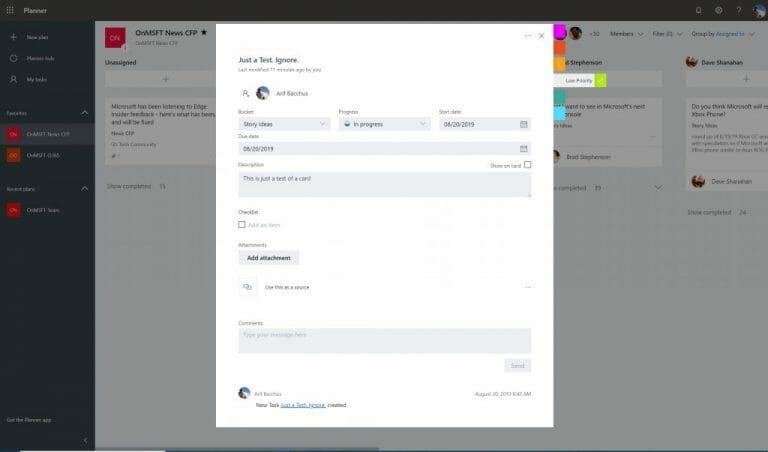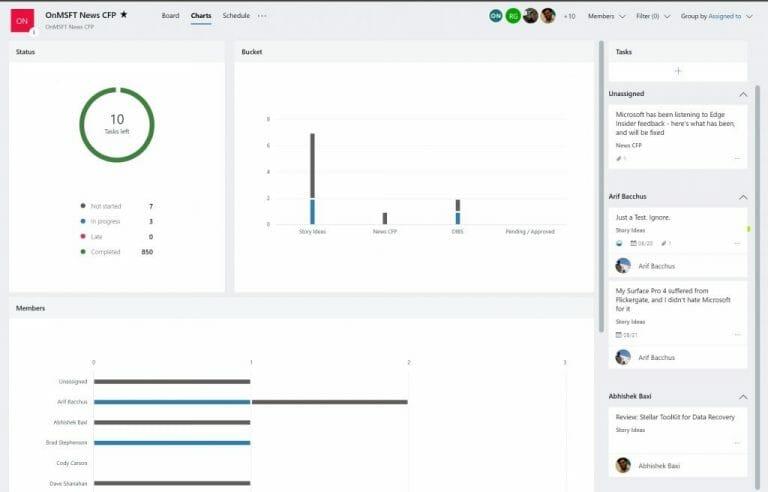Se il tuo posto di lavoro o la tua azienda è abbonato a Microsoft Office 365, ci sono molti ottimi strumenti che puoi sfruttare per migliorare la tua efficienza. Abbiamo già toccato alcuni di questi, inclusi Teams, Outlook, OneDrive e OneNote. Ora, tuttavia, è il momento di rivolgere la nostra attenzione verso Microsoft Planner.
Uno strumento di gestione dei progetti, Planner è simile ai servizi gratuiti oa pagamento Trello o Asana. Viene fornito senza costi aggiuntivi ed è integrato direttamente in Office 365 e può aiutare la tua organizzazione a tenere traccia delle attività importanti e migliorare i flussi di lavoro. Ecco di più su come lo utilizziamo in WindoQ e una guida su come puoi usarlo anche nel tuo posto di lavoro.
Crea categorie per diverse attività con “secchi”
Al centro dell’esperienza Planner ci sono alcune cose conosciute come “piano”, “secchi” e “tavole”. Prima di tutto, una bacheca è ciò che ospita il tuo piano o un elenco di attività. Dopo aver creato un piano in Planner con il pulsante (+) sulla barra laterale, avrai una nuova scheda. È quindi possibile creare diversi “secchi” all’interno della scheda per organizzare vari tipi di attività.
Puoi farlo premendo sul link “Aggiungi nuovo bucket” nella parte superiore della scheda. Qui a WindoQ, utilizziamo Planner per tenere traccia della nostra copertura di notizie. Abbiamo anche diverse schede per i nostri altri tipi di copertura, inclusi Office 365 e How-Tos. In genere, abbiamo anche bucket per Story Ideas, News Stories, DIBS, nonché un bucket speciale per gli editori per contrassegnare le storie completate.
Dopo aver aggiunto un bucket, è presente un pulsante (+) separato sotto il nome del bucket. Ciò ti consentirà di creare una nuova scheda attività e impostare una data di scadenza o assegnarla a un membro del team. Abbiamo di più su questo di seguito.
Tieni traccia delle attività impostando progressi, date, aggiungendo dettagli sulle schede e altro ancora
Esistono molti modi per sfruttare le schede attività in Planner a vantaggio della produttività.Puoi utilizzare il menu a discesa per spostarlo in vari bucket, modificarne l’avanzamento e impostare la data di inizio e la data di scadenza. Puoi anche digitare una descrizione per far sapere ai tuoi colleghi cosa stai lavorando. Su. Per semplicità, c’è anche una lista di controllo, che può aiutare a tenere traccia dell’avanzamento di tutto ciò che è stato assegnato.
Ancora meglio, c’è anche un pulsante “Aggiungi allegato” che puoi utilizzare per inserire file o collegamenti che saranno visibili sulla scheda stessa. Usiamo spesso questa funzione qui su WindoQ per condividere collegamenti a fonti per qualsiasi articolo di cui stiamo scrivendo.
Inoltre, ci sono diverse “etichette” colorate che corrono lungo il lato di ogni scheda attività. Sono disponibili un totale di sei e puoi personalizzare il nome per ognuno. Questo farà attaccare un’etichetta colorata sul lato della carta e aiuterà a creare un segnale visivo su ciò che la carta significa. Per noi di WindoQ, utilizziamo le etichette “priorità alta” e “priorità bassa”.
Usa i filtri o raggruppa per funzionalità per aiutarti a scegliere ciò che conta
Man mano che aggiungi sempre più attività ed elenchi di bucket al pianificatore, potrebbe diventare difficile tenere traccia di ciò che sta accadendo. Fortunatamente, c’è una funzione di filtro che può aiutare. Disponibile nella parte in alto a destra della finestra, questo ti consentirà di filtrare i compiti in base solo al tuo nome — o al nome del tuo collega.
In alternativa, puoi anche utilizzare la funzione “Raggruppa per” per cambiare l’aspetto degli elenchi di bucket. Ciò ti consentirà di raggruppare in base alla persona a cui è assegnata l’attività, in base allo stato di avanzamento o in base a date di scadenza ed etichette.
Prova i grafici per avere uno sguardo analitico sui tuoi progressi
Il pianificatore a volte può diventare disordinato e (come capo o manager) potresti non vedere sempre su cosa si sta lavorando e chi è in quale compito specifico. Fortunatamente, Microsoft ha una piccola funzionalità integrata in Planner che può aiutare.
Nella barra dei menu in alto, accanto al nome del Piano, vedrai un’icona che assomiglia a un grafico.Se fai clic su questo, passerai alla modalità grafico. Puoi vedere lo stato totale dei piani e maggiori dettagli su quali attività sono state avviate, in corso, in ritardo o completate. Puoi anche vedere il numero di attività per bucket e il numero di attività per membro. Un elenco è anche visibile a lato, con tutti gli elementi del secchio disponibili.
Una funzionalità simile è disponibile anche per chiunque nel team possa vedere visivamente le proprie attività in tutti i piani e bucket. Basta fare clic sull’icona del cerchio nella barra laterale sinistra per attivare una pagina di panoramica. Avrai una visione visiva di quante attività ti sono rimaste e altro ancora.
Come utilizzerai Planner?
Come puoi vedere, Planner è uno strumento molto potente. C’è più di un modo in cui puoi usarlo per eliminare il caos e gestire meglio le attività nel tuo ambiente di lavoro. È integrato direttamente in Office 365 e puoi ottenere tutto ciò di cui hai bisogno per gestire il tuo team senza doversi preoccupare di dover passare da un servizio all’altro o da un’app all’altra. Pensi che utilizzerai Planner nella tua azienda? Fateci sapere nei commenti qui sotto.
FAQ
Come aggiungo attività a Microsoft Planner?
Scopri come utilizzare Planner in modo efficace aggiungendo attività utilizzando i passaggi seguenti. Dopo aver fatto clic su “Crea piano”, Microsoft Planner aprirà automaticamente il piano. Fai clic su “Aggiungi attività” in “Da fare”. Attendi che venga visualizzato il popup e inserisci il nome di un’attività.
Come posso modificare l’ordine delle attività in Microsoft Planner?
Per modificare i raggruppamenti delle attività, fai clic sul pulsante “Raggruppa per bucket” in alto a destra nell’interfaccia di Microsoft Planner. Scegli una proprietà diversa in base alla quale raggruppare le tue attività e si riorganizzeranno automaticamente. Ad esempio, se scegli “Priorità”, le tue attività verranno raggruppate in nuovi bucket Priorità.
Come ottengo l’app Planner su Microsoft Teams?
App Attività in Teams: Planner si integra con Teams tramite l’app Attività, che viene visualizzata nella barra laterale sinistra di Teams. Per ottenere l’app, seleziona Store, cerca “Planner” e scegli l’app.Ti consigliamo di bloccarlo anche sul siderail (fai clic con il pulsante destro del mouse sull’app per farlo).
Come si utilizza Microsoft Planner in modo efficace?
Scopri come utilizzare Planner in modo efficace aggiungendo attività utilizzando i passaggi seguenti. Dopo aver fatto clic su “Crea piano”, Microsoft Planner aprirà automaticamente il piano. Fai clic su “Aggiungi attività” in “Da fare”. Attendi che venga visualizzato il popup e inserisci il nome di un’attività. Premere “Imposta data di scadenza” per creare una scadenza.
Come faccio a creare un Microsoft Planner in Microsoft Teams?
In Microsoft Teams, usa la navigazione a sinistra per raggiungere il team in cui desideri creare un piano. Aggiungere una scheda Microsoft Planner Nella parte superiore del Team, fare clic sul segno più “+” per aggiungere una scheda. Dall’elenco delle schede, seleziona Planner.
Che cos’è il pianificatore di Office 365?
Siamo entusiasti di presentare una nuova esperienza in Office 365: Office 365 Planner, che offre alle persone un modo semplice e altamente visivo per organizzare il lavoro di squadra. Planner consente al tuo team di creare facilmente nuovi piani, organizzare e assegnare attività, condividere file, chattare su ciò su cui stai lavorando e ricevere aggiornamenti sui progressi.
Come si pianificano le attività in Microsoft Planner?
Seleziona Aggiungi attività. Seleziona Programma. In Planner: seleziona Le mie attività nel riquadro a sinistra. In Microsoft To-Do: attiva Assegnato a me per visualizzare le attività di Planner.
Come si usa la scheda Planner in Microsoft Teams?
Aggiungi una scheda Planner in Teams per semplificare la collaborazione con il tuo team sul tuo piano, avere conversazioni e condividere file in un unico posto. Seleziona Aggiungi nuovo bucket e digita un nome. Seleziona + e assegna un nome all’attività. Seleziona Imposta data di scadenza e seleziona una data. Seleziona Assegna e seleziona un membro del team. Seleziona Aggiungi attività.
Come faccio a creare una copia di un piano Microsoft Planner?
Seleziona Aggiungi attività. Seleziona Programma. In Planner: seleziona Le mie attività nel riquadro a sinistra. In Microsoft To-Do: attiva Assegnato a me per visualizzare le attività di Planner. Seleziona i tre punti… Seleziona Copia piano.
Come si aggiunge un’attività a un piano?
Meno Dopo aver avviato un piano, puoi aggiungere attività per elencare ciò che deve essere fatto. Inserisci il nome di un’attività nella casella sotto Da fare, quindi scegli Aggiungi attività. Suggerimento: per elencare rapidamente diverse attività, digita il nome di un’attività nella casella sotto Da fare, premi Invio, quindi continua a digitare per aggiungere l’attività successiva.
Come faccio a utilizzare Microsoft Teams per organizzare le mie attività?
Se utilizzi Microsoft Teams, puoi organizzare le tue attività aggiungendo una o più schede Planner a un canale del team. Puoi quindi lavorare sul tuo piano da Teams o in Planner per il Web, rimuovere o eliminare il tuo piano e ricevere notifiche in Teams quando un’attività ti viene assegnata in Planner. Scopri come: aggiungere una scheda Planner a un canale del team
Come utilizzare Microsoft Planner in Microsoft Teams?
Utilizzare Planner in Microsoft Teams 1 Aggiungere una scheda Planner a un canale del team. Nota: non puoi aggiungere una scheda Planner a un canale privato in Teams. … 2 Lavora sul tuo piano in Teams. … 3 Apri il piano creato da Teams in Planner o Teams. … 4 Rimuovere una scheda Planner o eliminare un piano. … 5 Ricevi notifiche di assegnazione Planner in Teams. …
Come funziona Microsoft Planner con Microsoft 365?
Microsoft 365 connette Planner anche con Microsoft To Do, SharePoint, Power Automate e altre app per una gestione efficiente delle attività. Planner e Microsoft Teams funzionano bene insieme. L’app Attività in Microsoft Teams combina tutte le attività del team di Planner e le singole attività di Microsoft To Do con strumenti di collaborazione avanzati.