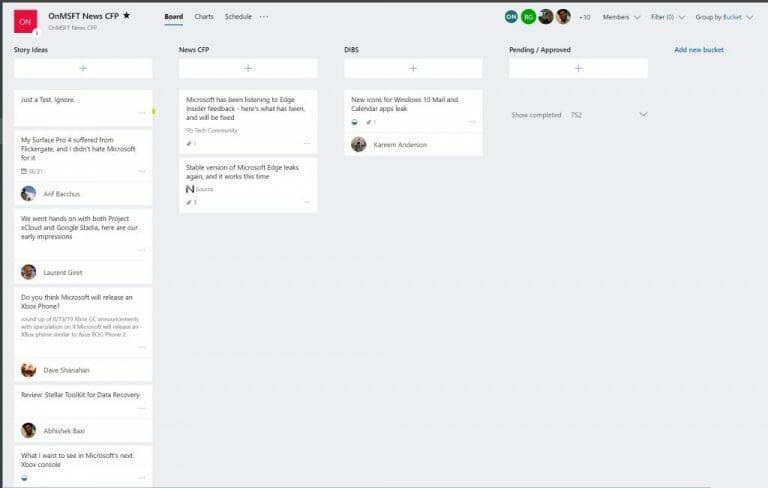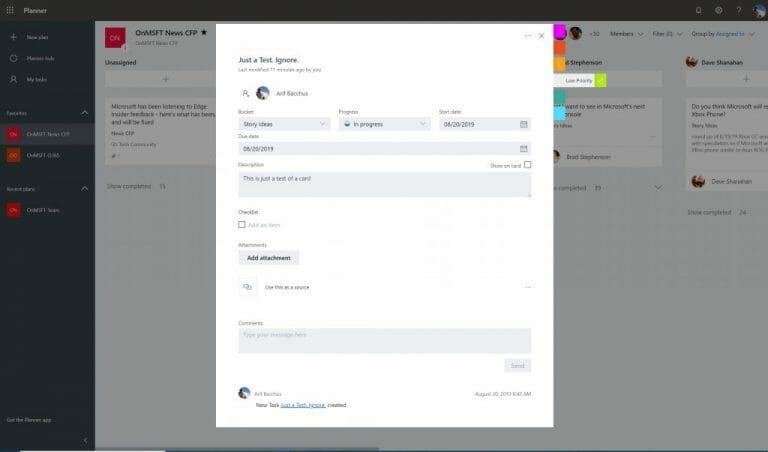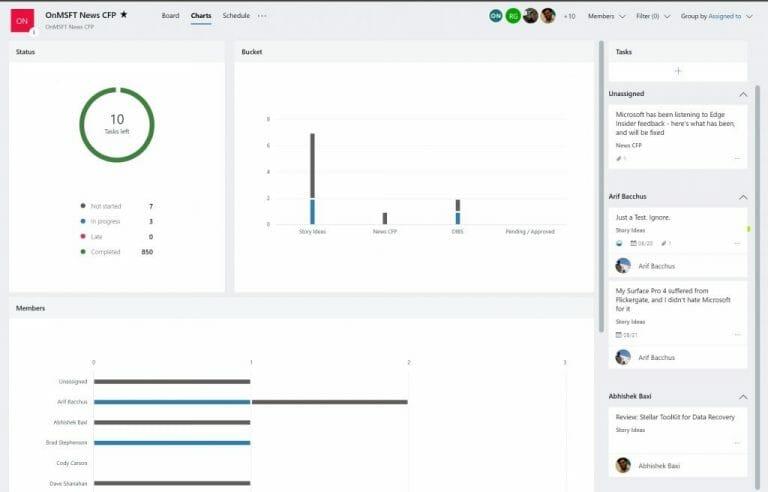Pokud je vaše pracoviště nebo firma přihlášena k odběru Microsoft Office 365, existuje mnoho skvělých nástrojů, které můžete využít ke zlepšení své efektivity. Některých z nich jsme se již dotkli, včetně Teams, Outlooku, OneDrive a také OneNotu. Nyní je však čas obrátit naši pozornost na Microsoft Planner.
Nástroj pro řízení projektů Planner je podobný bezplatným nebo placeným službám Trello nebo Asana. Přichází bez dalších nákladů a je zabudován přímo do Office 365 a může vaší organizaci pomoci sledovat důležité úkoly a zlepšit pracovní postupy. Zde je více o tom, jak jej používáme v WindoQ, a průvodce, jak jej můžete použít také na svém vlastním pracovišti.
Vytvářejte kategorie pro různé úkoly pomocí „kbelíků“
Jádrem prostředí Planneru jsou některé věci známé jako „plán“, „kbelíky“ a „tabule“. Za prvé, nástěnka je domovem vašeho plánu nebo seznamu úkolů. Jakmile vytvoříte plán v Plánovači pomocí tlačítka (+) na postranním panelu, budete mít novou nástěnku. Poté můžete na desce vytvořit různé „kbelíky“ pro organizování různých typů úkolů.
Můžete to udělat kliknutím na odkaz „Přidat nový kbelík“ v horní části desky. Zde v WindoQ používáme Planner ke sledování zpravodajství. Máme také různé nástěnky pro naše další typy pokrytí, včetně Office 365 a How-Tos. Obvykle máme také kbelíky pro nápady na příběhy, zpravodajské příběhy, DIBS a také speciální kbelík pro editory k označení dokončených příběhů.
Po přidání bucketu je pod názvem bucketu samostatné tlačítko (+). To vám umožní vytvořit novou kartu úkolu a nastavit termín dokončení nebo ji přiřadit členovi týmu. Více o tom máme níže.
Sledujte úkoly nastavením postupu, dat, přidáváním podrobností na karty a dalšími
Existuje mnoho způsobů, jak můžete karty úkolů v Planneru využít ke své produktivitě.Pomocí rozbalovací nabídky jej můžete přesunout do různých segmentů, změnit jeho průběh a nastavit datum zahájení a datum dokončení. Můžete také napsat popis, aby vaši kolegové věděli, na čem pracujete. na. Pro jednoduchost je k dispozici dokonce kontrolní seznam, který může pomoci sledovat průběh toho, co bylo přiřazeno.
Ještě lepší je, že je zde také tlačítko „Přidat přílohu“, pomocí kterého můžete vložit soubory nebo odkazy, které budou viditelné na samotné kartě. Tuto funkci zde na WindoQ často používáme ke sdílení odkazů na zdroje pro všechny články, o kterých píšeme.
Kromě toho existují různě barevné „štítky“, které se táhnou po stranách každé karty úkolů. K dispozici je celkem šest a každému můžete přizpůsobit název. Díky tomu nalepíte barevný štítek na stranu karty a pomůžete vytvořit vizuální vodítko k tomu, co karta znamená. Pro nás zde v WindoQ používáme štítky „vysoká priorita“ a „nízká priorita“.
Pomocí filtrů nebo seskupení podle funkce vám pomůže vybrat, na čem záleží
Jak do plánovače přidáváte další a další úkoly a seznamy segmentů, může být obtížné sledovat, co se děje. Naštěstí existuje funkce filtru, která může pomoci. Tato funkce, která je k dispozici v pravé horní části okna, vám umožní filtrovat úkoly pouze na základě vašeho jména — nebo jména vašeho spolupracovníka.
Alternativně můžete také použít funkci „Seskupit podle“ k přepnutí vzhledu seznamů segmentů. To vám umožní seskupit podle osoby, které je úkol přiřazen, podle průběhu nebo podle termínů a štítků.
Vyzkoušejte grafy, abyste získali analytický pohled na svůj pokrok
Plánovač se může občas zamotat a (jako šéf nebo manažer) nemusíte vždy vidět, na čem se pracuje a kdo je na jakém konkrétním úkolu. Naštěstí má Microsoft v Planneru integrovanou úhlednou malou funkci, která může pomoci.
Na horní liště nabídek se vedle názvu plánu zobrazí ikona, která vypadá jako graf.Pokud na to kliknete, přepnete se do režimu grafu. Můžete vidět celkový stav plánů a další podrobnosti o tom, jaké úkoly byly zahájeny, probíhají, pozdě nebo dokončeny. Můžete také vidět počet úkolů na segment a počet úkolů na členy. Na straně je také zobrazitelný seznam se všemi dostupnými položkami bucketu.
Podobná funkce je také dostupná pro kohokoli v týmu, aby mohl vizuálně vidět své úkoly napříč všemi plány a skupinami. Kliknutím na ikonu kruhu na levém postranním panelu spustíte stránku s přehledem. Získáte vizuální přehled o tom, kolik úkolů vám zbývá, a další.
Jak budete Planner používat?
Jak vidíte, Planner je velmi mocný nástroj. Existuje více než jeden způsob, jak jej použít k odstranění chaosu a lepšímu řízení úkolů na vašem pracovišti. Je zabudován přímo do Office 365 a můžete získat vše, co potřebujete ke správě svého týmu, aniž byste se museli obávat přepínání mezi různými službami nebo aplikacemi. Myslíte si, že Planner využijete ve své firmě? Dejte nám vědět v komentářích níže.
FAQ
Jak přidám úkoly do Microsoft Planneru?
Naučte se efektivně používat Planner přidáním úkolů pomocí níže uvedených kroků. Po kliknutí na „Vytvořit plán“ plán Microsoft Planner automaticky otevře. Klikněte na „Přidat úkol“ pod „Úkoly“. Počkejte, až se zobrazí vyskakovací okno, a zadejte název úkolu.
Jak změním pořadí úkolů v Microsoft Planneru?
Chcete-li změnit seskupení úkolů, klikněte na tlačítko „Seskupit podle segmentu“ v pravém horním rohu rozhraní Microsoft Planner. Vyberte jinou vlastnost, podle které seskupíte úkoly, a ty se automaticky přeuspořádají. Pokud například zvolíte „Priorita“, vaše úkoly budou seskupeny do nových skupin priority.
Jak získám aplikaci Planner v Microsoft Teams?
Aplikace Úkoly v Teams: Planner se integruje s Teams prostřednictvím aplikace Úkoly, která se zobrazuje na levé postranní liště Teams. Chcete-li aplikaci získat, vyberte Obchod, vyhledejte „Plánovač“ a vyberte aplikaci.Doporučujeme jej také připnout na postranní kolejnici (klikněte na aplikaci pravým tlačítkem myši).
Jak mohu efektivně používat Microsoft Planner?
Naučte se efektivně používat Planner přidáním úkolů pomocí níže uvedených kroků. Po kliknutí na „Vytvořit plán“ plán Microsoft Planner automaticky otevře. Klikněte na „Přidat úkol“ pod „Úkoly“. Počkejte, až se zobrazí vyskakovací okno, a zadejte název úkolu. Stisknutím „Nastavit datum splatnosti“ vytvořte termín.
Jak vytvořím Microsoft Planner v Microsoft Teams?
V Microsoft Teams se pomocí levé navigace dostanete do týmu, kde byste chtěli vytvořit plán. Přidání karty Microsoft Planner V horní části Týmu klikněte na znaménko plus „ + “ a přidejte kartu. Ze seznamu karet vyberte Plánovač.
Co je plánovač Office 365?
Jsme nadšeni, že můžeme představit zcela nové prostředí v Office 365 — Office 365 Planner, který lidem nabízí jednoduchý a vysoce vizuální způsob organizace týmové práce. Plánovač usnadňuje vašemu týmu vytvářet nové plány, organizovat a přiřazovat úkoly, sdílet soubory, chatovat o tom, na čem pracujete, a dostávat aktualizace o pokroku.
Jak naplánuji úkoly v Microsoft Planneru?
Vyberte Přidat úkol. Vyberte Plán. V Plánovači – v levém podokně vyberte Moje úkoly. V Microsoft To-Do – zapněte Přiřazeno mně, abyste viděli své úkoly Planneru.
Jak mohu použít kartu Plánovač v Microsoft Teams?
Přidejte kartu Plánovač do Teams, abyste mohli pohodlně spolupracovat s týmem na vašem plánu, vést konverzace a sdílet soubory na jednom místě. Vyberte Přidat nový segment a zadejte název. Vyberte + a zadejte název úkolu. Vyberte Nastavit datum splatnosti a vyberte datum. Vyberte Přiřadit a vyberte člena týmu. Vyberte Přidat úkol.
Jak vytvořím kopii plánu Microsoft Planner Plan?
Vyberte Přidat úkol. Vyberte Plán. V Plánovači – v levém podokně vyberte Moje úkoly. V Microsoft To-Do – zapněte Přiřazeno mně, abyste viděli své úkoly Planneru. Vyberte tři tečky… Vyberte Kopírovat plán.
Jak přidám úkol do plánu?
Méně Jakmile začnete plánovat, můžete přidat úkoly a uvést, co je třeba udělat. Zadejte název úkolu do pole pod Úkoly a poté zvolte Přidat úkol. Tip: Chcete-li rychle vypsat několik úkolů, zadejte název úkolu do pole pod Úkoly, stiskněte klávesu Enter a poté pokračujte v psaní, abyste přidali další úkol.
Jak mohu pomocí Microsoft Teams organizovat své úkoly?
Pokud používáte Microsoft Teams, můžete své úkoly uspořádat přidáním jedné nebo více karet Planneru do týmového kanálu. Poté můžete na svém plánu pracovat z Teams nebo v Planneru pro web, odebírat nebo mazat svůj plán a dostávat upozornění v Teams, když je vám v Planneru přiřazen úkol. Zjistěte, jak na to: Přidat kartu Planner do týmového kanálu
Jak používat Microsoft Planner v Microsoft Teams?
Použití Planneru v Microsoft Teams 1 Přidejte kartu Planner do týmového kanálu. Poznámka: Kartu Planner nemůžete přidat do soukromého kanálu v Teams. … 2 Pracujte na svém plánu v Teams. … 3 Otevřete svůj plán vytvořený v Teams v Planneru nebo Teams. … 4 Odeberte kartu Plánovač nebo odstraňte plán. … 5 Získejte oznámení o úkolech Planneru v Teams. …
Jak Microsoft Planner spolupracuje s Microsoft 365?
Microsoft 365 také propojuje Planner s Microsoft To Do, SharePoint, Power Automate a dalšími aplikacemi pro efektivní správu úloh. Planner a Microsoft Teams spolupracují dobře. Aplikace Úkoly v Microsoft Teams kombinuje všechny vaše týmové úkoly z Planneru a jednotlivé úkoly z Microsoft To Do s pokročilými nástroji pro spolupráci.