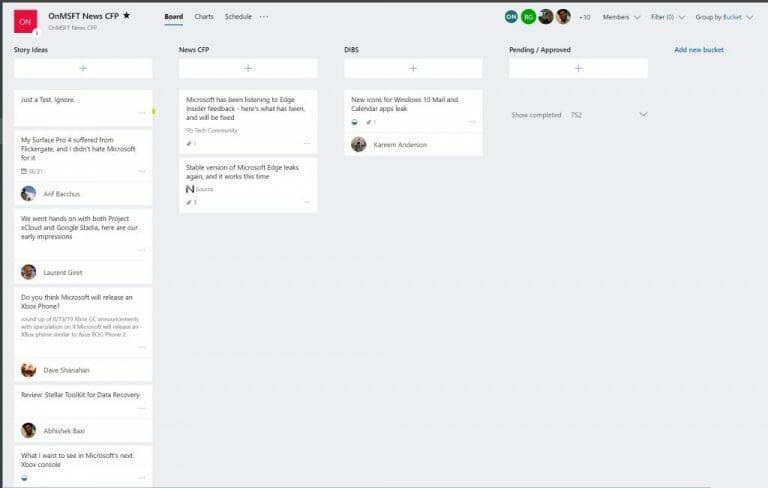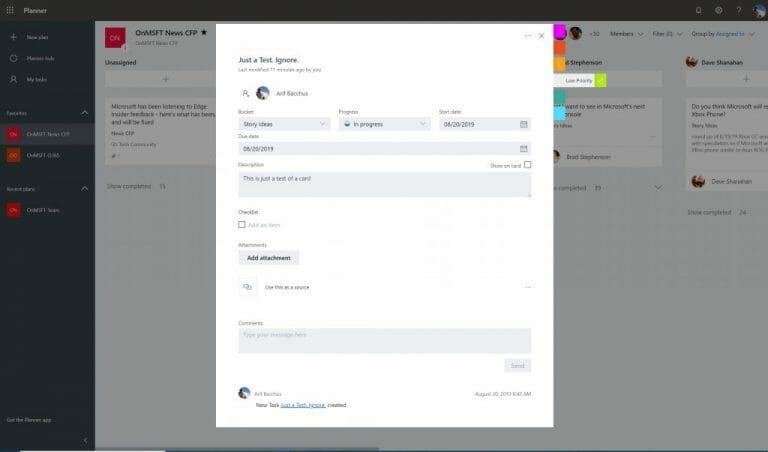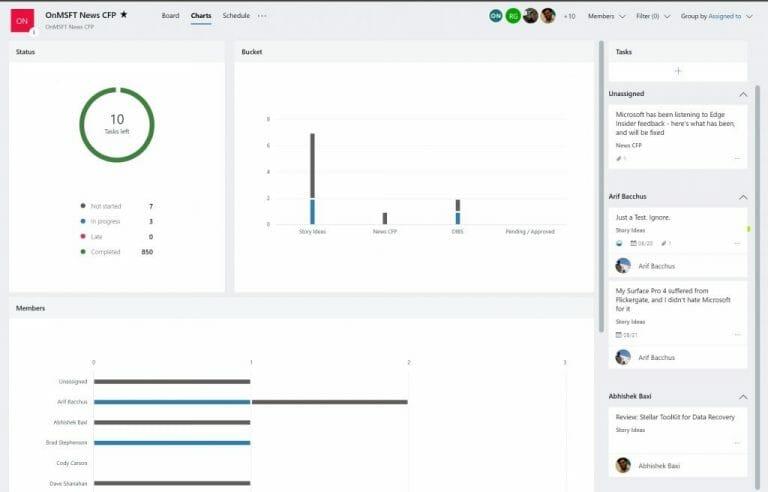Se o seu local de trabalho ou empresa estiver inscrito no Microsoft Office 365, há muitas ferramentas excelentes que você pode aproveitar para melhorar sua eficiência. Já abordamos alguns deles, incluindo Teams, Outlook, OneDrive e OneNote. Agora, no entanto, é hora de voltar nossa atenção para o Microsoft Planner.
Uma ferramenta de gerenciamento de projetos, o Planner é semelhante aos serviços gratuitos ou pagos Trello ou Asana. Ele vem sem custo extra e é integrado ao Office 365 e pode ajudar sua organização a acompanhar tarefas importantes e melhorar os fluxos de trabalho. Aqui está mais sobre como o usamos no WindoQ e um guia de como você também pode usá-lo em seu próprio local de trabalho.
Crie categorias para diferentes tarefas com “baldes”
No centro da experiência do Planner estão algumas coisas conhecidas como “plano”, “baldes” e “quadros”. Primeiro, um quadro é o lar do seu plano ou lista de tarefas. Depois de criar um plano no Planner com o botão (+) na barra lateral, você terá um novo quadro. Você pode então criar diferentes “baldes” dentro do quadro para organizar vários tipos de tarefas.
Você pode fazer isso pressionando o link “Adicionar novo balde” na parte superior do quadro. Aqui no WindoQ, usamos o Planner para rastrear nossa cobertura de notícias. Também temos placas diferentes para nossos outros tipos de cobertura, incluindo Office 365 e How-Tos. Normalmente, também temos buckets para Story Ideas, News Stories, DIBS, bem como um bucket especial para editores marcar histórias concluídas.
Depois de adicionar um bucket, há um botão separado (+) abaixo do nome do bucket. Isso permitirá que você crie um novo cartão de tarefa e defina uma data de vencimento ou atribua-o a um membro da equipe. Temos mais sobre isso abaixo.
Acompanhe as tarefas definindo o progresso, datas, adicionando detalhes em cartões e muito mais
Há muitas maneiras de aproveitar os cartões de tarefas no Planner para sua vantagem de produtividade.Você pode usar o menu suspenso para movê-lo para vários buckets, alterar seu progresso e definir a data de início e a data de vencimento. Você também pode digitar uma descrição para que seus colegas saibam no que você está trabalhando. sobre. Para simplificar, existe até uma lista de verificação, que pode ajudar a acompanhar o progresso de tudo o que foi atribuído.
Melhor ainda, há também um botão “Adicionar anexo” que você pode usar para inserir arquivos ou links que ficarão visíveis no próprio cartão. Costumamos usar esse recurso aqui no WindoQ para compartilhar links para fontes de quaisquer artigos sobre os quais estamos escrevendo.
Além disso, existem diferentes “rótulos” coloridos que correm ao longo da lateral de cada cartão de tarefa. Um total de seis estão disponíveis e você pode personalizar o nome de cada um. Isso fará com que uma etiqueta colorida fique na lateral do cartão e ajude a criar uma dica visual sobre o que o cartão significa. Para nós aqui no WindoQ, usamos rótulos de “alta prioridade” e “baixa prioridade”.
Use filtros ou agrupe por recurso para ajudá-lo a escolher o que importa
À medida que você adiciona mais e mais tarefas e listas de tarefas ao planejador, pode ficar difícil rastrear o que está acontecendo. Felizmente, existe um recurso de filtro que pode ajudar. Disponível no canto superior direito da janela, isso permitirá que você filtre as tarefas com base apenas no seu nome — ou no nome do seu colega de trabalho.
Como alternativa, você também pode usar o recurso “Agrupar por” para mudar a aparência das listas de baldes. Isso permitirá que você agrupe por pessoa a quem a tarefa foi atribuída, pelo andamento ou por datas de vencimento e rótulos.
Experimente gráficos para obter uma visão analítica do seu progresso
O planejador pode ficar confuso às vezes e (como chefe ou gerente) você nem sempre consegue ver o que está sendo trabalhado e quem está em qual tarefa específica. Felizmente, a Microsoft tem um pequeno recurso integrado ao Planner que pode ajudar.
Na barra de menu superior, ao lado do nome do Plano, você verá um ícone que se parece com um gráfico.Se você clicar nele, ele mudará para um modo de gráfico. Você pode ver o status total dos planos e mais detalhes sobre quais tarefas foram iniciadas, em andamento, atrasadas ou concluídas. Você também pode ver o número de tarefas por bucket e o número de tarefas por membros. Uma lista também pode ser visualizada ao lado, com todos os itens de bucket disponíveis.
Um recurso semelhante também está disponível para que qualquer pessoa da equipe veja visualmente suas tarefas em todos os planos e buckets. Basta clicar no ícone de círculo na barra lateral esquerda para acionar uma página de visão geral. Você terá uma visão visual de quantas tarefas restam e muito mais.
Como você usará o Planner?
Como você pode ver, o Planner é uma ferramenta muito poderosa. Há mais de uma maneira de usá-lo para eliminar o caos e gerenciar melhor as tarefas em seu ambiente de trabalho. Ele está integrado ao Office 365 e você pode obter tudo o que precisa para gerenciar sua equipe sem precisar se preocupar em alternar entre diferentes serviços ou aplicativos. Você acha que vai usar o Planner na sua empresa? Deixe-nos saber nos comentários abaixo.
Perguntas frequentes
Como adiciono tarefas ao Microsoft Planner?
Aprenda a usar o Planner de maneira eficaz adicionando tarefas seguindo as etapas abaixo. Depois de clicar em “Criar plano”, o Microsoft Planner abrirá automaticamente o plano. Clique em “Adicionar Tarefa” em “A Fazer”. Aguarde o pop-up aparecer e digite um nome de tarefa.
Como altero a Ordem das tarefas no Microsoft Planner?
Para alterar seus agrupamentos de tarefas, clique no botão “Agrupar por bucket” no canto superior direito da interface do Microsoft Planner. Escolha uma propriedade diferente para agrupar suas tarefas e elas serão reorganizadas automaticamente. Por exemplo, se você escolher “Prioridade”, suas tarefas serão agrupadas em novos buckets de Prioridade.
Como obtenho o aplicativo Planner no Microsoft Teams?
Aplicativo de tarefas no Teams: o Planner se integra ao Teams por meio do aplicativo de tarefas, que aparece na lateral esquerda do Teams. Para obter o aplicativo, selecione Loja, pesquise “Planejador” e escolha o aplicativo.Sugerimos fixá-lo em sua grade lateral também (clique com o botão direito do mouse no aplicativo para fazer isso).
Como uso o Microsoft Planner de forma eficaz?
Aprenda a usar o Planner de maneira eficaz adicionando tarefas seguindo as etapas abaixo. Depois de clicar em “Criar plano”, o Microsoft Planner abrirá automaticamente o plano. Clique em “Adicionar Tarefa” em “A Fazer”. Aguarde o pop-up aparecer e digite um nome de tarefa. Pressione “Definir data de vencimento” para criar um prazo.
Como crio um Microsoft Planner no Microsoft Teams?
No Microsoft Teams, use a navegação à esquerda para chegar à equipe onde você deseja criar um plano. Adicionar uma guia do Microsoft Planner Na parte superior da equipe, clique no sinal de adição “+” para adicionar uma guia. Na lista de guias, selecione Planejador.
O que é o planejador do Office 365?
Estamos empolgados em apresentar uma nova experiência no Office 365 — Office 365 Planner, que oferece às pessoas uma maneira simples e altamente visual de organizar o trabalho em equipe. O Planner facilita para sua equipe criar novos planos, organizar e atribuir tarefas, compartilhar arquivos, conversar sobre o que você está trabalhando e obter atualizações sobre o progresso.
Como faço para agendar tarefas no Microsoft Planner?
Selecione Adicionar tarefa. Selecione Agendar. No Planner – selecione Minhas tarefas no painel esquerdo. No Microsoft To-Do – ative Atribuído a mim para ver suas tarefas do Planner.
Como uso a guia do planejador no Microsoft Teams?
Adicione uma guia do Planejador no Teams para facilitar a colaboração com sua equipe em seu plano, conversar e compartilhar arquivos em um só lugar. Selecione Adicionar novo bucket e digite um nome. Selecione + e dê um nome à tarefa. Selecione Definir data de vencimento e selecione uma data. Selecione Atribuir e selecione um membro da equipe. Selecione Adicionar tarefa.
Como faço para criar uma cópia de um plano do Microsoft Planner?
Selecione Adicionar tarefa. Selecione Agendar. No Planner – selecione Minhas tarefas no painel esquerdo. No Microsoft To-Do – ative Atribuído a mim para ver suas tarefas do Planner. Selecione os três pontos… Selecione Copiar plano.
Como adiciono uma tarefa a um plano?
Menos Depois de iniciar um plano, você pode adicionar tarefas para listar o que precisa ser feito. Insira um nome de tarefa na caixa em Tarefas e escolha Adicionar tarefa. Dica: Para listar várias tarefas rapidamente, digite um nome de tarefa na caixa em Tarefas, pressione Enter e continue digitando para adicionar a próxima tarefa.
Como uso o Microsoft Teams para organizar minhas tarefas?
Se você estiver usando o Microsoft Teams, poderá organizar suas tarefas adicionando uma ou mais guias do Planner a um canal de equipe. Você pode trabalhar em seu plano no Teams ou no Planner para a Web, remover ou excluir seu plano e ser notificado no Teams quando uma tarefa for atribuída a você no Planner. Saiba como: Adicionar uma guia do Planejador a um canal de equipe
Como usar o Microsoft Planner no Microsoft Teams?
Use o Planner no Microsoft Teams 1 Adicione uma guia do Planner a um canal de equipe. Observação: você não pode adicionar uma guia do Planejador a um canal privado no Teams. … 2 Trabalhe no seu plano no Teams. … 3 Abra seu plano criado pelo Teams no Planner ou no Teams. … 4 Remova uma guia do Planejador ou exclua um plano. … 5 Obtenha notificações de atribuição do Planner no Teams. …
Como o Microsoft Planner funciona com o Microsoft 365?
O Microsoft 365 também conecta o Planner ao Microsoft To Do, SharePoint, Power Automate e outros aplicativos para gerenciamento eficiente de tarefas. O Planner e o Microsoft Teams funcionam bem juntos. O aplicativo Tarefas no Microsoft Teams combina todas as tarefas de sua equipe do Planner e tarefas individuais do Microsoft To Do com ferramentas de colaboração avançadas.