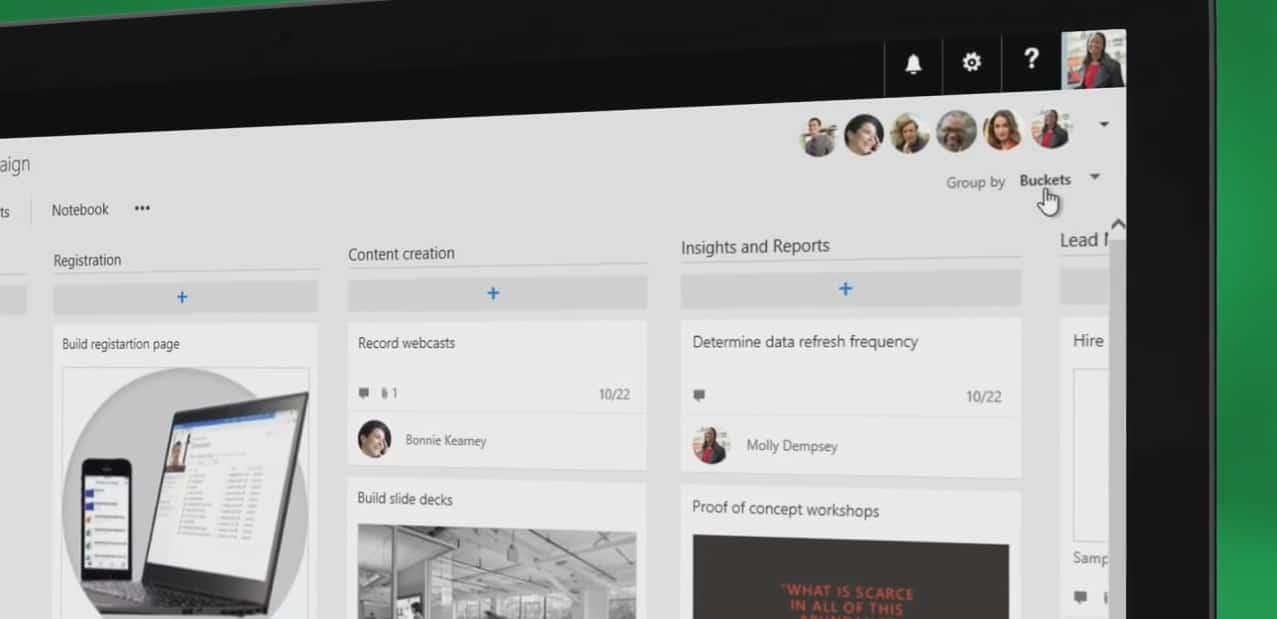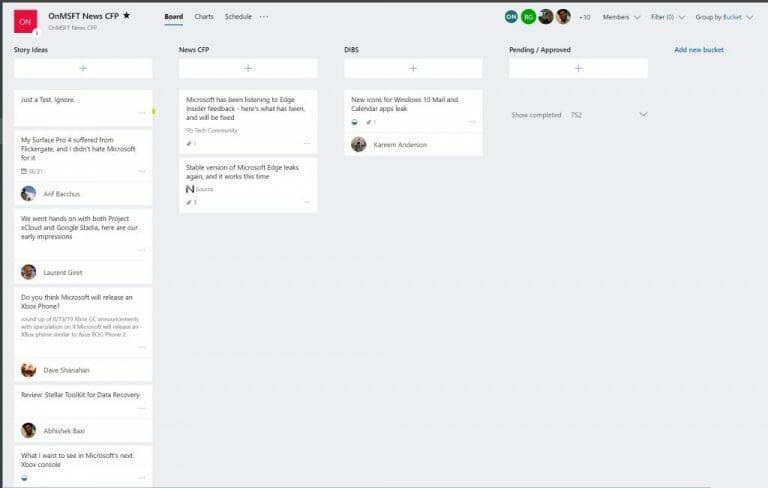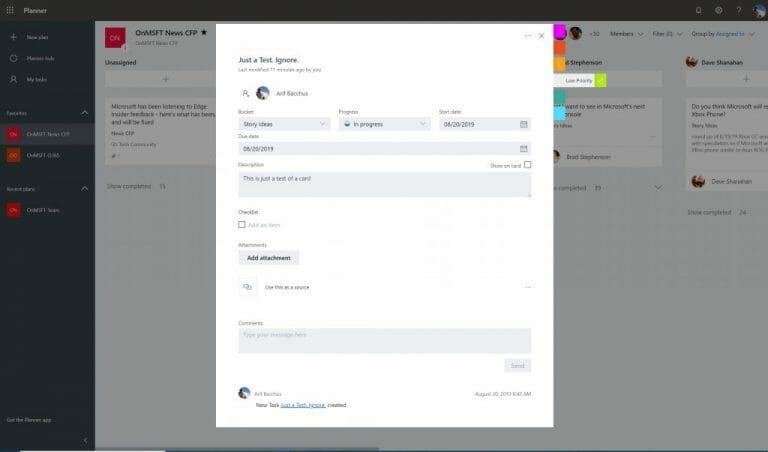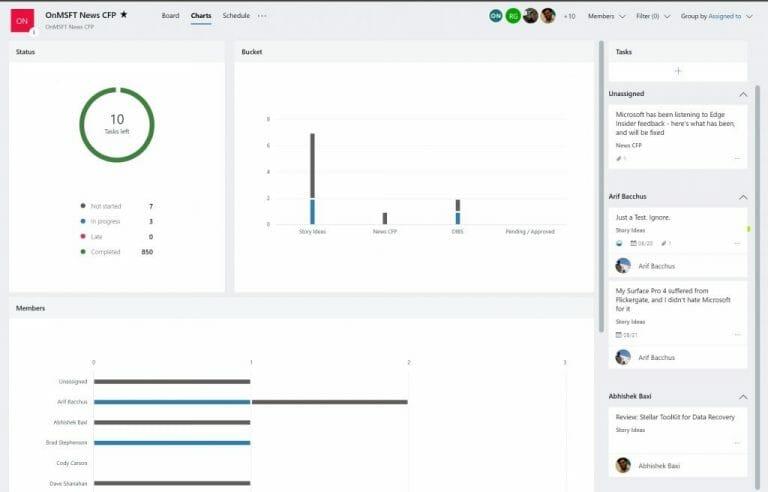Εάν ο χώρος εργασίας ή η επιχείρησή σας είναι εγγεγραμμένος στο Microsoft Office 365, υπάρχουν πολλά εξαιρετικά εργαλεία που μπορείτε να αξιοποιήσετε για να βελτιώσετε την αποτελεσματικότητά σας. Έχουμε ήδη αγγίξει μερικά από αυτά, όπως το Teams, το Outlook, το OneDrive, καθώς και το OneNote. Τώρα, ωστόσο, ήρθε η ώρα να στρέψουμε την προσοχή μας στο Microsoft Planner.
Ένα εργαλείο διαχείρισης έργου, το Planner είναι παρόμοιο με τις δωρεάν ή επί πληρωμή υπηρεσίες Trello ή Asana. Διατίθεται χωρίς επιπλέον κόστος και είναι ενσωματωμένο απευθείας στο Office 365 και μπορεί να βοηθήσει τον οργανισμό σας να παρακολουθεί σημαντικές εργασίες και να βελτιώσει τις ροές εργασιών. Δείτε περισσότερα για το πώς το χρησιμοποιούμε στο WindoQ και έναν οδηγό για το πώς μπορείτε να το χρησιμοποιήσετε και στον δικό σας χώρο εργασίας.
Δημιουργήστε κατηγορίες για διαφορετικές εργασίες με “κουβάδες”
Στο επίκεντρο της εμπειρίας του Planner βρίσκονται κάποια πράγματα γνωστά ως “σχέδιο”, “κουβάδες” και “σανίδες”. Πρώτα απ ‘όλα, ένας πίνακας είναι αυτό που φιλοξενεί το σχέδιό σας ή τη λίστα εργασιών σας. Μόλις δημιουργήσετε ένα σχέδιο στο Planner με το κουμπί (+) στην πλαϊνή γραμμή, θα έχετε έναν νέο πίνακα. Στη συνέχεια, μπορείτε να δημιουργήσετε διαφορετικούς “κουβάδες”, μέσα στον πίνακα για την οργάνωση διαφόρων τύπων εργασιών.
Μπορείτε να το κάνετε αυτό πατώντας το σύνδεσμο “Προσθήκη νέου κάδου” στο επάνω μέρος του πίνακα. Εδώ στο WindoQ, χρησιμοποιούμε το Planner για την παρακολούθηση της κάλυψης των ειδήσεων μας. Έχουμε επίσης διαφορετικές πλακέτες για τους άλλους τύπους κάλυψης, συμπεριλαμβανομένων των Office 365 και How-Tos. Συνήθως, έχουμε επίσης κουβάδες για Ιδέες για Ιστορίες, Ειδήσεις, DIBS, καθώς και έναν ειδικό κάδο για τους συντάκτες για να επισημαίνουν ολοκληρωμένες ιστορίες.
Αφού προσθέσετε έναν κάδο, υπάρχει ένα ξεχωριστό κουμπί (+) κάτω από το όνομα του κάδου. Αυτό θα σας επιτρέψει να δημιουργήσετε μια νέα κάρτα εργασιών και να ορίσετε μια ημερομηνία λήξης ή να την εκχωρήσετε σε ένα μέλος της ομάδας. Έχουμε περισσότερα για αυτό παρακάτω.
Παρακολουθήστε εργασίες ορίζοντας πρόοδο, ημερομηνίες, προσθέτοντας λεπτομέρειες σε κάρτες και πολλά άλλα
Υπάρχουν πολλοί τρόποι με τους οποίους μπορείτε να αξιοποιήσετε τις κάρτες εργασιών στο Planner προς όφελος της παραγωγικότητάς σας.Μπορείτε να χρησιμοποιήσετε το αναπτυσσόμενο μενού για να το μετακινήσετε σε διάφορους κάδους, να αλλάξετε την πρόοδό του και να ορίσετε την ημερομηνία έναρξης και την ημερομηνία λήξης. Μπορείτε επίσης να πληκτρολογήσετε μια περιγραφή για να ενημερώσετε τους συναδέλφους σας για το τι εργάζεστε. επί. Για λόγους απλότητας, υπάρχει ακόμη και μια λίστα ελέγχου, η οποία μπορεί να βοηθήσει στην παρακολούθηση της προόδου οποιουδήποτε έχει ανατεθεί.
Ακόμα καλύτερα, υπάρχει επίσης ένα κουμπί “Προσθήκη συνημμένου” το οποίο μπορείτε να χρησιμοποιήσετε για να εισαγάγετε αρχεία ή συνδέσμους που θα είναι ορατοί στην ίδια την κάρτα. Συχνά χρησιμοποιούμε αυτήν τη δυνατότητα εδώ στο WindoQ για να κοινοποιούμε συνδέσμους σε πηγές για τυχόν άρθρα για τα οποία γράφουμε.
Επιπλέον, υπάρχουν διαφορετικού χρώματος “ετικέτες” που τρέχουν κατά μήκος της πλευράς κάθε καρτών εργασιών. Συνολικά έξι είναι διαθέσιμα και μπορείτε να προσαρμόσετε το όνομα για κάθε ένα. Αυτό θα κάνει να κολλήσετε μια έγχρωμη ετικέτα στο πλάι της κάρτας και να δημιουργήσετε μια οπτική ένδειξη για το τι σημαίνει η κάρτα. Για εμάς εδώ στο WindoQ, χρησιμοποιούμε τις ετικέτες “υψηλής προτεραιότητας” και “χαμηλής προτεραιότητας”.
Χρησιμοποιήστε φίλτρα ή ομάδα ανά χαρακτηριστικό για να σας βοηθήσουν να διαλέξετε τι έχει σημασία
Καθώς προσθέτετε όλο και περισσότερες εργασίες και λίστες κάδου στο πρόγραμμα σχεδιασμού, μπορεί να είναι δύσκολο να παρακολουθείτε τι συμβαίνει. Ευτυχώς, υπάρχει μια δυνατότητα φίλτρου που μπορεί να βοηθήσει. Διαθέσιμο στην επάνω δεξιά πλευρά του παραθύρου, θα σας επιτρέψει να φιλτράρετε τις εργασίες με βάση μόνο το όνομά σας — ή το όνομα του συναδέλφου σας.
Εναλλακτικά, μπορείτε επίσης να χρησιμοποιήσετε τη λειτουργία “Ομαδοποίηση κατά” για να αλλάξετε την εμφάνιση των λιστών κάδου. Αυτό θα σας επιτρέψει να ομαδοποιήσετε ανά άτομο στο οποίο έχει ανατεθεί η εργασία, κατά την πρόοδο ή κατά ημερομηνίες λήξης και ετικέτες.
Δοκιμάστε γραφήματα για να δείτε αναλυτικά την πρόοδό σας
Ο υπεύθυνος για το σχεδιασμό μπορεί να είναι ακατάστατος κατά καιρούς και (ως προϊστάμενος ή διευθυντής) μπορεί να μην μπορείτε πάντα να δείτε τι γίνεται και ποιος είναι σε ποια συγκεκριμένη εργασία. Ευτυχώς, η Microsoft έχει μια τακτοποιημένη μικρή δυνατότητα ενσωματωμένη στο Planner που μπορεί να βοηθήσει.
Από την επάνω γραμμή μενού, δίπλα στο όνομα του Σχεδίου, θα δείτε ένα εικονίδιο που μοιάζει με γράφημα.Εάν κάνετε κλικ σε αυτό, θα μεταβείτε σε λειτουργία γραφήματος. Μπορείτε να δείτε τη συνολική κατάσταση των σχεδίων και περισσότερες λεπτομέρειες σχετικά με τις εργασίες που έχουν ξεκινήσει, σε εξέλιξη, καθυστερημένα ή ολοκληρωμένα. Μπορείτε επίσης να δείτε τον αριθμό των εργασιών ανά κάδο και τον αριθμό των εργασιών ανά μέλος. Μια λίστα είναι επίσης ορατή στο πλάι, με όλα τα διαθέσιμα στοιχεία του κάδου.
Μια παρόμοια λειτουργία είναι επίσης διαθέσιμη για οποιονδήποτε στην ομάδα να βλέπει οπτικά τις εργασίες του σε όλα τα σχέδια και τους κάδους. Απλώς κάντε κλικ στο εικονίδιο του κύκλου στην αριστερή πλαϊνή γραμμή για να ενεργοποιήσετε μια σελίδα επισκόπησης. Θα έχετε μια οπτική προβολή του πόσες εργασίες σας έχουν απομείνει και πολλά άλλα.
Πώς θα χρησιμοποιήσετε το Planner;
Όπως μπορείτε να δείτε, το Planner είναι ένα πολύ ισχυρό εργαλείο. Υπάρχουν περισσότεροι από ένας τρόποι με τους οποίους μπορείτε να το χρησιμοποιήσετε για να εξαλείψετε το χάος και να διαχειριστείτε καλύτερα τις εργασίες στο περιβάλλον εργασίας σας. Είναι ενσωματωμένο απευθείας στο Office 365 και μπορείτε να λάβετε όλα όσα χρειάζεστε για να διαχειριστείτε την ομάδα σας χωρίς να χρειάζεται να ανησυχείτε για την εναλλαγή μεταξύ διαφορετικών υπηρεσιών ή εφαρμογών. Πιστεύετε ότι θα χρησιμοποιήσετε το Planner στην εταιρεία σας; Ενημερώστε μας στα σχόλια παρακάτω.
FAQ
Πώς μπορώ να προσθέσω εργασίες στο Microsoft Planner;
Μάθετε πώς να χρησιμοποιείτε αποτελεσματικά το Planner προσθέτοντας εργασίες χρησιμοποιώντας τα παρακάτω βήματα. Αφού κάνετε κλικ στο «Δημιουργία σχεδίου», το Microsoft Planner θα ανοίξει αυτόματα το σχέδιο. Κάντε κλικ στην “Προσθήκη εργασίας” στην ενότητα “Εκκρεμεί”. Περιμένετε να εμφανιστεί το αναδυόμενο παράθυρο και εισαγάγετε ένα όνομα εργασίας.
Πώς μπορώ να αλλάξω τη σειρά εργασιών στο Microsoft Planner;
Για να αλλάξετε τις ομαδοποιήσεις εργασιών σας, κάντε κλικ στο κουμπί «Ομαδοποίηση ανά κάδο» στην επάνω δεξιά γωνία της διεπαφής του Microsoft Planner. Επιλέξτε μια διαφορετική ιδιότητα για να ομαδοποιήσετε τις εργασίες σας και θα αναδιατάξουν αυτόματα. Για παράδειγμα, εάν επιλέξετε “Προτεραιότητα”, οι εργασίες σας θα ομαδοποιηθούν σε νέους κάδους Προτεραιότητας.
Πώς μπορώ να αποκτήσω την εφαρμογή Planner στο Microsoft Teams;
Εφαρμογή Tasks στο Teams: Το Planner ενσωματώνεται με το Teams μέσω της εφαρμογής Tasks, η οποία εμφανίζεται στο αριστερό siderail του Teams. Για να αποκτήσετε την εφαρμογή, επιλέξτε Store, αναζητήστε το “Planner” και επιλέξτε την εφαρμογή.Θα προτείναμε να το καρφιτσώσετε και στο πλευρικό σας κιγκλίδωμα (κάντε δεξί κλικ στην εφαρμογή για να το κάνετε αυτό).
Πώς μπορώ να χρησιμοποιήσω αποτελεσματικά το Microsoft Planner;
Μάθετε πώς να χρησιμοποιείτε αποτελεσματικά το Planner προσθέτοντας εργασίες χρησιμοποιώντας τα παρακάτω βήματα. Αφού κάνετε κλικ στο «Δημιουργία σχεδίου», το Microsoft Planner θα ανοίξει αυτόματα το σχέδιο. Κάντε κλικ στην “Προσθήκη εργασίας” στην ενότητα “Εκκρεμεί”. Περιμένετε να εμφανιστεί το αναδυόμενο παράθυρο και εισαγάγετε ένα όνομα εργασίας. Πατήστε «Ορισμός ημερομηνίας λήξης» για να δημιουργήσετε μια προθεσμία.
Πώς μπορώ να δημιουργήσω ένα Microsoft Planner στο Microsoft Teams;
Στο Microsoft Teams, χρησιμοποιήστε την αριστερή πλοήγηση για να μεταβείτε στην ομάδα όπου θέλετε να δημιουργήσετε ένα σχέδιο. Προσθήκη καρτέλας Microsoft Planner Στο επάνω μέρος της ομάδας, κάντε κλικ στο σύμβολο συν « + » για να προσθέσετε μια καρτέλα. Από τη λίστα καρτελών, επιλέξτε Σχεδιασμός.
Τι είναι το Office 365 Planner;
Είμαστε ενθουσιασμένοι που παρουσιάζουμε μια ολοκαίνουργια εμπειρία στο Office 365 — Office 365 Planner, το οποίο προσφέρει στους ανθρώπους έναν απλό και εξαιρετικά οπτικό τρόπο οργάνωσης της ομαδικής εργασίας. Το Planner διευκολύνει την ομάδα σας να δημιουργεί νέα σχέδια, να οργανώνει και να αναθέτει εργασίες, να μοιράζεται αρχεία, να συνομιλεί για το τι εργάζεστε και να λαμβάνει ενημερώσεις για την πρόοδο.
Πώς μπορώ να προγραμματίσω εργασίες στο Microsoft Planner;
Επιλέξτε Προσθήκη εργασίας. Επιλέξτε Χρονοδιάγραμμα. Στο Planner – επιλέξτε Οι εργασίες μου στο αριστερό παράθυρο. Στο Microsoft To-Do – ενεργοποιήστε το Assigned to me για να δείτε τις εργασίες σας στο Planner.
Πώς μπορώ να χρησιμοποιήσω την καρτέλα Planner στο Microsoft Teams;
Προσθέστε μια καρτέλα Σχεδιασμός στο Teams για να διευκολύνετε τη συνεργασία με την ομάδα σας στο σχέδιό σας, τις συνομιλίες και την κοινή χρήση αρχείων σε ένα μέρος. Επιλέξτε Προσθήκη νέου κάδου και πληκτρολογήστε ένα όνομα. Επιλέξτε + και δώστε στην εργασία ένα όνομα. Επιλέξτε Ορισμός ημερομηνίας λήξης και επιλέξτε ημερομηνία. Επιλέξτε Εκχώρηση και επιλέξτε ένα μέλος της ομάδας. Επιλέξτε Προσθήκη εργασίας.
Πώς μπορώ να δημιουργήσω ένα αντίγραφο ενός σχεδίου Microsoft Planner;
Επιλέξτε Προσθήκη εργασίας. Επιλέξτε Χρονοδιάγραμμα. Στο Planner – επιλέξτε Οι εργασίες μου στο αριστερό παράθυρο. Στο Microsoft To-Do – ενεργοποιήστε το Assigned to me για να δείτε τις εργασίες σας στο Planner. Επιλέξτε τις τρεις τελείες … Επιλέξτε Αντιγραφή σχεδίου.
Πώς μπορώ να προσθέσω μια εργασία σε ένα σχέδιο;
Λιγότερο Μόλις ξεκινήσετε ένα σχέδιο, μπορείτε να προσθέσετε εργασίες για να αναφέρετε τι πρέπει να κάνετε. Εισαγάγετε ένα όνομα εργασίας στο πλαίσιο στην περιοχή Εκκρεμότητα και, στη συνέχεια, επιλέξτε Προσθήκη εργασίας. Συμβουλή: Για να απαριθμήσετε πολλές εργασίες γρήγορα, πληκτρολογήστε ένα όνομα εργασίας στο πλαίσιο στην ενότητα Εκκρεμότητες, πατήστε Enter και, στη συνέχεια, συνεχίστε να πληκτρολογείτε για να προσθέσετε την επόμενη εργασία.
Πώς μπορώ να χρησιμοποιήσω το Microsoft Teams για να οργανώσω τις εργασίες μου;
Εάν χρησιμοποιείτε το Microsoft Teams, μπορείτε να οργανώσετε τις εργασίες σας προσθέτοντας μία ή περισσότερες καρτέλες Planner σε ένα κανάλι ομάδας. Στη συνέχεια, μπορείτε να εργαστείτε στο σχέδιό σας μέσα από το Teams ή στο Planner για τον Ιστό, να καταργήσετε ή να διαγράψετε το σχέδιό σας και να λαμβάνετε ειδοποίηση στο Teams όταν σας ανατίθεται μια εργασία στο Planner. Μάθετε πώς να: Προσθέστε μια καρτέλα Planner σε ένα κανάλι ομάδας
Πώς να χρησιμοποιήσετε το Microsoft Planner στο Microsoft Teams;
Χρήση του Planner στο Microsoft Teams 1 Προσθέστε μια καρτέλα Planner σε ένα κανάλι ομάδας. Σημείωση: Δεν μπορείτε να προσθέσετε μια καρτέλα Planner σε ένα ιδιωτικό κανάλι στο Teams. … 2 Εργαστείτε στο πλάνο σας σε ομάδες. … 3 Ανοίξτε το σχέδιό σας που δημιουργήθηκε από τις ομάδες στο Planner ή στο Teams. … 4 Καταργήστε μια καρτέλα Planner ή διαγράψτε ένα σχέδιο. … 5 Λάβετε ειδοποιήσεις ανάθεσης Planner στο Teams. …
Πώς λειτουργεί το Microsoft Planner με το Microsoft 365;
Το Microsoft 365 συνδέει επίσης το Planner με τα Microsoft To Do, SharePoint, Power Automate και άλλες εφαρμογές για αποτελεσματική διαχείριση εργασιών. Το Planner και το Microsoft Teams συνεργάζονται καλά. Η εφαρμογή Tasks στο Microsoft Teams συνδυάζει όλες τις ομαδικές σας εργασίες από το Planner και μεμονωμένες εργασίες από τη Microsoft To Do με προηγμένα εργαλεία συνεργασίας.