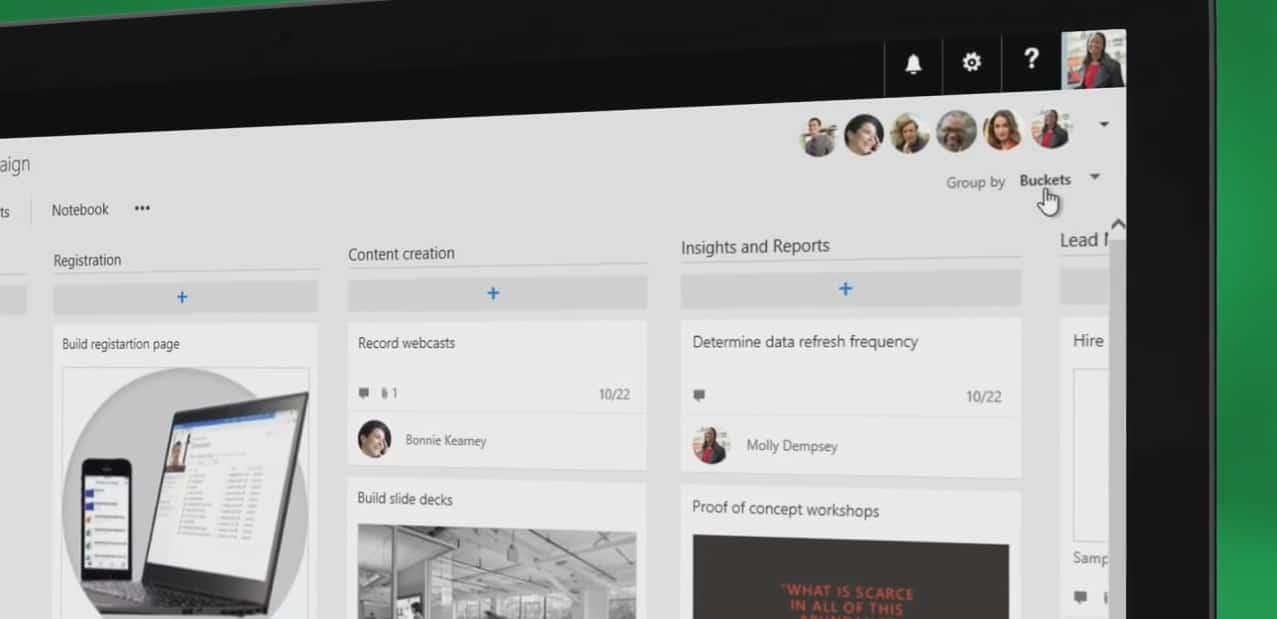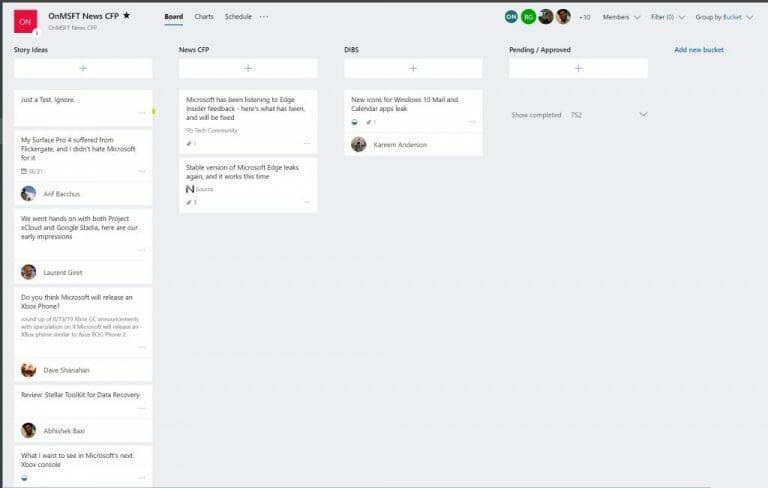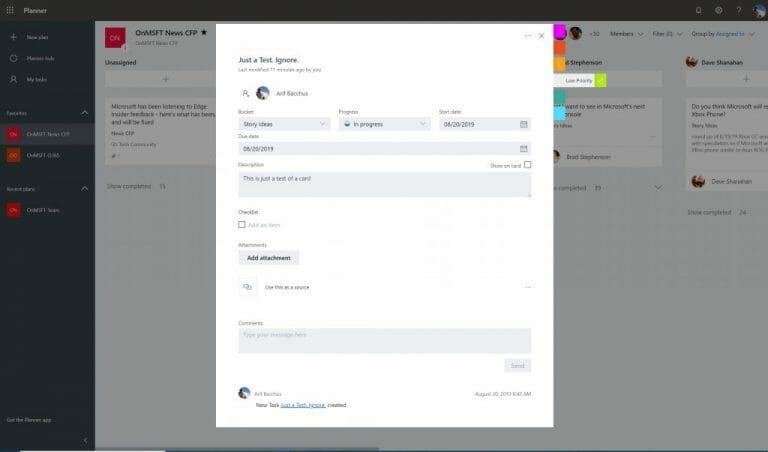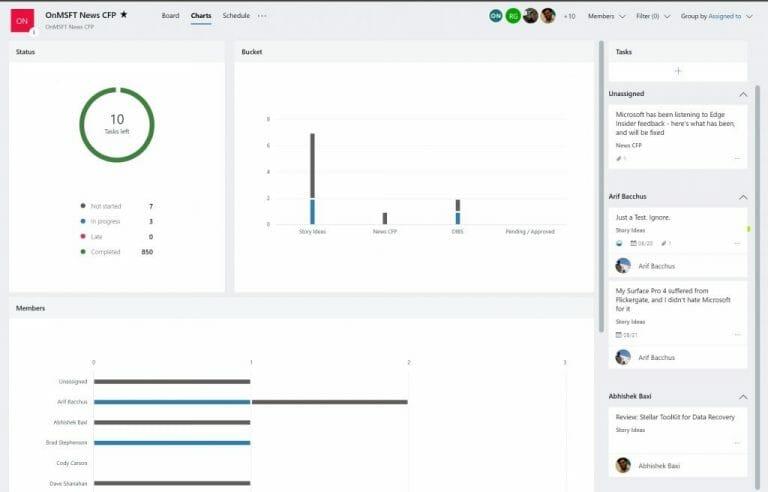Ak je vaše pracovisko alebo firma predplatená Microsoft Office 365, existuje veľa skvelých nástrojov, ktoré môžete využiť na zvýšenie efektívnosti. Niektorých z nich sme sa už dotkli, vrátane Teams, Outlook, OneDrive, ako aj OneNote. Teraz je však čas obrátiť našu pozornosť na Microsoft Planner.
Nástroj na riadenie projektov Planner je podobný bezplatným alebo plateným službám Trello alebo Asana. Je to zadarmo a je zabudované priamo do Office 365 a môže pomôcť vašej organizácii sledovať dôležité úlohy a zlepšiť pracovné postupy. Tu je viac o tom, ako ho používame v WindoQ, a sprievodca, ako ho môžete použiť aj na svojom pracovisku.
Vytvorte kategórie pre rôzne úlohy pomocou „vedier“
Jadrom zážitku Plannera sú niektoré veci známe ako „plán“, „vedrá“ a „dosky“. Po prvé, doska je to, čo je domovom vášho plánu alebo zoznamu úloh. Po vytvorení plánu v Plánovači pomocou tlačidla (+) na bočnom paneli budete mať novú nástenku. Potom môžete v rámci dosky vytvoriť rôzne „vedrá“ na organizovanie rôznych typov úloh.
Môžete to urobiť kliknutím na odkaz „Pridať nové vedro“ v hornej časti dosky. Tu v WindoQ používame Planner na sledovanie spravodajstva. Máme tiež rôzne tabule pre naše ďalšie typy pokrytia vrátane Office 365 a How-Tos. Typicky máme tiež segmenty pre nápady na príbehy, príbehy so správami, DIBS, ako aj špeciálny kontajner pre redaktorov na označenie dokončených príbehov.
Po pridaní vedra sa pod názvom vedra nachádza samostatné tlačidlo (+). To vám umožní vytvoriť novú kartu úlohy a nastaviť termín splnenia alebo ju priradiť členovi tímu. Viac o tom máme nižšie.
Sledujte úlohy nastavením postupu, dátumov, pridávaním podrobností na karty a podobne
Existuje mnoho spôsobov, ako môžete využiť karty úloh v Plánovači pre svoju produktivitu.Pomocou rozbaľovacej ponuky ho môžete presunúť do rôznych segmentov, zmeniť jeho priebeh a nastaviť dátum začiatku a dátum splatnosti. Môžete tiež napísať popis, aby vaši kolegovia vedeli, na čom pracujete. na. Kvôli jednoduchosti je tu dokonca aj kontrolný zoznam, ktorý vám môže pomôcť sledovať priebeh toho, čo bolo priradené.
Ešte lepšie je, že je tu aj tlačidlo „Pridať prílohu“, ktoré môžete použiť na vloženie súborov alebo odkazov, ktoré budú viditeľné na samotnej karte. Túto funkciu tu v WindoQ často používame na zdieľanie odkazov na zdroje pre akékoľvek články, o ktorých píšeme.
Okrem toho existujú rôzne farebné „štítky“, ktoré sa nachádzajú po stranách každej karty úloh. K dispozícii je celkovo šesť a každému z nich môžete prispôsobiť názov. Vďaka tomu nalepíte farebný štítok na bočnú stranu karty a pomôžete vytvoriť vizuálnu stopu o tom, čo karta znamená. Pre nás tu v WindoQ používame označenia „vysoká priorita“ a „nízka priorita“.
Použite filtre alebo zoskupte podľa funkcie, ktoré vám pomôžu vybrať, na čom záleží
Keď do plánovača pridávate ďalšie a ďalšie úlohy a zoznamy segmentov, môže byť ťažké sledovať, čo sa deje. Našťastie existuje funkcia filtra, ktorá vám môže pomôcť. Táto funkcia je k dispozícii v pravej hornej časti okna a umožní vám filtrovať úlohy iba na základe vášho mena — alebo mena vášho spolupracovníka.
Ako alternatívu môžete tiež použiť funkciu „Zoskupiť podľa“ na zmenu vzhľadu zoznamov segmentov. To vám umožní zoskupiť podľa osoby, ktorej je úloha priradená, podľa priebehu alebo podľa termínov a označení.
Vyskúšajte grafy, aby ste získali analytický pohľad na svoj pokrok
Plánovač môže byť občas zamotaný a (ako šéf alebo manažér) nemusíte vždy vidieť, na čom sa pracuje a kto je na akej konkrétnej úlohe. Našťastie má Microsoft v Planneri zabudovanú elegantnú malú funkciu, ktorá vám môže pomôcť.
Na hornom paneli s ponukami sa vedľa názvu plánu zobrazí ikona, ktorá vyzerá ako graf.Ak kliknete na toto, prepne vás do režimu grafu. Môžete vidieť celkový stav plánov a ďalšie podrobnosti o tom, aké úlohy boli spustené, prebiehajúce, neskoro alebo dokončené. Môžete tiež vidieť počet úloh na skupinu a počet úloh na členov. Na bočnej strane je tiež možné zobraziť zoznam so všetkými dostupnými položkami vedra.
Podobná funkcia je dostupná aj pre kohokoľvek v tíme, aby mohol vizuálne vidieť svoje úlohy vo všetkých plánoch a skupinách. Kliknutím na ikonu kruhu na ľavom bočnom paneli spustíte stránku s prehľadom. Získate vizuálny prehľad o tom, koľko úloh vám zostáva, a ďalšie.
Ako budete Plánovač používať?
Ako vidíte, Planner je veľmi výkonný nástroj. Existuje viac ako jeden spôsob, ako ho môžete použiť na odstránenie chaosu a lepšie riadenie úloh vo vašom pracovnom prostredí. Je zabudovaná priamo do Office 365 a môžete získať všetko, čo potrebujete na správu svojho tímu, bez toho, aby ste sa museli obávať, že budete musieť prepínať medzi rôznymi službami alebo aplikáciami. Myslíte si, že budete používať Planner vo vašej spoločnosti? Dajte nám vedieť v komentároch nižšie.
FAQ
Ako pridám úlohy do Microsoft Planner?
Naučte sa efektívne používať Plánovač pridaním úloh pomocou krokov nižšie. Po kliknutí na „Vytvoriť plán“ plán Microsoft Planner automaticky otvorí. Kliknite na „Pridať úlohu“ v časti „Úloha“. Počkajte, kým sa zobrazí kontextové okno, a zadajte názov úlohy.
Ako zmením poradie úloh v Microsoft Planneri?
Ak chcete zmeniť svoje zoskupenia úloh, kliknite na tlačidlo „Group By Bucket“ v pravom hornom rohu rozhrania Microsoft Planner. Vyberte inú vlastnosť, podľa ktorej zoskupíte svoje úlohy, a tie sa automaticky preusporiadajú. Ak napríklad vyberiete možnosť Priorita, vaše úlohy budú zoskupené do nových skupín priority.
Ako získam aplikáciu Planner v Microsoft Teams?
Aplikácia Úlohy v aplikácii Teams: Plánovač sa integruje s aplikáciou Teams prostredníctvom aplikácie Úlohy, ktorá sa zobrazuje na ľavej postrannej lište aplikácie Teams. Ak chcete získať aplikáciu, vyberte Obchod, vyhľadajte „Plánovač“ a vyberte aplikáciu.Odporúčame vám ho pripnúť aj na postrannú koľajnicu (urobte to kliknutím pravým tlačidlom myši na aplikáciu).
Ako môžem efektívne používať Microsoft Planner?
Naučte sa efektívne používať Plánovač pridaním úloh pomocou krokov nižšie. Po kliknutí na „Vytvoriť plán“ plán Microsoft Planner automaticky otvorí. Kliknite na „Pridať úlohu“ v časti „Úloha“. Počkajte, kým sa zobrazí kontextové okno, a zadajte názov úlohy. Stlačením „Nastaviť dátum splatnosti“ vytvorte termín.
Ako vytvorím Microsoft Planner v Microsoft Teams?
V Microsoft Teams použite ľavú navigáciu, aby ste sa dostali do tímu, v ktorom by ste chceli vytvoriť plán. Pridať kartu Microsoft Planner V hornej časti Tímu kliknite na znamienko plus „ + “ a pridajte kartu. V zozname kariet vyberte položku Plánovač.
Čo je plánovač služieb Office 365?
Sme nadšení, že môžeme predstaviť úplne nové prostredie v Office 365 – Office 365 Planner, ktorý ľuďom ponúka jednoduchý a vysoko vizuálny spôsob organizácie tímovej práce. Plánovač uľahčuje vášmu tímu vytvárať nové plány, organizovať a prideľovať úlohy, zdieľať súbory, chatovať o tom, na čom pracujete, a dostávať aktualizácie o pokroku.
Ako naplánujem úlohy v Microsoft Planneri?
Vyberte Pridať úlohu. Vyberte položku Plán. V Plánovači – vyberte Moje úlohy na ľavej table. V Microsoft To-Do – zapnite Priradené mne, aby ste videli svoje úlohy Plánovača.
Ako môžem použiť kartu plánovača v Microsoft Teams?
Pridajte kartu Plánovač do aplikácie Teams, aby ste mohli pohodlne spolupracovať s tímom na pláne, viesť konverzácie a zdieľať súbory na jednom mieste. Vyberte položku Pridať nový vedro a zadajte názov. Vyberte + a zadajte názov úlohy. Vyberte položku Nastaviť dátum splatnosti a vyberte dátum. Vyberte položku Priradiť a vyberte člena tímu. Vyberte Pridať úlohu.
Ako vytvorím kópiu plánu Microsoft Planner Plan?
Vyberte Pridať úlohu. Vyberte položku Plán. V Plánovači – vyberte Moje úlohy na ľavej table. V Microsoft To-Do – zapnite Priradené mne, aby ste videli svoje úlohy Plánovača. Vyberte tri bodky… Zvoľte Kopírovať plán.
Ako pridám úlohu do plánu?
Menej Po spustení plánu môžete pridať úlohy a uviesť, čo je potrebné urobiť. Zadajte názov úlohy do poľa pod Úloha a potom vyberte Pridať úlohu. Tip: Ak chcete rýchlo vypísať niekoľko úloh, zadajte názov úlohy do poľa v časti Úloha, stlačte kláves Enter a potom pokračujte v písaní, aby ste pridali ďalšiu úlohu.
Ako môžem použiť Microsoft Teams na usporiadanie úloh?
Ak používate Microsoft Teams, svoje úlohy si môžete usporiadať pridaním jednej alebo viacerých kariet Plánovača do tímového kanála. Potom môžete na svojom pláne pracovať v aplikácii Teams alebo v Planneri pre web, odstraňovať alebo odstraňovať svoj plán a dostávať upozornenia v aplikácii Teams, keď je vám v Planneri priradená úloha. Zistite, ako na to: Pridať kartu Plánovač do tímového kanála
Ako používať Microsoft Planner v Microsoft Teams?
Používanie Plannera v Microsoft Teams 1 Pridajte kartu Planner do tímového kanála. Poznámka: Kartu Plánovač nemôžete pridať do súkromného kanála v aplikácii Teams. … 2 Pracujte na svojom pláne v aplikácii Teams. … 3 Otvorte svoj plán vytvorený v Teams v Planneri alebo Teams. … 4 Odstráňte kartu Plánovač alebo odstráňte plán. … 5 Získajte upozornenia na priradenia Plannera v aplikácii Teams. …
Ako funguje Microsoft Planner s Microsoft 365?
Microsoft 365 tiež spája Planner s aplikáciami Microsoft To Do, SharePoint, Power Automate a ďalšími aplikáciami na efektívnu správu úloh. Planner a tímy Microsoft dobre spolupracujú. Aplikácia Úlohy v Microsoft Teams kombinuje všetky vaše tímové úlohy z Plannera a jednotlivé úlohy z Microsoft To Do s pokročilými nástrojmi na spoluprácu.