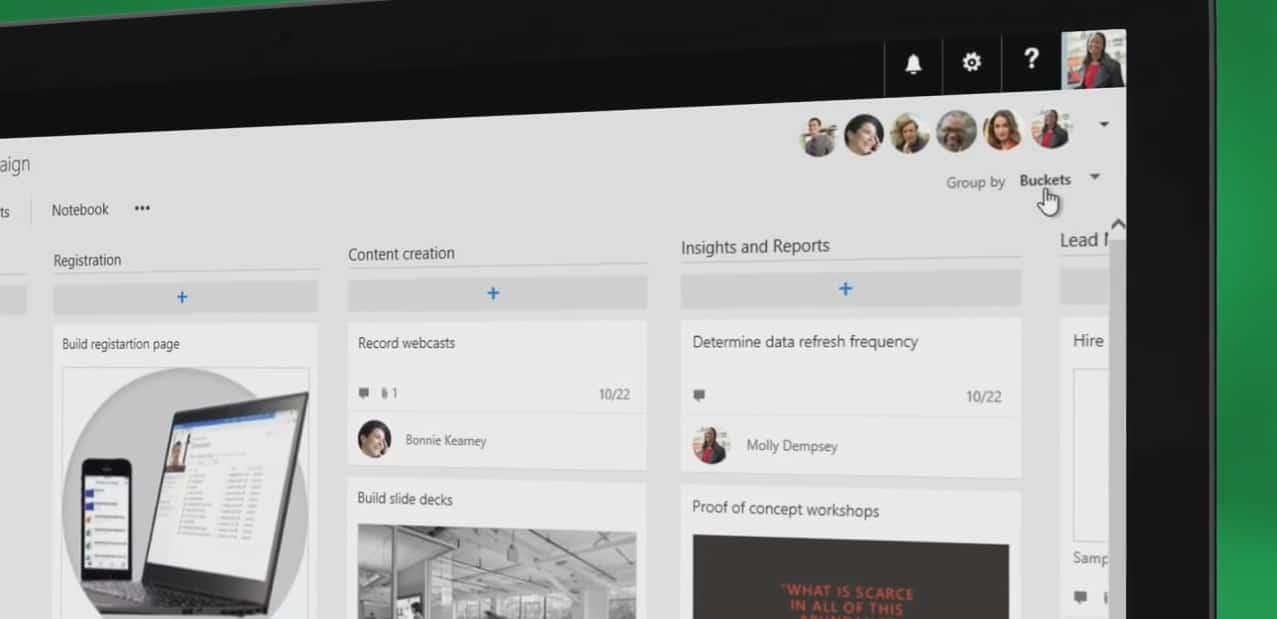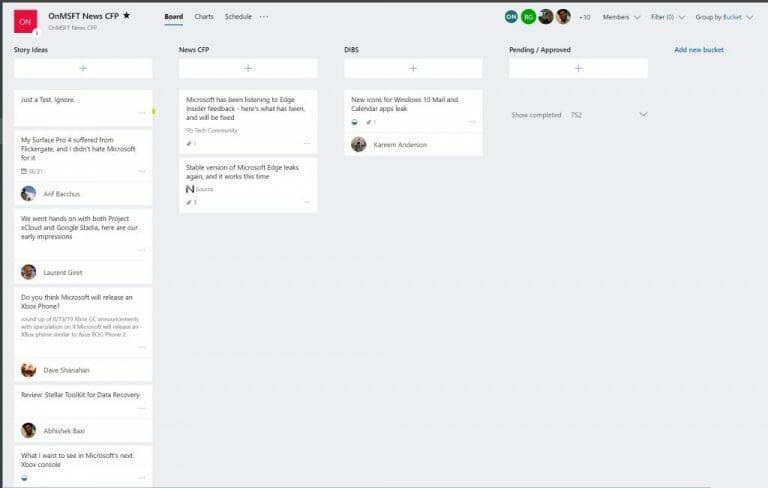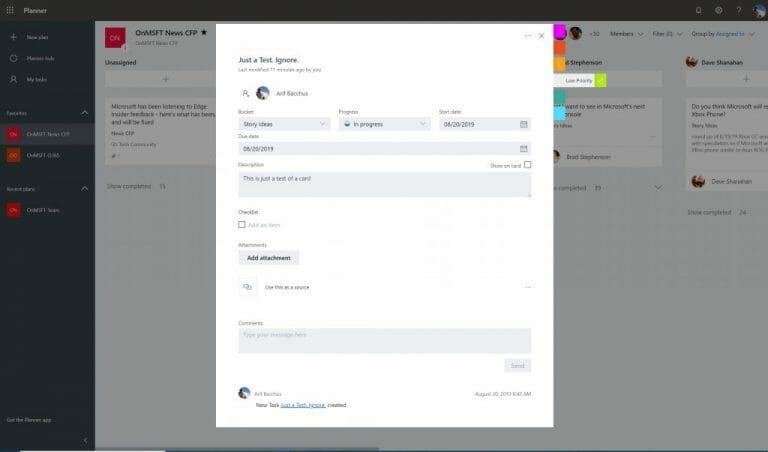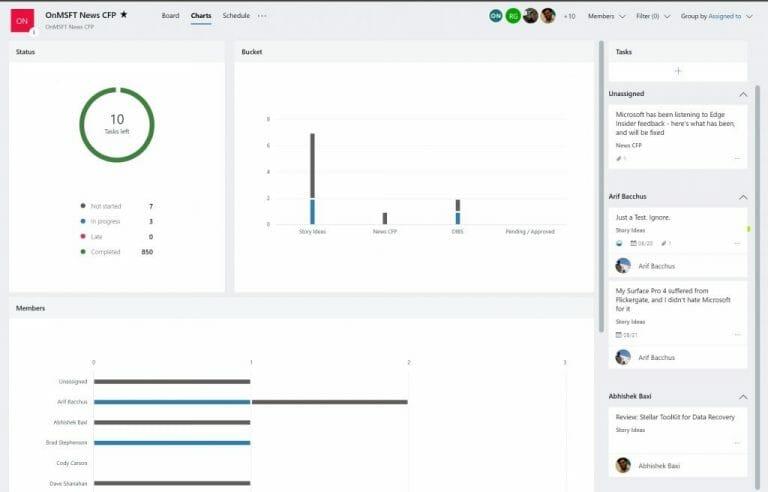Om din arbetsplats eller ditt företag prenumererar på Microsoft Office 365 finns det många bra verktyg som du kan använda för att förbättra din effektivitet. Vi har redan berört några av dessa, inklusive Teams, Outlook, OneDrive och OneNote. Nu är det dock dags att rikta vår uppmärksamhet mot Microsoft Planner.
Planner är ett projektledningsverktyg som liknar gratistjänster eller betaltjänster Trello eller Asana. Det kommer utan extra kostnad och är inbyggt direkt i Office 365 och kan hjälpa din organisation att hålla reda på viktiga uppgifter och förbättra arbetsflöden. Här finns mer om hur vi använder det på WindoQ, och en guide för hur du även kan använda det på din egen arbetsplats.
Skapa kategorier för olika uppgifter med ”hinkar”
I hjärtat av Planner-upplevelsen finns några saker som kallas ”planen”, ”hinkar” och ”brädor”. För det första är en tavla det som är hemmet för din plan, eller en lista över uppgifter. När du har skapat en plan under Planerare med knappen (+) på sidofältet, har du en ny tavla. Du kan sedan skapa olika ”hinkar” inom styrelsen för att organisera olika typer av uppgifter.
Du kan göra detta genom att klicka på länken ”Lägg till ny hink” längst upp på tavlan. Här på WindoQ använder vi Planner för att spåra vår nyhetsbevakning. Vi har också olika styrelser för våra andra typer av täckning, inklusive Office 365 och How-Tos. Vanligtvis har vi också hinkar för berättelseidéer, nyheter, DIBS, samt en speciell hink för redaktörer för att markera färdiga berättelser.
När du har lagt till en hink finns det en separat (+)-knapp under namnet på hinken. Detta gör att du kan skapa ett nytt uppgiftskort och ange ett förfallodatum, eller tilldela det till en gruppmedlem. Vi har mer om det nedan.
Spåra uppgifter genom att ställa in framsteg, datum, lägga till detaljer på kort och mer
Det finns många sätt du kan utnyttja uppgiftskort i Planner till din produktivitetsfördel.Du kan använda rullgardinsmenyn för att flytta den till olika segment, ändra dess förlopp och ställa in startdatum och förfallodatum. Du kan också skriva en beskrivning för att låta dina kollegor veta vad du jobbar med. på. För enkelhetens skull finns det till och med en checklista som kan hjälpa till att spåra framstegen för vad som än har tilldelats.
Ännu bättre, det finns också en ”Lägg till bilaga”-knapp som du kan använda för att infoga filer eller länkar som kommer att synas på själva kortet. Vi använder ofta den här funktionen här på WindoQ för att dela länkar till källor för alla artiklar vi skriver om.
Dessutom finns det olika färgade ”etiketter” som löper längs sidan av varje uppgiftskort. Totalt sex är tillgängliga, och du kan anpassa namnet för var och en. Detta kommer att få en färgetikett på sidan av kortet och hjälpa till att skapa en visuell fingervisning om vad kortet betyder. För oss här på WindoQ använder vi etiketter ”hög prioritet” och ”låg prioritet”.
Använd filter eller grupp efter funktion för att hjälpa dig att välja ut det som är viktigt
När du lägger till fler och fler uppgifter och bucketlists i planeraren kan det bli svårt att spåra vad som händer. Lyckligtvis finns det en filterfunktion som kan hjälpa. Detta är tillgängligt längst upp till höger i fönstret och låter dig filtrera bort uppdrag endast baserat på ditt namn — eller namnet på din kollega.
Som ett alternativ kan du också använda funktionen ”Gruppera efter” för att ändra utseendet på hinklistorna. Detta gör att du kan gruppera efter den person som uppgiften är tilldelad, efter framstegen eller efter förfallodatum och etiketter.
Prova diagram för att få en analytisk titt på dina framsteg
Planeraren kan ibland bli rörig, och (som chef eller chef) kanske du inte alltid får se vad som arbetas med och vem som är på vilken specifik uppgift. Som tur är har Microsoft en snygg liten funktion inbyggd i Planner som kan hjälpa.
Från den översta menyraden, bredvid namnet på planen, ser du en ikon som ser ut som en graf.Om du klickar på detta kommer det att växla till ett diagramläge. Du kan se den totala statusen för planer och mer information om vilka uppgifter som har påbörjats, pågår, sent eller slutförts. Du kan också se antalet uppgifter per hink och antalet uppgifter per medlemmar. En lista är också synlig på sidan, med alla tillgängliga hinkartiklar.
En liknande funktion är också tillgänglig för alla i teamet att visuellt se sina uppgifter över alla planer och hinkar. Klicka bara på cirkelikonen i det vänstra sidofältet för att aktivera en översiktssida. Du får en visuell bild av hur många uppgifter du har kvar och mer.
Hur kommer du att använda Planner?
Som du kan se är Planner ett mycket kraftfullt verktyg. Det finns mer än ett sätt du kan använda det för att eliminera kaoset och bättre hantera uppgifterna på din arbetsplats. Det är inbyggt direkt i Office 365, och du kan få allt du behöver för att hantera ditt team utan att behöva oroa dig för att behöva växla mellan olika tjänster eller appar. Tror du att du kommer att använda Planner i ditt företag? Låt oss veta i kommentarerna nedan.
FAQ
Hur lägger jag till uppgifter i Microsoft Planner?
Lär dig hur du använder Planner effektivt genom att lägga till uppgifter med hjälp av stegen nedan. När du har klickat på ”Skapa plan” öppnar Microsoft Planner planen automatiskt. Klicka på ”Lägg till uppgift” under ”Att göra”. Vänta tills popup-fönstret dyker upp och ange ett uppgiftsnamn.
Hur ändrar jag ordningen på uppgifter i Microsoft Planner?
För att ändra dina uppgiftsgrupperingar, klicka på knappen ”Group By Bucket” längst upp till höger i Microsoft Planner-gränssnittet. Välj en annan egenskap att gruppera dina uppgifter efter så ordnas de automatiskt om. Om du till exempel väljer ”Prioritet” kommer dina uppgifter att grupperas i nya prioritetsområden.
Hur får jag Planner-appen på Microsoft Teams?
Tasks-appen i Teams: Planner integreras med Teams via Tasks-appen, som visas i Teams vänstra sidoskena. För att få appen, välj Butik, sök efter ”Planerare” och välj appen.Vi föreslår att du också fäster den på din sidoskena (högerklicka på appen för att göra det).
Hur använder jag Microsoft Planner effektivt?
Lär dig hur du använder Planner effektivt genom att lägga till uppgifter med hjälp av stegen nedan. När du har klickat på ”Skapa plan” öppnar Microsoft Planner planen automatiskt. Klicka på ”Lägg till uppgift” under ”Att göra”. Vänta tills popup-fönstret dyker upp och ange ett uppgiftsnamn. Tryck på ”Ange förfallodatum” för att skapa en deadline.
Hur skapar jag en Microsoft Planner i Microsoft Teams?
I Microsoft Teams använder du den vänstra navigeringen för att komma till teamet där du vill skapa en plan. Lägg till en Microsoft Planner-flik Högst upp i teamet klickar du på plustecknet “+” för att lägga till en flik. Välj Planner i listan med flikar.
Vad är Office 365-planerare?
Vi är glada över att introducera en helt ny upplevelse i Office 365— Office 365 Planner, som erbjuder människor ett enkelt och mycket visuellt sätt att organisera lagarbete. Planner gör det enkelt för ditt team att skapa nya planer, organisera och tilldela uppgifter, dela filer, chatta om det du arbetar med och få uppdateringar om framsteg.
Hur schemalägger jag uppgifter i Microsoft Planner?
Välj Lägg till uppgift. Välj Schema. I Planerare – välj Mina uppgifter i den vänstra rutan. I Microsoft To-Do – aktivera Tilldelad till mig för att se dina Planner-uppgifter.
Hur använder jag planeringsfliken i Microsoft Teams?
Lägg till en Planner-flik i Teams för att göra det bekvämt att samarbeta med ditt team om din plan, ha konversationer och dela filer på ett och samma ställe. Välj Lägg till ny hink och skriv ett namn. Välj + och ge uppgiften ett namn. Välj Ställ in förfallodatum och välj ett datum. Välj Tilldela och välj en gruppmedlem. Välj Lägg till uppgift.
Hur skapar jag en kopia av en Microsoft Planner Plan?
Välj Lägg till uppgift. Välj Schema. I Planerare – välj Mina uppgifter i den vänstra rutan. I Microsoft To-Do – aktivera Tilldelad till mig för att se dina Planner-uppgifter. Välj de tre prickarna … Välj Kopiera plan.
Hur lägger jag till en uppgift i en plan?
Mindre När du har startat en plan kan du lägga till uppgifter för att lista vad som behöver göras. Ange ett uppgiftsnamn i rutan under Att göra och välj sedan Lägg till uppgift. Tips: För att lista flera uppgifter snabbt, skriv ett uppgiftsnamn i rutan under Att göra, tryck på Retur och fortsätt sedan att skriva för att lägga till nästa uppgift.
Hur använder jag Microsoft Teams för att organisera mina uppgifter?
Om du använder Microsoft Teams kan du organisera dina uppgifter genom att lägga till en eller flera Planner-flikar i en teamkanal. Du kan sedan arbeta med din plan från Teams eller i Planner för webben, ta bort eller ta bort din plan och få ett meddelande i Teams när en uppgift tilldelas dig i Planner. Ta reda på hur du: Lägger till en Planner-flik till en teamkanal
Hur använder man Microsoft Planner i Microsoft Teams?
Använd Planner i Microsoft Teams 1 Lägg till en Planner-flik till en teamkanal. Obs! Du kan inte lägga till en Planner-flik till en privat kanal i Teams. … 2 Arbeta med din plan i Teams. … 3 Öppna din Teams-skapade plan i Planner eller Teams. … 4 Ta bort en Planner-flik eller ta bort en plan. … 5 Få aviseringar om planeraruppdrag i Teams. …
Hur fungerar Microsoft Planner med Microsoft 365?
Microsoft 365 kopplar också Planner med Microsoft To Do, SharePoint, Power Automate och andra appar för effektiv uppgiftshantering. Planner och Microsoft Teams fungerar bra tillsammans. Tasks-appen i Microsoft Teams kombinerar alla dina teamuppgifter från Planner och individuella uppgifter från Microsoft To Do med avancerade samarbetsverktyg.