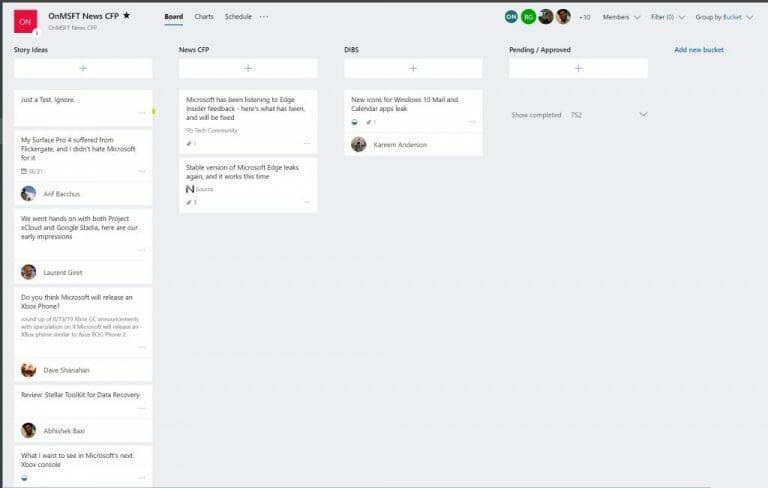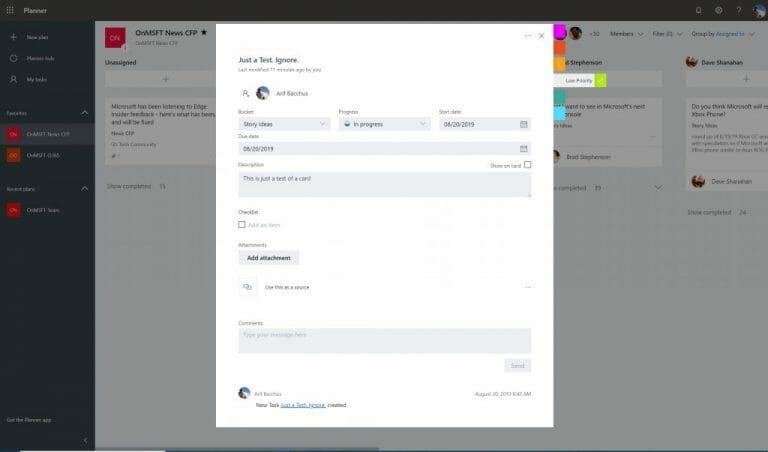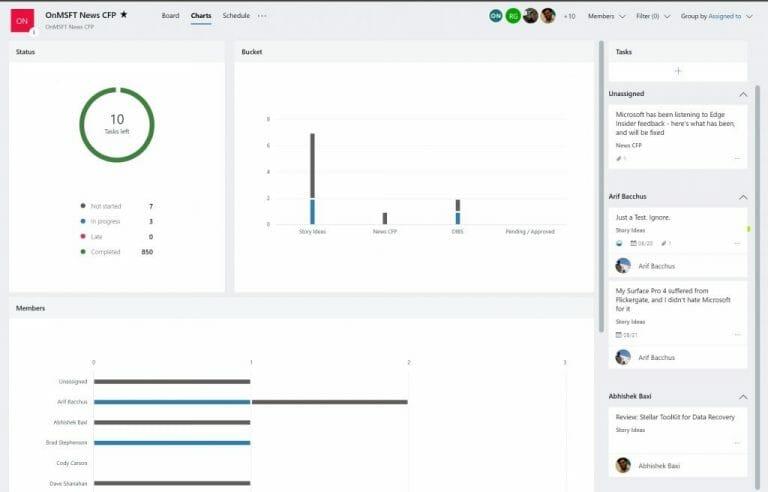Si su lugar de trabajo o negocio está suscrito a Microsoft Office 365, hay muchas herramientas excelentes que puede aprovechar para mejorar su eficiencia. Ya hemos mencionado algunos de estos, incluidos Teams, Outlook, OneDrive y OneNote. Ahora, sin embargo, es el momento de centrar nuestra atención en Microsoft Planner.
Una herramienta de gestión de proyectos, Planner es similar a los servicios gratuitos o de pago Trello o Asana. Viene sin costo adicional y está integrado directamente en Office 365, y puede ayudar a su organización a realizar un seguimiento de las tareas importantes y mejorar los flujos de trabajo. Aquí encontrará más información sobre cómo lo usamos en WindoQ y una guía sobre cómo puede usarlo también en su propio lugar de trabajo.
Crea categorías para diferentes tareas con «cubos»
En el corazón de la experiencia de Planner se encuentran algunas cosas conocidas como «plan», «cubos» y «tableros». En primer lugar, un tablero es el hogar de su plan o lista de tareas. Una vez que cree un plan en el Planificador con el botón (+) en la barra lateral, tendrá un tablero nuevo. Luego puede crear diferentes «cubos» dentro del tablero para organizar varios tipos de tareas.
Puede hacer esto presionando el enlace «Agregar nuevo cubo» en la parte superior del tablero. Aquí en WindoQ, usamos Planner para rastrear nuestra cobertura de noticias. También tenemos diferentes tableros para nuestros otros tipos de cobertura, incluidos Office 365 y How-Tos. Por lo general, también tenemos cubetas para Story Ideas, News Stories, DIBS, así como una cubeta especial para que los editores marquen las historias completas.
Una vez que haya agregado un depósito, hay un botón (+) separado debajo del nombre del depósito. Esto le permitirá crear una nueva tarjeta de tarea y establecer una fecha de vencimiento, o asignarla a un miembro del equipo. Tenemos más sobre eso a continuación.
Realice un seguimiento de las tareas configurando el progreso, las fechas, agregando detalles en las tarjetas y más
Hay muchas maneras de aprovechar las tarjetas de tareas en Planner para mejorar la productividad.Puede usar el menú desplegable para moverlo a varios cubos, cambiar su progreso y establecer la fecha de inicio y la fecha de vencimiento. También puede escribir una descripción para que sus colegas sepan en qué está trabajando. en. En aras de la simplicidad, incluso hay una lista de verificación que puede ayudar a rastrear el progreso de lo que se haya asignado.
Aún mejor, también hay un botón «Agregar archivo adjunto» que puede usar para insertar archivos o enlaces que serán visibles en la tarjeta. A menudo usamos esta función aquí en WindoQ para compartir enlaces a las fuentes de cualquier artículo sobre el que estemos escribiendo.
Además, hay «etiquetas» de diferentes colores que se encuentran a lo largo del costado de cada tarjeta de tarea. Hay un total de seis disponibles y puede personalizar el nombre de cada uno. Esto hará que se pegue una etiqueta de color en el costado de la tarjeta y ayudará a crear una pista visual sobre lo que significa la tarjeta. Para nosotros aquí en WindoQ, usamos etiquetas de «prioridad alta» y «prioridad baja».
Use filtros o agrupe por función para ayudarlo a elegir lo que importa
A medida que agrega más y más tareas y listas de deseos al planificador, puede resultar difícil realizar un seguimiento de lo que sucede. Afortunadamente, hay una función de filtro que puede ayudar. Disponible en la parte superior derecha de la ventana, esto le permitirá filtrar las tareas según su nombre únicamente, o el nombre de su compañero de trabajo.
Como alternativa, también puede usar la función «Agrupar por» para cambiar el aspecto de las listas de deseos. Esto le permitirá agrupar por la persona a la que está asignada la tarea, por el progreso o por fechas de vencimiento y etiquetas.
Pruebe gráficos para obtener una visión analítica de su progreso
El planificador puede ensuciarse a veces y (como jefe o gerente) es posible que no siempre pueda ver en qué se está trabajando y quién está en qué tarea específica. Afortunadamente, Microsoft tiene una pequeña característica interesante integrada en Planner que puede ayudar.
En la barra de menú superior, junto al nombre del Plan, verá un icono que parece un gráfico.Si hace clic aquí, lo cambiará a un modo de gráfico. Puede ver el estado total de los planes y más detalles sobre qué tareas se han iniciado, en progreso, retrasadas o completadas. También puede ver la cantidad de tareas por depósito y la cantidad de tareas por miembro. También se puede ver una lista en el lateral, con todos los elementos de depósito disponibles.
También está disponible una característica similar para que cualquier miembro del equipo vea visualmente sus tareas en todos los planes y depósitos. Simplemente haga clic en el icono del círculo en la barra lateral izquierda para activar una página de resumen. Obtendrá una vista visual de cuántas tareas le quedan y más.
¿Cómo utilizará Planner?
Como puede ver, Planner es una herramienta muy poderosa. Hay más de una manera de usarlo para eliminar el caos y administrar mejor las tareas en el entorno de su lugar de trabajo. Está integrado en Office 365 y puede obtener todo lo que necesita para administrar su equipo sin tener que preocuparse por tener que cambiar entre diferentes servicios o aplicaciones. ¿Crees que usarás Planner en tu empresa? Háganos saber en los comentarios a continuación.
Preguntas más frecuentes
¿Cómo agrego tareas a Microsoft Planner?
Aprenda a usar Planner de manera efectiva agregando tareas siguiendo los pasos a continuación. Después de hacer clic en «Crear plan», Microsoft Planner abrirá automáticamente el plan. Haga clic en «Agregar tarea» en «To Do». Espere a que aparezca la ventana emergente e ingrese un nombre de tarea.
¿Cómo cambio el orden de las tareas en Microsoft Planner?
Para cambiar sus agrupaciones de tareas, haga clic en el botón «Agrupar por cubo» en la parte superior derecha de la interfaz de Microsoft Planner. Elija una propiedad diferente para agrupar sus tareas y se reorganizarán automáticamente. Por ejemplo, si elige «Prioridad», sus tareas se agruparán en nuevos cubos de Prioridad.
¿Cómo obtengo la aplicación Planner en Microsoft Teams?
Aplicación Tareas en Teams: Planner se integra con Teams a través de la aplicación Tareas, que aparece en la barra lateral izquierda de Teams. Para obtener la aplicación, seleccione Tienda, busque «Planificador» y elija la aplicación.Le sugerimos que también lo fije a su barandilla lateral (haga clic con el botón derecho en la aplicación para hacerlo).
¿Cómo uso Microsoft Planner de manera efectiva?
Aprenda a usar Planner de manera efectiva agregando tareas siguiendo los pasos a continuación. Después de hacer clic en «Crear plan», Microsoft Planner abrirá automáticamente el plan. Haga clic en «Agregar tarea» en «To Do». Espere a que aparezca la ventana emergente e ingrese un nombre de tarea. Presione «Establecer fecha de vencimiento» para crear una fecha límite.
¿Cómo creo un Microsoft Planner en Microsoft Teams?
En Microsoft Teams, use la navegación de la izquierda para llegar al equipo donde le gustaría crear un plan. Agregar una pestaña de Microsoft Planner En la parte superior del equipo, haga clic en el signo más «+» para agregar una pestaña. En la lista de pestañas, seleccione Planificador.
¿Qué es el planificador de Office 365?
Nos complace presentar una nueva experiencia en Office 365: Office 365 Planner, que ofrece a las personas una manera simple y muy visual de organizar el trabajo en equipo. Planner facilita que su equipo cree nuevos planes, organice y asigne tareas, comparta archivos, charle sobre lo que está trabajando y obtenga actualizaciones sobre el progreso.
¿Cómo programo tareas en Microsoft Planner?
Seleccione Agregar tarea. Seleccione Programar. En Planner, seleccione Mis tareas en el panel izquierdo. En Microsoft To-Do, activa Asignado a mí para ver tus tareas de Planner.
¿Cómo uso la pestaña del planificador en Microsoft Teams?
Agregue una pestaña Planificador en Teams para que sea conveniente colaborar con su equipo en su plan, tener conversaciones y compartir archivos, todo en un solo lugar. Seleccione Agregar nuevo depósito y escriba un nombre. Selecciona + y dale un nombre a la tarea. Seleccione Establecer fecha de vencimiento y seleccione una fecha. Seleccione Asignar y seleccione un miembro del equipo. Seleccione Agregar tarea.
¿Cómo creo una copia de un Plan de Microsoft Planner?
Seleccione Agregar tarea. Seleccione Programar. En Planner, seleccione Mis tareas en el panel izquierdo. En Microsoft To-Do, activa Asignado a mí para ver tus tareas de Planner. Seleccione los tres puntos… Seleccione Copiar plan.
¿Cómo agrego una tarea a un plan?
Menos Una vez que haya iniciado un plan, puede agregar tareas para enumerar lo que debe hacerse. Ingrese un nombre de tarea en el cuadro debajo de Tareas pendientes y luego elija Agregar tarea. Sugerencia: para enumerar varias tareas rápidamente, escriba un nombre de tarea en el cuadro debajo de Para hacer, presione Entrar y luego siga escribiendo para agregar la siguiente tarea.
¿Cómo uso Microsoft Teams para organizar mis tareas?
Si usa Microsoft Teams, puede organizar sus tareas agregando una o más pestañas de Planner a un canal de equipo. Luego puede trabajar en su plan desde Teams o en Planner para web, eliminar o eliminar su plan y recibir una notificación en Teams cuando se le asigne una tarea en Planner. Descubra cómo: Agregar una pestaña Planificador a un canal de equipo
¿Cómo usar Microsoft Planner en Microsoft Teams?
Use Planner en Microsoft Teams 1 Agregue una pestaña de Planner a un canal de equipo. Nota: No puede agregar una pestaña del Planificador a un canal privado en Teams. … 2 Trabaje en su plan en Teams. … 3 Abra su plan creado por Teams en Planner o Teams. … 4 Elimine una pestaña del Planificador o elimine un plan. … 5 Reciba notificaciones de asignaciones de Planner en Teams. …
¿Cómo funciona Microsoft Planner con Microsoft 365?
Microsoft 365 también conecta Planner con Microsoft To Do, SharePoint, Power Automate y otras aplicaciones para una administración de tareas eficiente. Planner y Microsoft Teams funcionan bien juntos. La aplicación Tareas de Microsoft Teams combina todas las tareas de su equipo de Planner y las tareas individuales de Microsoft To Do con herramientas de colaboración avanzadas.