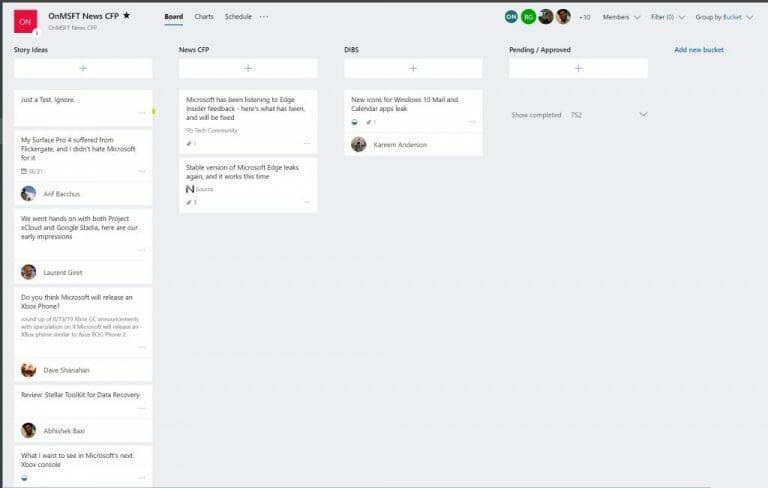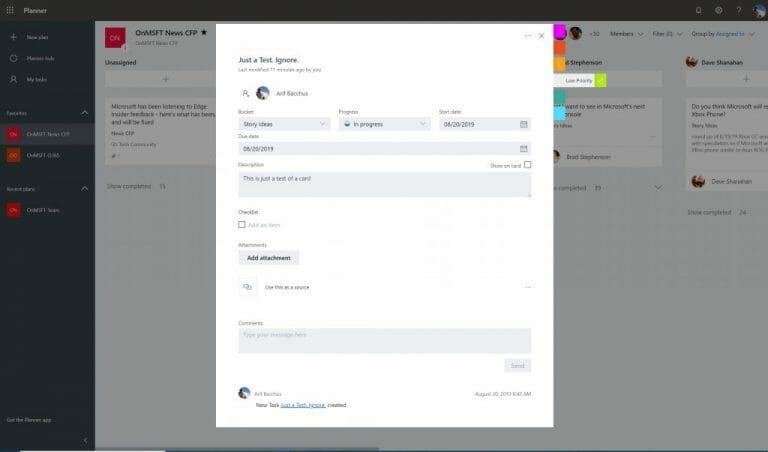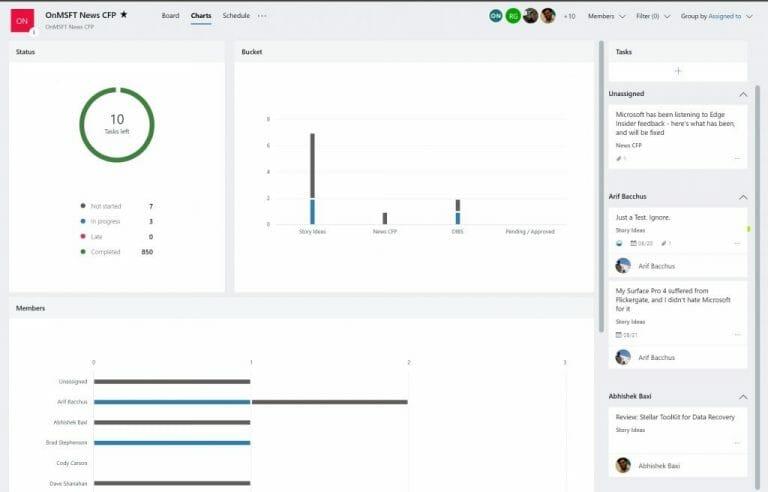Als uw werkplek of bedrijf is geabonneerd op Microsoft Office 365, zijn er veel geweldige tools die u kunt gebruiken om uw efficiëntie te verbeteren. We hebben er al enkele besproken, waaronder Teams, Outlook, OneDrive en OneNote. Nu is het echter tijd om onze aandacht te richten op Microsoft Planner.
Planner, een projectbeheertool, is vergelijkbaar met gratis of betaalde services Trello of Asana. Het is zonder extra kosten ingebouwd in Office 365 en kan uw organisatie helpen belangrijke taken bij te houden en workflows te verbeteren. Hier is meer over hoe we het gebruiken bij WindoQ, en een gids voor hoe u het ook op uw eigen werkplek kunt gebruiken.
Maak categorieën aan voor verschillende taken met “buckets”
De kern van de Planner-ervaring zijn enkele dingen die bekend staan als het ‘plan’, ‘emmers’ en ‘borden’. Ten eerste is een bord de thuisbasis van uw plan of takenlijst. Zodra je een plan hebt gemaakt onder Planner met de (+) knop in de zijbalk, heb je een nieuw bord. Je kunt dan verschillende ‘emmers’ binnen het bord maken voor het organiseren van verschillende soorten taken.
U kunt dit doen door op de link “Nieuwe emmer toevoegen” bovenaan het bord te klikken. Hier bij WindoQ gebruiken we Planner voor het bijhouden van onze berichtgeving. We hebben ook verschillende borden voor onze andere soorten dekking, waaronder Office 365 en How-Tos. Meestal hebben we ook buckets voor Story Ideas, News Stories, DIBS, evenals een speciale bucket voor redacteuren om voltooide stories te markeren.
Nadat u een bucket heeft toegevoegd, staat er een aparte (+) knop onder de naam van de bucket. Hiermee kunt u een nieuwe taakkaart maken en een vervaldatum instellen, of deze toewijzen aan een teamlid. Daar hebben we hieronder meer over.
Houd taken bij door voortgang, datums in te stellen, details op kaarten toe te voegen en meer
Er zijn veel manieren waarop u taakkaarten in Planner kunt gebruiken voor uw productiviteitsvoordeel.U kunt het vervolgkeuzemenu gebruiken om het naar verschillende buckets te verplaatsen, de voortgang ervan te wijzigen en de startdatum en vervaldatum in te stellen. U kunt ook een beschrijving typen om uw collega’s te laten weten waar u mee bezig bent. Aan. Omwille van de eenvoud is er zelfs een checklist, die kan helpen bij het volgen van de voortgang van alles wat is toegewezen.
Nog beter, er is ook een knop “Bijlage toevoegen” die u kunt gebruiken om bestanden of links in te voegen die zichtbaar zijn op de kaart zelf. We gebruiken deze functie hier bij WindoQ vaak om links naar bronnen te delen voor artikelen waarover we schrijven.
Daarnaast zijn er verschillende gekleurde “labels” die langs de zijkant van elke taakkaart lopen. Er zijn er in totaal zes beschikbaar en u kunt de naam voor elke naam aanpassen. Hierdoor plak je een kleurlabel aan de zijkant van de kaart en krijg je een visuele indicatie van wat de kaart betekent. Voor ons hier bij WindoQ gebruiken we de labels “hoge prioriteit” en “lage prioriteit”.
Gebruik filters of groepeer op functie om u te helpen bepalen wat belangrijk is
Naarmate u meer en meer taken en bucketlists aan de planner toevoegt, kan het moeilijk worden om bij te houden wat er aan de hand is. Gelukkig is er een filterfunctie die kan helpen. Dit is beschikbaar in de rechterbovenhoek van het venster en laat je opdrachten uitfilteren op basis van alleen je naam — of de naam van je collega.
Als alternatief kunt u ook de functie “Groeperen op” gebruiken om het uiterlijk van de bucketlists te veranderen. Hiermee kunt u groeperen op de persoon aan wie de taak is toegewezen, op de voortgang of op vervaldatums en labels.
Probeer grafieken uit om uw voortgang analytisch te bekijken
De planner kan soms rommelig worden en (als baas of manager) krijg je misschien niet altijd te zien waar aan wordt gewerkt en wie met welke specifieke taak bezig is. Gelukkig heeft Microsoft een handige kleine functie ingebouwd in Planner die kan helpen.
In de bovenste menubalk, naast de naam van het Plan, zie je een pictogram dat op een grafiek lijkt.Als u hierop klikt, schakelt u over naar een grafiekmodus. U kunt de totale status van plannen zien en meer details over welke taken zijn gestart, in uitvoering, te laat of voltooid. U kunt ook het aantal taken per bucket en het aantal taken per lid zien. Aan de zijkant is ook een lijst te bekijken met alle beschikbare bucket-items.
Een vergelijkbare functie is ook beschikbaar voor iedereen in het team om hun taken visueel te zien in alle plannen en buckets. Klik gewoon op het cirkelpictogram in de linkerzijbalk om een overzichtspagina te openen. Je krijgt een visueel beeld van hoeveel taken je nog hebt, en meer.
Hoe ga je Planner gebruiken?
Zoals u kunt zien, is Planner een zeer krachtig hulpmiddel. Er is meer dan één manier waarop u het kunt gebruiken om de chaos te elimineren en de taken in uw werkomgeving beter te beheren. Het is rechtstreeks in Office 365 ingebouwd en u kunt alles krijgen wat u nodig hebt om uw team te beheren zonder dat u zich zorgen hoeft te maken over het schakelen tussen verschillende services of apps. Denkt u Planner in uw bedrijf te gaan gebruiken? Laat het ons weten in de reacties hieronder.
FAQ
Hoe voeg ik taken toe aan Microsoft Planner?
Leer hoe u Planner effectief kunt gebruiken door taken toe te voegen met behulp van de onderstaande stappen. Nadat u op “Abonnement maken” hebt geklikt, opent Microsoft Planner het abonnement automatisch. Klik op “Taak toevoegen” onder “To Do”. Wacht tot de pop-up verschijnt en voer een taaknaam in.
Hoe wijzig ik de volgorde van taken in Microsoft Planner?
Om uw taakgroeperingen te wijzigen, klikt u op de knop “Groeperen op emmer” in de rechterbovenhoek van de Microsoft Planner-interface. Kies een andere eigenschap om je taken op te groeperen, en ze zullen automatisch herschikken. Als u bijvoorbeeld ‘Prioriteit’ kiest, worden uw taken gegroepeerd in nieuwe Prioriteitsbuckets.
Hoe krijg ik de Planner-app op Microsoft Teams?
Taken-app in Teams: Planner integreert met Teams via de Taken-app, die wordt weergegeven in de linkerzijrail van Teams. Om de app te downloaden, selecteert u Store, zoekt u naar ‘Planner’ en kiest u de app.We raden u aan het ook aan uw zijrail vast te pinnen (klik met de rechtermuisknop op de app om dat te doen).
Hoe gebruik ik Microsoft Planner effectief?
Leer hoe u Planner effectief kunt gebruiken door taken toe te voegen met behulp van de onderstaande stappen. Nadat u op “Abonnement maken” hebt geklikt, opent Microsoft Planner het abonnement automatisch. Klik op “Taak toevoegen” onder “To Do”. Wacht tot de pop-up verschijnt en voer een taaknaam in. Druk op “Set Due Date” om een deadline te maken.
Hoe maak ik een Microsoft Planner in Microsoft Teams?
Gebruik in Microsoft Teams de linkernavigatie om naar het team te gaan waar je een plan wilt maken. Een Microsoft Planner-tabblad toevoegen Klik boven aan het team op het plusteken ” + ” om een tabblad toe te voegen. Selecteer Planner in de lijst met tabbladen.
Wat is Office 365-planner?
We zijn verheugd om een geheel nieuwe ervaring in Office 365 te introduceren: Office 365 Planner, die mensen een eenvoudige en zeer visuele manier biedt om teamwerk te organiseren. Planner maakt het je team gemakkelijk om nieuwe plannen te maken, taken te organiseren en toe te wijzen, bestanden te delen, te chatten over waar je aan werkt en updates over de voortgang te krijgen.
Hoe plan ik taken in de Microsoft Planner?
Selecteer Taak toevoegen. Selecteer Schema. In Planner – selecteer Mijn taken in het linkerdeelvenster. Schakel in Microsoft To-Do Toegewezen aan mij in om je Planner-taken te zien.
Hoe gebruik ik het planner-tabblad in Microsoft Teams?
Voeg een Planner-tabblad toe in Teams om het gemakkelijk te maken om met uw team samen te werken aan uw plan, gesprekken te voeren en bestanden te delen, allemaal op één plek. Selecteer Nieuwe bucket toevoegen en typ een naam. Selecteer + en geef de taak een naam. Selecteer Vervaldatum instellen en selecteer een datum. Selecteer Toewijzen en selecteer een teamlid. Selecteer Taak toevoegen.
Hoe maak ik een kopie van een Microsoft Planner-abonnement?
Selecteer Taak toevoegen. Selecteer Schema. In Planner – selecteer Mijn taken in het linkerdeelvenster. Schakel in Microsoft To-Do Toegewezen aan mij in om je Planner-taken te zien. Selecteer de drie puntjes … Selecteer Plan kopiëren.
Hoe voeg ik een taak toe aan een plan?
Minder Als u eenmaal met een plan bent begonnen, kunt u taken toevoegen om op te sommen wat er gedaan moet worden. Voer een taaknaam in het vak onder Taken in en kies vervolgens Taak toevoegen. Tip: Als u snel meerdere taken wilt weergeven, typt u een taaknaam in het vak onder Taken, drukt u op Enter en blijft u typen om de volgende taak toe te voegen.
Hoe gebruik ik Microsoft Teams om mijn taken te organiseren?
Als u Microsoft Teams gebruikt, kunt u uw taken organiseren door een of meer Planner-tabbladen toe te voegen aan een teamkanaal. U kunt vervolgens vanuit Teams of in Planner voor het web aan uw plan werken, uw plan verwijderen of verwijderen en in Teams een melding ontvangen wanneer een taak aan u is toegewezen in Planner. Ontdek hoe u: Een planner-tabblad aan een teamkanaal toevoegt
Hoe Microsoft Planner gebruiken in Microsoft Teams?
Planner gebruiken in Microsoft Teams 1 Voeg een Planner-tabblad toe aan een teamkanaal. Opmerking: je kunt geen Planner-tabblad toevoegen aan een privékanaal in Teams. … 2 Werk aan je plan in Teams. … 3 Open je door Teams gemaakte plan in Planner of Teams. … 4 Verwijder een Planner-tabblad of verwijder een plan. … 5 Ontvang Planner-toewijzingsmeldingen in Teams. …
Hoe werkt Microsoft Planner met Microsoft 365?
Microsoft 365 verbindt Planner ook met Microsoft To Do, SharePoint, Power Automate en andere apps voor efficiënt taakbeheer. Planner en Microsoft Teams werken goed samen. De Taken-app in Microsoft Teams combineert al je teamtaken uit Planner en individuele taken uit Microsoft To Do met geavanceerde samenwerkingstools.