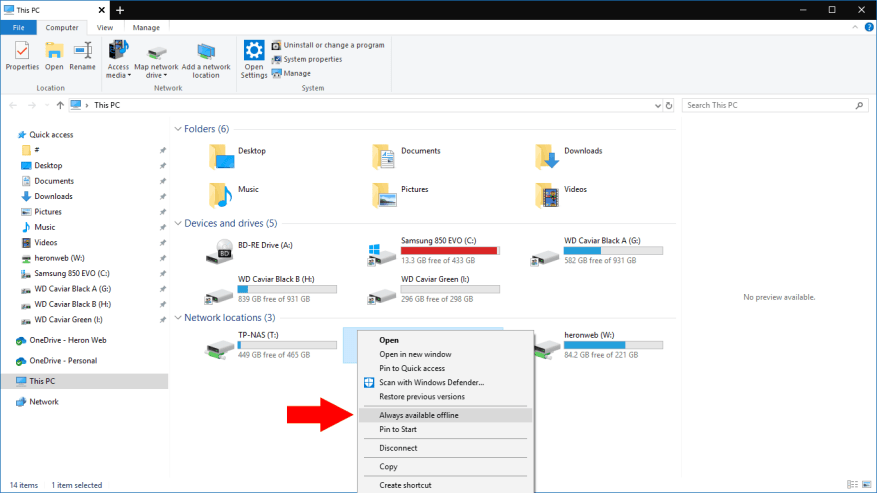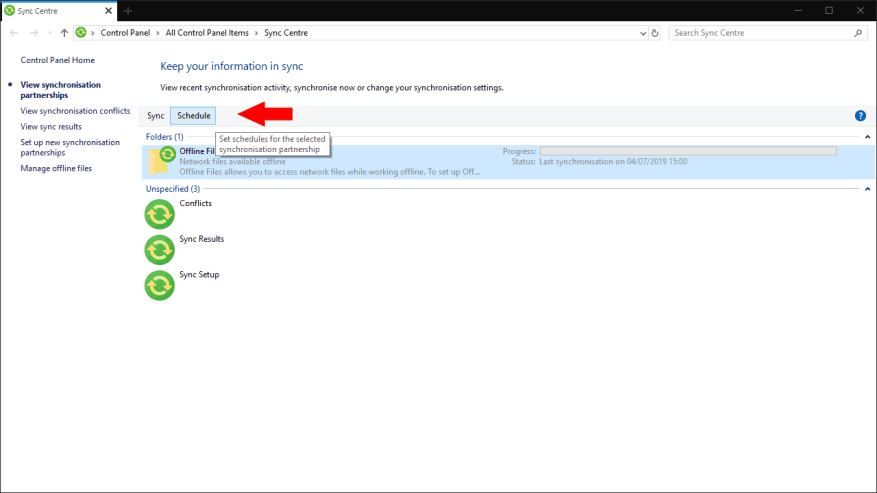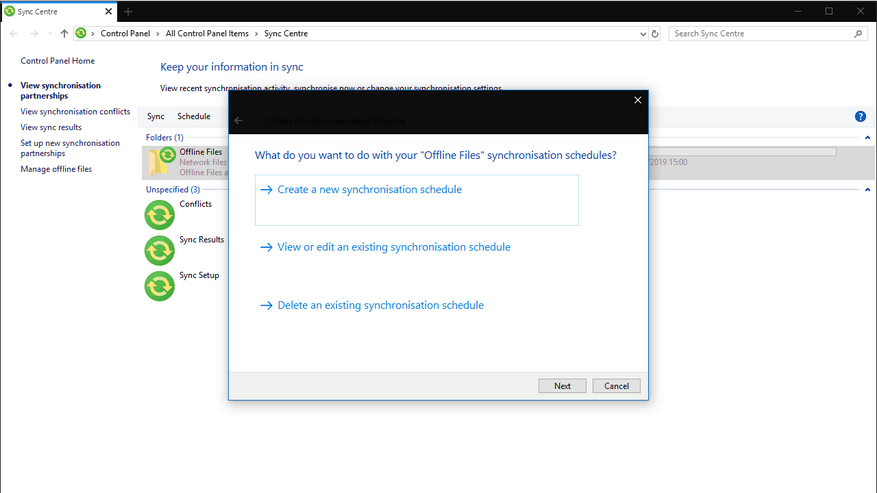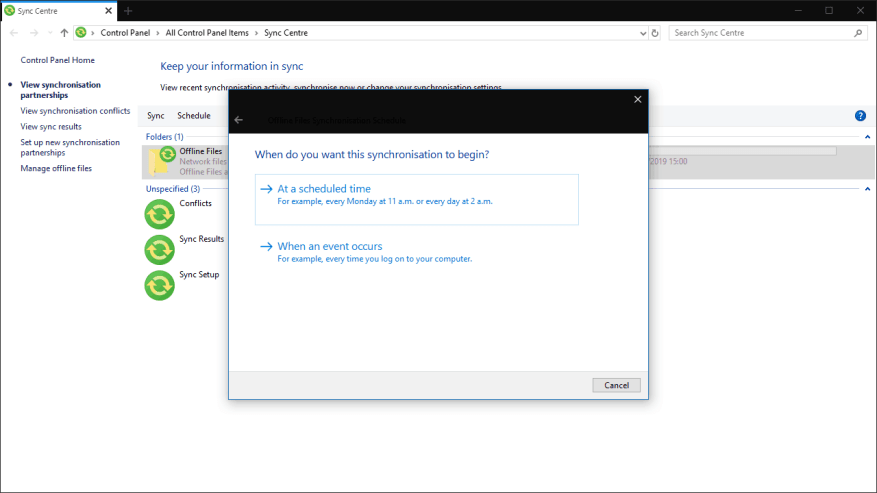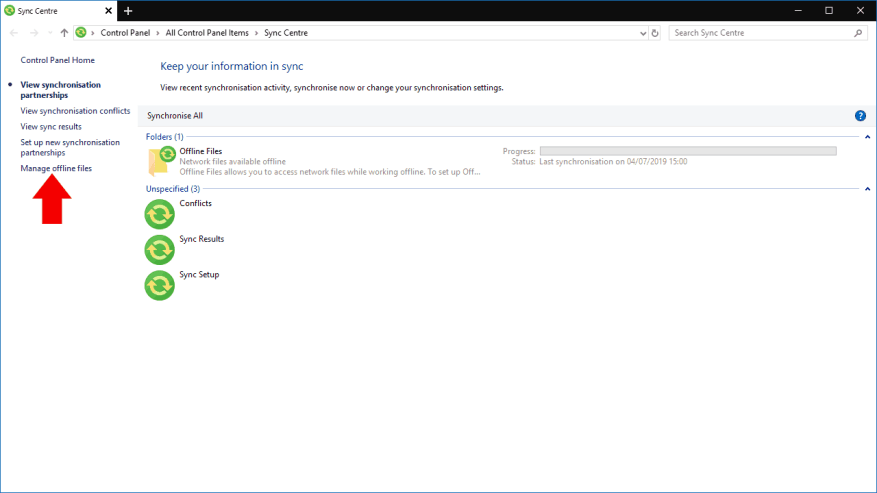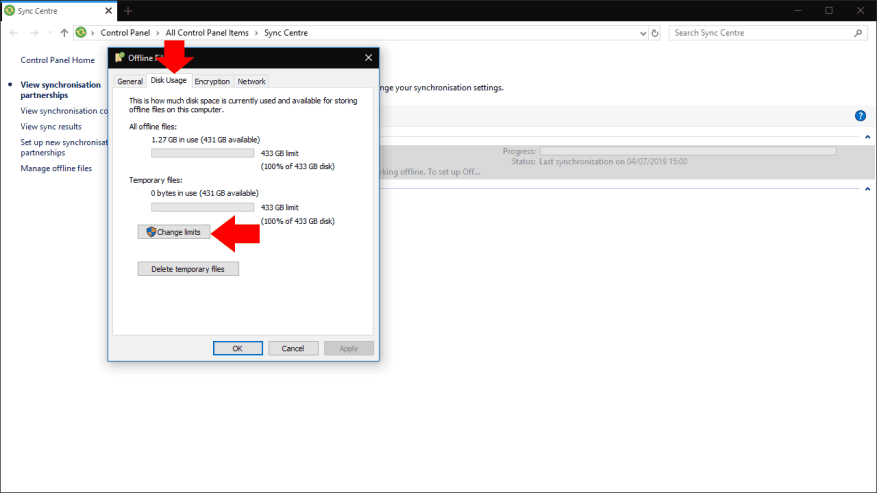Netværksdrev bruges ofte til at dele fælles filer på tværs af organisationer, især hvor migrering til cloud-baseret infrastruktur såsom OneDrive endnu ikke har fundet sted. En af OneDrives store fordele er dens sømløse offline synkroniseringsunderstøttelse, som lader dig fortsætte med at bruge dine filer uden en internetforbindelse.
Det er muligt at replikere denne funktionalitet ved hjælp af et traditionelt lokalt netværksdrev og Windows’ Sync Center-komponent. Selvom det i det væsentlige er uændret siden Windows 7, lever Sync Center stadig i bedste velgående i Windows 10. Vi viser dig, hvordan du konfigurerer det for at holde dine netværksfiler tilgængelige, selv når du er offline.
Oprettelse af en synkroniseringsforbindelse
For det første skal du bruge et kortlagt netværksdrev at arbejde med – du kan følge vores guide, hvis du har brug for at oprette en ny forbindelse. Åbn derefter File Explorer og højreklik på drevet under “Netværksplaceringer”. Klik på “Altid tilgængelig offline” i menuen, der vises. Du kan også vælge at synkronisere et sæt mapper i delingen i stedet for hele delingen. I dette tilfælde skal du navigere til mappen, højreklikke på den og vælge “Altid tilgængelig offline” i stedet.
Windows vil nu begynde at synkronisere indholdet af netværksdelingen eller mappen. Dette kan tage noget tid, afhængigt af størrelsen på filerne i delingen. Du vil se ikonet Synkroniseringscenter vises i proceslinjen for at advare dig om den aktuelle synkroniseringsstatus.
Når synkroniseringen er fuldført, vil dine filer være klar til brug offline. Afbryd forbindelsen til netværket, og du vil stadig være i stand til at gennemse alle dine filer ved hjælp af netværksdelingen. Alle redigeringer, du foretager, eller nye filer, du opretter, vil automatisk blive uploadet til delingen, når du er online igen. Ligeledes vil nye filer, der er gemt på serveren, mens du er væk, downloades til din enhed, når du vender tilbage.
Brug Synkroniseringscenter
For at administrere dine synkroniserede filer skal du åbne Synkroniseringscenteret ved enten at dobbeltklikke på bakkeikonet (grøn cirkel med to gule pile) eller søge efter det i kontrolpanelet. Synkroniseringscenter-grænsefladen lader dig se synkroniseringsstatus for alle dine offlinefiler. Du kan også tage skridt til at løse konflikter, der kan opstå under synkroniseringsprocessen.
Opret en tidsplan
Synkroniseringscenter giver dig mulighed for at tilpasse, hvornår det skal synkronisere dine filer. Klik på en af de synkroniserede delinger under “Mapper”, og tryk derefter på knappen “Schedule” øverst på skærmen for at åbne planlægningsguiden.
Den første skærm i guiden lader dig vælge, om du vil oprette, redigere eller slette en tidsplan. Klik på “Opret en ny synkroniseringsplan” for at fortsætte. Du kan vende tilbage til denne skærm senere, når du vil justere dine synkroniseringsplaner.
Du skal nu vælge, hvilke aktier du vil inkludere i din tidsplan. Klik på Næste, når du har foretaget dit valg.
Til sidst bliver du bedt om at vælge mellem tids- eller begivenhedsbaseret planlægning. Ved at bruge tidsindstillingen kan du bede Sync Center om at synkronisere efter en periodisk tidsplan, f.eks. hvert 15. minut eller en gang om dagen. Hændelser giver dig mulighed for at tvinge en synkronisering, hver gang en bestemt hændelse indtræffer, såsom når du låser din pc op. Vælg den relevante mulighed, og brug den næste skærm til at konfigurere det tidspunkt eller den begivenhed, du vil bruge.
Du kan nu gemme tidsplanen for at begynde at bruge den. Hvis du vil kombinere flere tidsplaner – for eksempel for at synkronisere filer med jævne mellemrum, og når du låser din pc op – kan du oprette en anden tidsplan ved hjælp af denne metode og anvende dem begge på de relevante shares.
Administrer lagerplads
Synkroniseringscenter giver dig også kontrol over, hvor meget plads dine offlinefiler bruger. Klik på “Administrer offlinefiler” i venstre sidebjælke for at åbne et nyt pop op-vindue. Skift til fanen “Diskbrug” for at se, hvor meget plads dine offlinefiler og midlertidige filer bruger.
Klik på knappen “Skift grænser” for at justere den maksimale diskplads, som offlinefiler kan bruge.Ud over dette punkt stopper Sync Center med at trække netværksfiler ned til din enhed, så du ikke vil være i stand til at bruge dem offline. Midlertidige filer refererer til filer, du redigerer eller opretter, mens du er offline, og som cachelagres på din enhed, før de gemmes på serveren.
En anden mulighed med Sync Center-administrationsdialogen er kryptering. Klik på fanen “Kryptering” for at konfigurere valgfri kryptering for dine offlinefiler. Dette kan give dig ro i sindet, hvis din enhed mistes eller bliver stjålet, hvilket sikrer, at følsomme data ikke er tilgængelige uden krypteringsnøglen. Klik på “Krypter” for at starte krypteringsprocessen – du får en gendannelsesnøgle, som du skal sikkerhedskopiere til en sikker placering.
Synkroniseringscenter: Filsynkronisering uden skyen
Selvom der ikke ofte tales om Sync Center, forbliver det en nyttig komponent i Windows 10 for de virksomheder og organisationer, som enten ikke kan eller ikke vil flytte til cloud storage.
Sync Center tilbyder mange af funktionerne i cloud storage-klienter, herunder problemfri offline filadgang og muligheden for at oprette filer på netværksshares, mens du er offline. Hvis du nogensinde er blevet fanget i at forsøge at få adgang til en virksomhedsnetværksshare, mens du er på farten, skal du aktivere Sync Center for at undgå situationen, næste gang du forlader kontoret.
FAQ
Hvordan deler jeg filer over netværket i Linux?
Sådan kan du hurtigt dele filer over netværket: Åbn File Explorer, og gå til den mappe, du vil dele. Højreklik på det, og vælg Egenskaber. Vælg fanen Deling > Del. I vinduet Netværksadgang skal du vælge den gruppe eller bruger, du vil dele mappen eller filen.
Hvordan forbinder jeg filer og mapper til et netværk?
Åbn File Explorer, gå til afsnittet Netværk, og dobbeltklik eller dobbelttryk på pc’en, hvor filen, mappen eller biblioteket, du vil linke, findes. En computer fra det lokale netværk Dette viser dig en liste over alle de mapper, der er delt med netværket.
Hvordan kan jeg se, hvilke filer der deles med netværket?
Åbn Filstifinder i Windows 8 eller Windows Stifinder i Windows 7. Gå derefter til afsnittet Netværk og dobbeltklik på den pc, du er interesseret i. Du vil se en liste med alle de mapper, der er delt med netværket.
Hvad er en netværksfil, og hvordan åbner man den?
Hvad er Networks File? Netværksfil er en tekstfil, der giver en lokal metode til at opløse netværksnavne i deres netværks-id’er på et TCP/IP-netværk. Indtastningerne i netværksfilen er venlige navne for TCP/IP-netværk; de kan bruges i TCP/IP-kommandoer såsom rutekommandoen og til TCP/IP-netværksstyring.
Hvor er netværksfilen på min computer?
Netværksfilen er på følgende placering på computere, der kører Microsoft Windows: Hver linje i netværksfilen indeholder et venligt netværksnavn for netværket, efterfulgt af netværkets IP-adresse og en valgfri kommentar med et pund (#) foran.
Hvad er en net-fil, og hvordan åbner man den?
Hvad er en NET fil? En NET-fil indeholder et projekt oprettet af netViz Enterprise-software, som er et sæt programmer, der bruges til at visualisere forretningsrelaterede data. Den gemmer information om et projekt, som omfatter data og den grafiske repræsentation af dataene.
Hvilke oplysninger er inkluderet i netværksfilen?
Hver linje i netværksfilen indeholder et venligt netværksnavn for netværket efterfulgt af netværkets IP-adresse og en valgfri kommentar med et pund (#) foran. Følgende eksempel er fra eksempelnetværksfilen, der er inkluderet i Windows 95 og Windows 98: Artikler indsendt efter at være blevet kontrolleret af redaktører.
Hvordan opretter jeg forbindelse til et netværk ved hjælp af File Explorer?
File Explorer har et ikon, der ligner en mappe med et blåt klip. Klik på File Explorer-ikonet, eller tryk på E + Win for at åbne File Explorer. Klik på Netværk. Det er det sidste punkt i panelet til venstre.
Hvordan deler jeg filer/mapper med andre computere på mit netværk?
Du skal først udføre valgmulighed 1, hvis du deler med en anden computer på det samme netværk.1 Åbn File Explorer (Win+E). 2 Naviger til og vælg en eller flere filer, mapper og/eller biblioteker, du vil dele, klik/tryk på fanen Del, og klik/tryk på Specifikke personer i sektionen “Del med” på båndet. (se skærmbilledet nedenfor) 3.
Hvordan synkroniseres filer over netværk i Windows?
1. Opret en delt mappe til at synkronisere filer over netværk (indbygget) På Windows-pc’er kræver synkroniseringsmapper over netværk, at du opretter en delemappe og autoriserer andre computere i LAN til at læse og skrive den.
Hvad kan jeg gøre med et direkte link til en mappe?
Der er mange ting, du kan gøre med et direkte link til en mappe eller et bibliotek, der deles med netværket: Først og fremmest kan du indsætte det i alle slags dokumenter. Dette er nyttigt, når disse dokumenter bruges af andre på det samme netværk.
Hvordan opretter jeg et link til en fil eller mappe?
Hold Shift nede på dit tastatur, og højreklik på den fil, mappe eller bibliotek, som du vil have et link til. Vælg derefter “Kopier som sti” i kontekstmenuen. Hvis du bruger Windows 10, kan du også vælge elementet (fil, mappe, bibliotek) og klikke eller trykke på knappen “Kopiér som sti” fra File Explorer’s Hjem-fane.