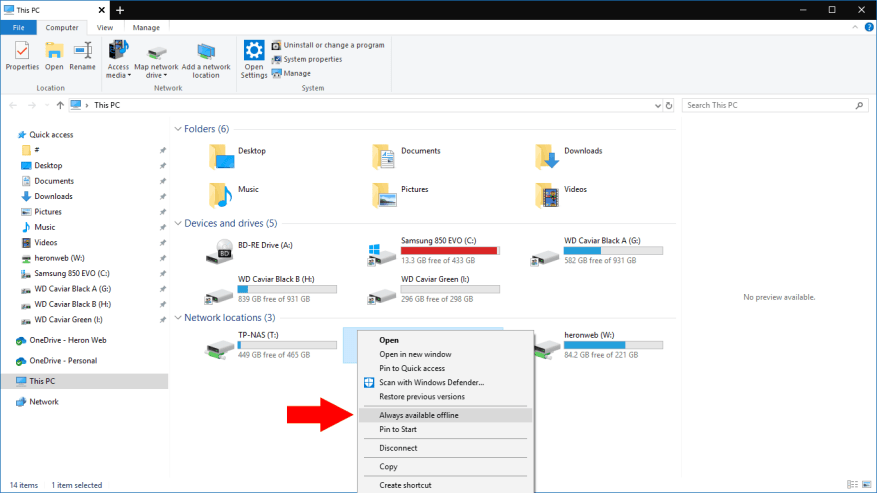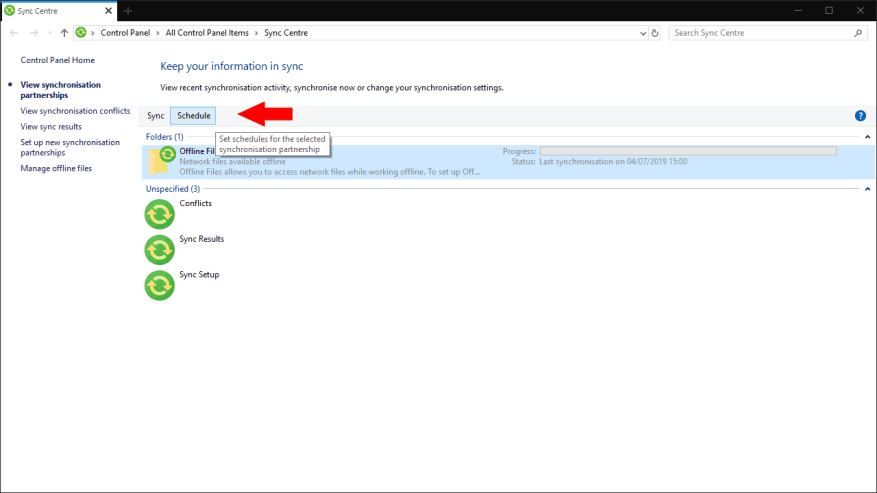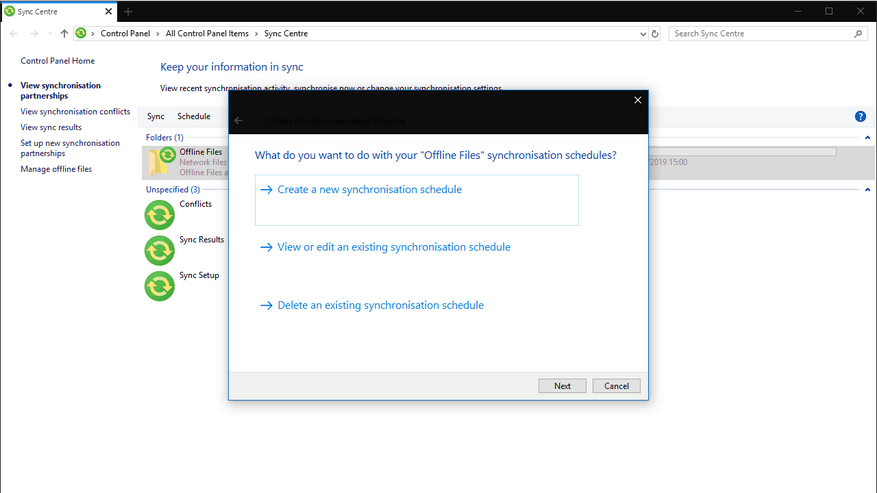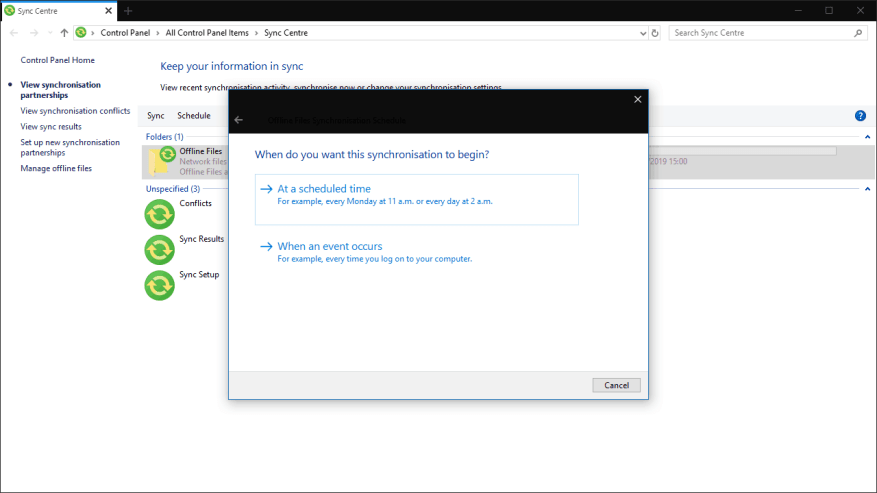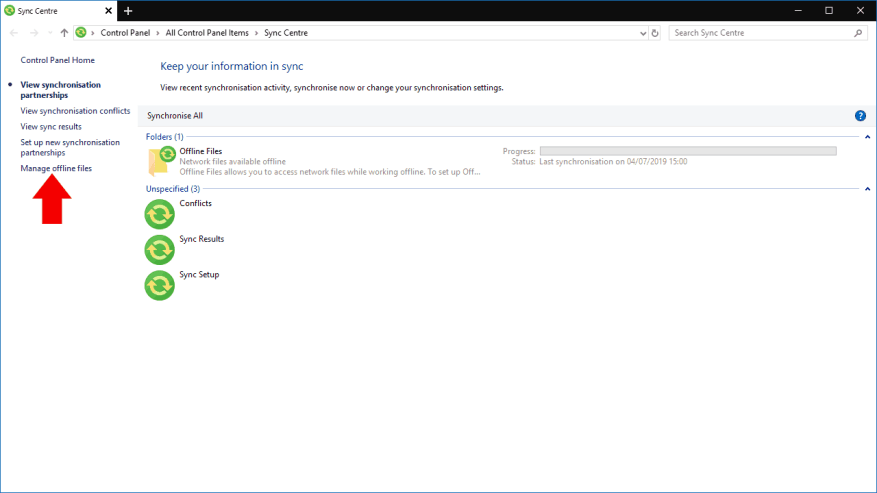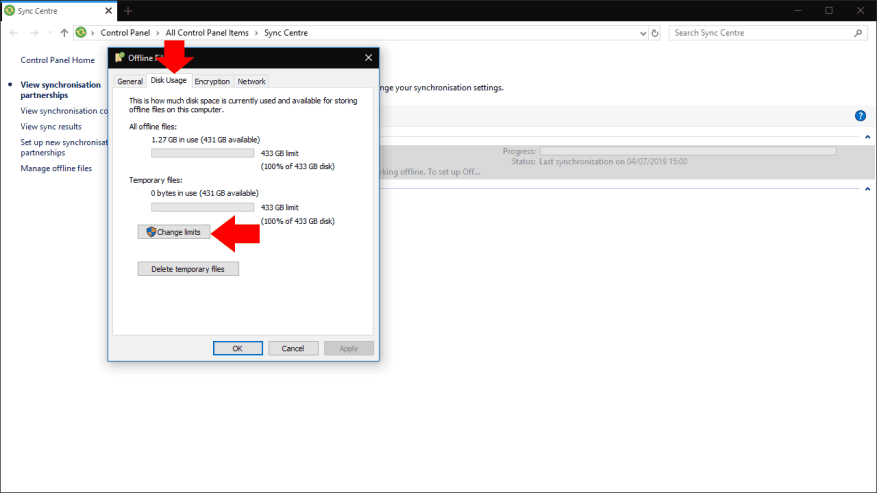A hálózati meghajtókat gyakran használják közös fájlok megosztására a szervezetek között, különösen ott, ahol még nem történt migráció a felhőalapú infrastruktúrára, például a OneDrive-ra. A OneDrive egyik nagy előnye a zökkenőmentes offline szinkronizálás támogatása, amely lehetővé teszi a fájlok internetkapcsolat nélküli használatát.
Ez a funkció hagyományos helyszíni hálózati meghajtóval és a Windows Sync Center összetevőjével replikálható. Bár lényegében változatlan a Windows 7 napjai óta, a Sync Center továbbra is él és virágzik a Windows 10 rendszerben. Megmutatjuk, hogyan állíthatja be, hogy hálózati fájljai elérhetőek maradjanak offline állapotban is.
Szinkronizálási kapcsolat létrehozása
Először is szüksége lesz egy leképezett hálózati meghajtóra – ha új kapcsolatot kell létrehoznia, kövesse az útmutatónkat. Ezután nyissa meg a File Explorer programot, és kattintson jobb gombbal a meghajtóra a „Hálózati helyek” alatt. A megjelenő menüben kattintson a „Mindig elérhető offline módban” lehetőségre. Dönthet úgy is, hogy a megosztáson belüli mappákat szinkronizálja a teljes megosztás helyett. Ebben az esetben keresse meg a mappát, kattintson rá jobb gombbal, és válassza a „Mindig elérhető offline módban” lehetőséget.
A Windows most elkezdi szinkronizálni a hálózati megosztás vagy mappa tartalmát. Ez eltarthat egy ideig, a megosztáson belüli fájlok méretétől függően. A tálcán megjelenik a Szinkronizálási központ ikon, amely figyelmezteti a szinkronizálás aktuális állapotára.
A szinkronizálás befejezése után a fájlok offline használatra készek lesznek. Szüntesse meg a kapcsolatot a hálózattal, és továbbra is böngészheti az összes fájlt a hálózati megosztás használatával. Az Ön által végzett módosítások vagy az újonnan létrehozott fájlok automatikusan feltöltődnek a megosztásra, amint újra online állapotba kerül. Hasonlóképpen, a távolléte során a szerverre mentett új fájlok is letöltődnek az eszközére, amikor visszatér.
A Sync Center használata
A szinkronizált fájlok kezeléséhez nyissa meg a Szinkronizálási központot úgy, hogy duplán kattintson a tálca ikonjára (zöld kör két sárga nyíllal), vagy keressen rá a Vezérlőpulton. A Sync Center felületen megtekintheti az összes offline fájl szinkronizálási állapotát. A szinkronizálási folyamat során esetlegesen előforduló ütközések feloldására is intézkedhet.
Állítson be egy ütemtervet
A Sync Center segítségével személyre szabhatja, hogy mikor szinkronizálja a fájlokat. Kattintson az egyik szinkronizált megosztásra a „Mappák” alatt, majd nyomja meg az „Ütemezés” gombot a képernyő tetején az ütemezési varázsló megnyitásához.
A varázsló első képernyőjén kiválaszthatja, hogy létrehoz, szerkeszt vagy töröl egy ütemezést. A folytatáshoz kattintson az „Új szinkronizálási ütemezés létrehozása” gombra. Később visszatérhet erre a képernyőre, ha módosítani szeretné a szinkronizálási ütemezéseket.
Most ki kell választania, hogy mely megosztásokat szeretné felvenni az ütemezésébe. Kattintson a Tovább gombra, miután kiválasztotta.
Végül a rendszer felkéri, hogy válasszon idő- vagy eseményalapú ütemezés között. Az időbeállítás használatával beállíthatja a Szinkronizálási központot, hogy rendszeresen, például 15 percenként vagy naponta egyszer szinkronizáljon. Az események lehetővé teszik a szinkronizálás kikényszerítését, amikor egy bizonyos esemény bekövetkezik, például amikor feloldja a számítógép zárolását. Válassza ki a megfelelő opciót, és a következő képernyőn konfigurálja a használni kívánt időt vagy eseményt.
Most már mentheti az ütemezést, hogy elkezdhesse használni. Ha több ütemezést szeretne kombinálni – például a fájlok időszakos szinkronizálásához és a számítógép zárolásának feloldásakor – ezzel a módszerrel létrehozhat egy másik ütemezést, és mindkettőt alkalmazhatja a megfelelő megosztásokra.
Tárhely kezelése
A Sync Center segítségével szabályozhatja azt is, hogy az offline fájlok mennyi helyet foglalnak el. Kattintson az „Offline fájlok kezelése” elemre a bal oldalsávon egy új felugró ablak megnyitásához. Váltson a „Lemezhasználat” lapra, hogy megtudja, mennyi helyet foglalnak el az offline fájlok és az ideiglenes fájlok.
Kattintson a „Korlátozások módosítása” gombra az offline fájlok által felhasználható maximális lemezterület beállításához.Ezen a ponton túl a Szinkronizálási központ leállítja a hálózati fájlok eszközre való lehúzását, így Ön nem fogja tudni használni őket offline állapotban. Ideiglenes fájlok az offline módban szerkesztett vagy létrehozott fájlok, amelyek gyorsítótárban vannak az eszközön, mielőtt a szerverre mentik.
A Sync Center felügyeleti párbeszédpanel másik lehetősége a titkosítás. Kattintson a „Titkosítás” fülre az opcionális titkosítás konfigurálásához az offline fájlokhoz. Ez nyugalmat biztosíthat, ha eszköze elveszik vagy ellopják, így biztosítva, hogy az érzékeny adatok ne legyenek elérhetők a titkosítási kulcs nélkül. Kattintson a „Titkosítás” gombra a titkosítási folyamat elindításához – kap egy helyreállítási kulcsot, amelyről biztonsági másolatot kell készítenie egy biztonságos helyre.
Szinkronizálási központ: fájlszinkronizálás a felhő nélkül
Bár a Szinkronizálási központról nem esik szó gyakran, továbbra is a Windows 10 hasznos összetevője marad azoknak a vállalkozásoknak és szervezeteknek, amelyek nem tudnak, vagy nem akarnak felhőalapú tárhelyet használni.
A Sync Center a felhőalapú tárolókliensek számos funkcióját kínálja, beleértve a zökkenőmentes offline fájlhozzáférést és a fájlok létrehozásának lehetőségét a hálózati megosztásokon, miközben Ön offline állapotban van. Ha valaha rajtakapták, hogy útközben próbál hozzáférni egy vállalati hálózati megosztáshoz, engedélyezze a Szinkronizálási központot, hogy elkerülje a helyzetet, amikor legközelebb elhagyja az irodát.
GYIK
Hogyan oszthatok meg fájlokat a hálózaton keresztül Linux alatt?
A következőképpen oszthat meg gyorsan fájlokat a hálózaton: Nyissa meg a Fájlkezelőt, és tallózással keresse meg a megosztani kívánt mappát. Kattintson rá jobb gombbal, és válassza a Tulajdonságok menüpontot. Válassza a Megosztás lapot, majd a Megosztás lehetőséget. A Hálózati hozzáférés ablakban válassza ki azt a csoportot vagy felhasználót, akivel meg szeretné osztani a mappát vagy a fájlt.
Hogyan kapcsolhatok fájlokat és mappákat a hálózathoz?
Nyissa meg a Fájlkezelőt, lépjen a Hálózat részre, és kattintson duplán vagy koppintson duplán azon a számítógépen, ahol a csatolni kívánt fájl, mappa vagy könyvtár található. Számítógép a helyi hálózatról Ez a hálózattal megosztott összes mappa listáját jeleníti meg.
Hogyan nézhetem meg, hogy milyen fájlok vannak megosztva a hálózattal?
Nyissa meg a Fájlkezelőt Windows 8-ban vagy a Windows Intézőt Windows 7-ben. Ezután lépjen a Hálózat részre, és kattintson duplán az Önt érdeklő számítógépre. Megjelenik egy lista a hálózattal megosztott összes mappával.
Mi az a networks fájl és hogyan lehet megnyitni?
Mi az a Networks fájl? A Networks File egy szöveges fájl, amely helyi módszert biztosít a hálózatnevek hálózati azonosítójukká való feloldására a TCP/IP hálózaton. A networks fájl bejegyzései a TCP/IP hálózatok barátságos nevei; használhatók a TCP/IP parancsokban, például a route parancsban és a TCP/IP hálózatkezelésben.
Hol van a hálózati fájl a számítógépemen?
A Networks fájl a következő helyen található Microsoft Windows operációs rendszert futtató számítógépeken: A networks fájl minden sora tartalmazza a hálózat barátságos hálózati nevét, amelyet a hálózat IP-címe és egy tetszőleges megjegyzés (#) előtag követ.
Mi az a net fájl és hogyan lehet megnyitni?
Mi az a NET fájl? A NET-fájl a netViz Enterprise szoftver által létrehozott projektet tartalmazza, amely az üzleti vonatkozású adatok megjelenítésére szolgáló programok készlete. Információkat tárol egy projektről, amely magában foglalja az adatokat és az adatok grafikus megjelenítését.
Milyen információkat tartalmaz a networks fájl?
A hálózati fájl minden sora tartalmaz egy barátságos hálózatnevet a hálózathoz, ezt követi a hálózat IP-címe, és egy opcionális megjegyzés, amelyet font jel (#) tartalmaz. A következő példa a Windows 95 és Windows 98 rendszerhez mellékelt hálózati mintafájlból származik: A szerkesztők általi ellenőrzés után közzétett cikkek.
Hogyan csatlakozhatok hálózathoz a File Explorer segítségével?
A File Explorerben van egy ikon, amely egy kék klippel ellátott mappára hasonlít. Kattintson a File Explorer ikonra, vagy nyomja meg az E + Win billentyűt a File Explorer megnyitásához. Kattintson a Hálózat elemre. Ez az utolsó elem a bal oldali panelen.
Hogyan oszthatok meg fájlokat/mappákat a hálózaton lévő többi számítógéppel?
Ha ugyanazon a hálózaton lévő másik számítógéppel oszt meg tartalmat, először az 1. lehetőséget kell végrehajtania.1 Nyissa meg a File Explorer programot (Win+E). 2 Navigáljon a megosztani kívánt fájlhoz, mappához és/vagy könyvtárhoz, és válasszon ki egy vagy több fájlt, mappát és/vagy könyvtárat, kattintson/koppintson a Megosztás fülre, majd kattintson/koppintson a Megosztás fülre a szalag „Megosztás” részében. (lásd lentebb a képernyőképet) 3.
Hogyan lehet fájlokat szinkronizálni a hálózaton keresztül a Windows rendszerben?
1. Hozzon létre egy megosztott mappát a fájlok hálózaton keresztüli szinkronizálásához (beépített) Windows rendszerű számítógépeken a mappák hálózaton keresztüli szinkronizálásához létre kell hoznia egy megosztási mappát, és engedélyeznie kell a LAN-on belüli többi számítógépet annak olvasására és írására.
Mit tehetek egy mappára mutató közvetlen hivatkozással?
A hálózattal megosztott mappára vagy könyvtárra mutató közvetlen hivatkozással sok mindent megtehet: Először is beillesztheti mindenféle dokumentumba. Ez akkor hasznos, ha ezeket a dokumentumokat mások is használják ugyanazon a hálózaton.
Hogyan hozhatok létre hivatkozást egy fájlra vagy mappára?
Tartsa lenyomva a Shift billentyűt a billentyűzeten, és kattintson a jobb gombbal arra a fájlra, mappára vagy könyvtárra, amelyhez hivatkozást szeretne. Ezután válassza ki a „Másolás elérési útként” lehetőséget a helyi menüben. Ha Windows 10 rendszert használ, kiválaszthatja az elemet (fájl, mappa, könyvtár), és kattintson vagy koppintson a „Másolás elérési útként” gombra a Fájlkezelő Kezdőlap lapján.