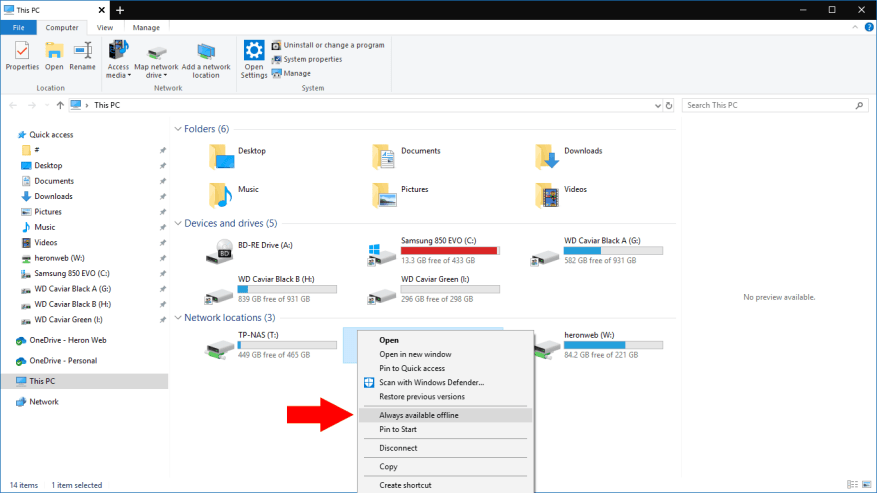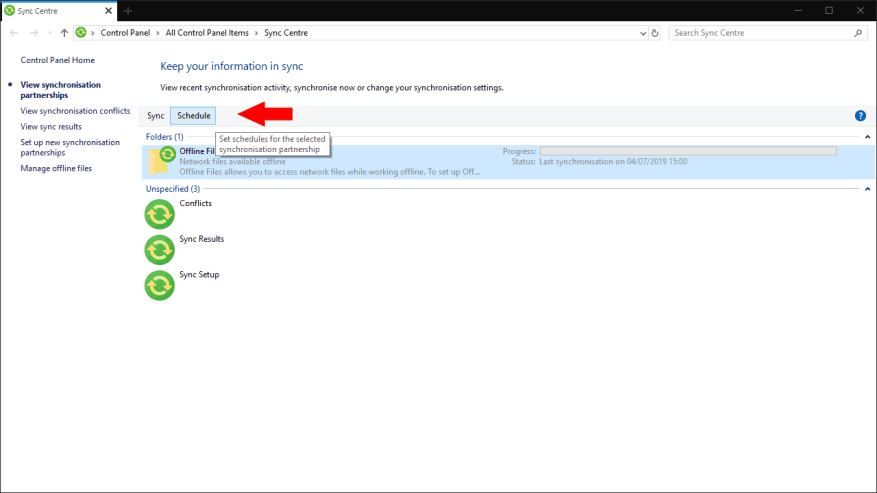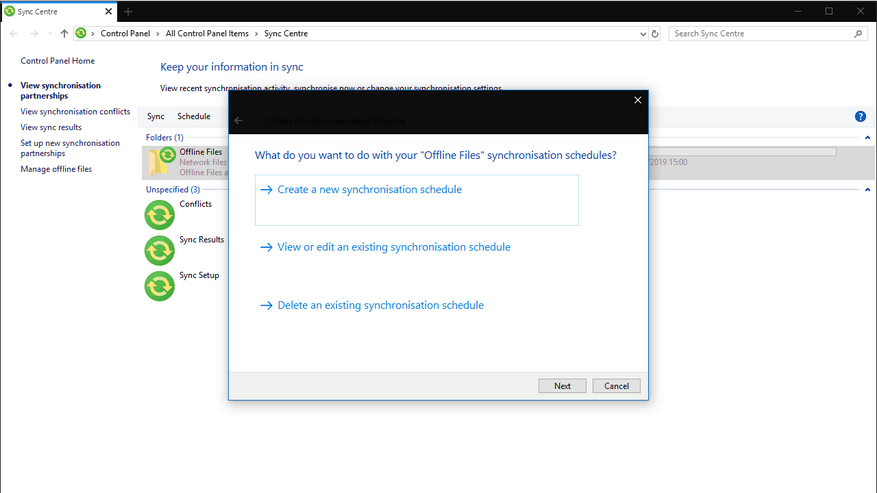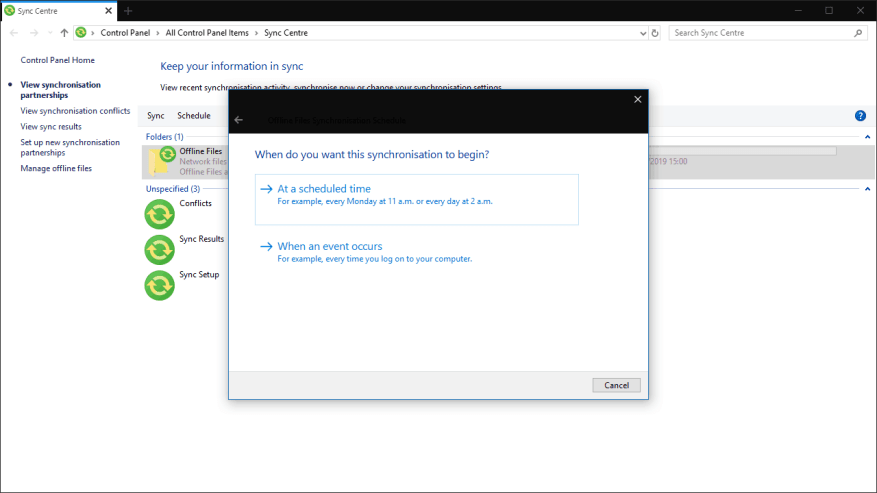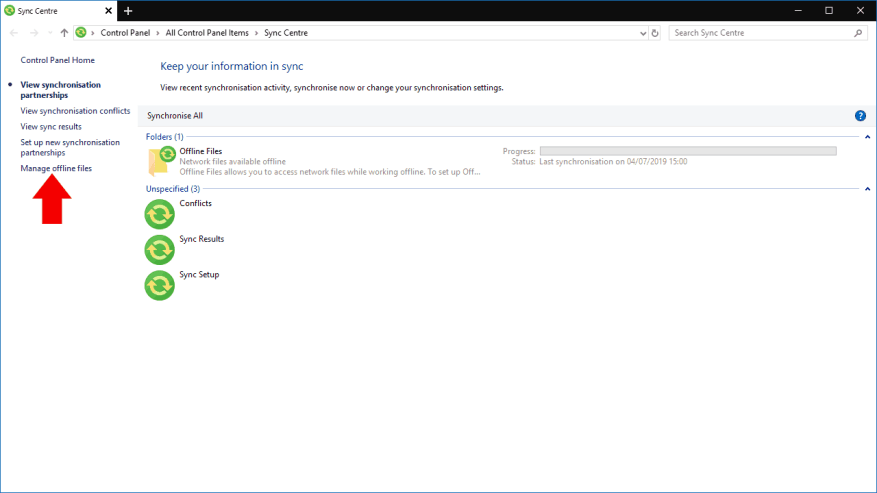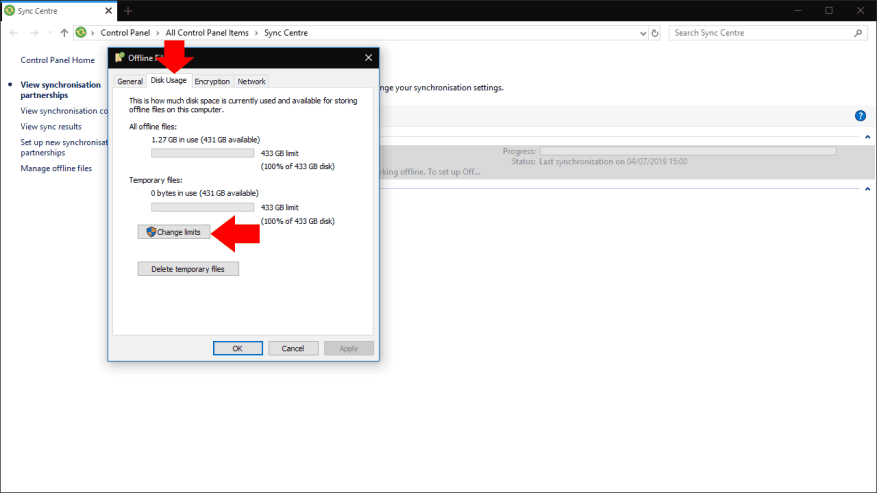Netwerkschijven worden vaak gebruikt om gemeenschappelijke bestanden tussen organisaties te delen, met name waar migratie naar cloudgebaseerde infrastructuur zoals OneDrive nog niet heeft plaatsgevonden. Een van de grote voordelen van OneDrive is de naadloze ondersteuning voor offline synchronisatie, waardoor u uw bestanden kunt blijven gebruiken zonder internetverbinding.
Het is mogelijk om deze functionaliteit te repliceren met behulp van een traditionele on-premises netwerkschijf en het Sync Center-onderdeel van Windows. Hoewel in wezen onveranderd sinds de dagen van Windows 7, is Sync Center nog steeds springlevend in Windows 10. We laten u zien hoe u het instelt om uw netwerkbestanden toegankelijk te houden, zelfs wanneer u offline bent.
Een synchronisatieverbinding maken
Ten eerste heb je een toegewezen netwerkschijf nodig om mee te werken – je kunt onze gids volgen als je een nieuwe verbinding moet maken. Open vervolgens Verkenner en klik met de rechtermuisknop op de schijf onder ‘Netwerklocaties’. Klik in het menu dat verschijnt op ‘Altijd offline beschikbaar’. U kunt er ook voor kiezen om een set mappen binnen de share te synchroniseren in plaats van de hele share zelf. Navigeer in dit geval naar de map, klik er met de rechtermuisknop op en kies in plaats daarvan “Altijd offline beschikbaar”.
Windows begint nu met het synchroniseren van de inhoud van de netwerkshare of map. Dit kan enige tijd duren, afhankelijk van de grootte van de bestanden in de share. U ziet het pictogram van het Sync Center in uw systeemvak verschijnen om u te wijzen op de huidige synchronisatiestatus.
Zodra de synchronisatie is voltooid, zijn uw bestanden klaar voor offline gebruik. Verbreek de verbinding met het netwerk en u kunt nog steeds door al uw bestanden bladeren met behulp van de netwerkshare. Alle bewerkingen die u aanbrengt of nieuwe bestanden die u aanmaakt, worden automatisch geüpload naar de share zodra u weer online bent. Evenzo worden nieuwe bestanden die op de server zijn opgeslagen terwijl u weg bent, naar uw apparaat gedownload wanneer u terugkeert.
Synchronisatiecentrum gebruiken
Om uw gesynchroniseerde bestanden te beheren, opent u het Sync Center door te dubbelklikken op het systeemvakpictogram (groene cirkel met twee gele pijlen) of door ernaar te zoeken in het Configuratiescherm. Met de interface van het Sync Center kunt u de synchronisatiestatus van al uw offline bestanden bekijken. U kunt ook actie ondernemen om conflicten op te lossen die kunnen optreden tijdens het synchronisatieproces.
Stel een schema in
Met Sync Center kun je aanpassen wanneer het je bestanden moet synchroniseren. Klik op een van de gesynchroniseerde shares onder “Mappen” en druk vervolgens op de knop “Plannen” bovenaan het scherm om de planningswizard te openen.
In het eerste scherm van de wizard kunt u kiezen of u een planning wilt maken, bewerken of verwijderen. Klik op “Een nieuw synchronisatieschema maken” om door te gaan. U kunt later terugkeren naar dit scherm als u uw synchronisatieschema’s wilt aanpassen.
U moet nu kiezen welke aandelen u in uw schema wilt opnemen. Klik op Volgende zodra u uw keuze heeft gemaakt.
Ten slotte wordt u gevraagd te kiezen tussen tijd- of gebeurtenisgebaseerde planning. Met behulp van de tijdoptie kunt u Sync Center vertellen om te synchroniseren volgens een periodiek schema, zoals elke 15 minuten of eenmaal per dag. Met gebeurtenissen kunt u een synchronisatie forceren wanneer een bepaalde gebeurtenis plaatsvindt, bijvoorbeeld wanneer u uw pc ontgrendelt. Selecteer de relevante optie en gebruik het volgende scherm om de tijd of gebeurtenis te configureren die u wilt gebruiken.
U kunt nu het schema opslaan om het te gaan gebruiken. Als u meerdere schema’s wilt combineren, bijvoorbeeld om periodiek bestanden te synchroniseren en wanneer u uw pc ontgrendelt, kunt u met deze methode een ander schema maken en beide toepassen op de relevante gedeelde mappen.
Opslagruimte beheren
Sync Center geeft u ook controle over hoeveel ruimte uw offline bestanden innemen. Klik op “Offline bestanden beheren” in de linkerzijbalk om een nieuw pop-upvenster te openen. Schakel over naar het tabblad ‘Schijfgebruik’ om te zien hoeveel ruimte uw offline bestanden en tijdelijke bestanden innemen.
Klik op de knop “Wijzig limieten” om de maximale schijfruimte aan te passen die offline bestanden kunnen gebruiken.Na dit punt stopt Sync Center met het naar uw apparaat halen van netwerkbestanden, zodat u ze niet meer offline kunt gebruiken. Tijdelijke bestanden verwijzen naar bestanden die u bewerkt of maakt terwijl u offline bent en die op uw apparaat in de cache worden opgeslagen voordat ze op de server worden opgeslagen.
Een andere optie met het Sync Center-beheerdialoogvenster is codering. Klik op het tabblad “Versleuteling” om optionele versleuteling voor uw offline bestanden te configureren. Dit kan u gemoedsrust geven als uw apparaat zoekraakt of wordt gestolen, zodat gevoelige gegevens niet toegankelijk zijn zonder de coderingssleutel. Klik op “Versleutelen” om het versleutelingsproces te starten – u krijgt een herstelsleutel waarvan u een back-up moet maken naar een veilige locatie.
Sync Center: bestandssynchronisatie zonder de cloud
Hoewel er niet vaak over Sync Center wordt gesproken, blijft het een nuttig onderdeel van Windows 10 voor bedrijven en organisaties die niet kunnen of willen overstappen op cloudopslag.
Sync Center biedt veel van de mogelijkheden van cloudopslagclients, waaronder naadloze offline bestandstoegang en de mogelijkheid om bestanden op netwerkshares te maken terwijl u offline bent. Als u ooit bent betrapt op het proberen toegang te krijgen tot een bedrijfsnetwerkshare terwijl u onderweg bent, schakel dan Sync Center in om de volgende keer dat u het kantoor verlaat de situatie te vermijden.
FAQ
Hoe deel ik bestanden via het netwerk in Linux?
Zo kunt u snel bestanden delen via het netwerk: Open Verkenner en blader naar de map die u wilt delen. Klik er met de rechtermuisknop op en selecteer Eigenschappen. Selecteer het tabblad Delen > Delen. Selecteer in het venster Netwerktoegang de groep of gebruiker die u de map of het bestand wilt delen.
Hoe koppel ik bestanden en mappen aan een netwerk?
Open Verkenner, ga naar het gedeelte Netwerk en dubbelklik of dubbeltik op de pc waar het bestand, de map of de bibliotheek die u wilt koppelen, staat. Een computer van het lokale netwerk Hier ziet u een lijst met alle mappen die met het netwerk worden gedeeld.
Hoe kan ik zien welke bestanden met het netwerk worden gedeeld?
Open Verkenner in Windows 8 of Windows Verkenner in Windows 7. Ga vervolgens naar het gedeelte Netwerk en dubbelklik op de pc waarin u geïnteresseerd bent. U ziet een lijst met alle mappen die met het netwerk worden gedeeld.
Wat is een netwerkbestand en hoe open je het?
Wat is een netwerkbestand? Netwerkbestand is een tekstbestand dat een lokale methode biedt voor het omzetten van netwerknamen in hun netwerk-ID’s op een TCP/IP-netwerk. De vermeldingen in het netwerkbestand zijn beschrijvende namen voor TCP/IP-netwerken; ze kunnen worden gebruikt in TCP/IP-opdrachten zoals de routeopdracht en voor TCP/IP-netwerkbeheer.
Waar is het netwerkbestand op mijn computer?
Het netwerkbestand bevindt zich op de volgende locatie op computers met Microsoft Windows: Elke regel in het netwerkbestand bevat een beschrijvende netwerknaam voor het netwerk, gevolgd door het IP-adres van het netwerk en een optionele opmerking voorafgegaan door een hekje (#).
Wat is een net-bestand en hoe open je het?
Wat is een NET-bestand? Een NET-bestand bevat een project dat is gemaakt door netViz Enterprise-software, een reeks programma’s die worden gebruikt om bedrijfsgerelateerde gegevens te visualiseren. Het slaat informatie op over een project, waaronder gegevens en de grafische weergave van de gegevens.
Welke informatie is opgenomen in het netwerkbestand?
Elke regel in het netwerkbestand bevat een gebruiksvriendelijke netwerknaam voor het netwerk, gevolgd door het IP-adres van het netwerk en een optionele opmerking voorafgegaan door een hekje (#). Het volgende voorbeeld komt uit het voorbeeldnetwerkbestand dat bij Windows 95 en Windows 98 wordt geleverd: Artikelen die zijn gepost nadat ze door redacteuren zijn gecontroleerd.
Hoe maak ik verbinding met een netwerk via Verkenner?
Verkenner heeft een pictogram dat lijkt op een map met een blauwe clip. Klik op het pictogram Verkenner of druk op E + Win om Verkenner te openen. Klik op Netwerk. Dit is het laatste item in het paneel aan de linkerkant.
Hoe deel ik bestanden/mappen met andere computers in mijn netwerk?
U moet eerst Optie één doen als u deelt met een andere computer op hetzelfde netwerk.1 Open Verkenner (Win+E). 2 Navigeer naar en selecteer een of meer bestanden, mappen en/of bibliotheken die u wilt delen, klik/tik op het tabblad Delen en klik/tik op Specifieke personen in het gedeelte “Delen met” van het lint. (zie screenshot hieronder) 3.
Hoe bestanden synchroniseren via het netwerk in Windows?
1. Maak een gedeelde map om bestanden via het netwerk te synchroniseren (ingebouwd) Op Windows-pc’s moet u voor het synchroniseren van mappen via het netwerk een gedeelde map maken en andere computers binnen het LAN autoriseren om deze te lezen en te schrijven.
Wat kan ik doen met een directe link naar een map?
Er zijn veel dingen die je kunt doen met een directe link naar een map of bibliotheek die wordt gedeeld met het netwerk: Allereerst kun je het in allerlei documenten plakken. Dit is handig wanneer die documenten door anderen op hetzelfde netwerk worden gebruikt.
Hoe maak ik een link naar een bestand of map?
Houd Shift op uw toetsenbord ingedrukt en klik met de rechtermuisknop op het bestand, de map of de bibliotheek waarvoor u een koppeling wilt. Selecteer vervolgens “Kopieer als pad” in het contextmenu. Als u Windows 10 gebruikt, kunt u ook het item (bestand, map, bibliotheek) selecteren en op de knop “Kopieer als pad” klikken of tikken op het tabblad Start van de Verkenner.