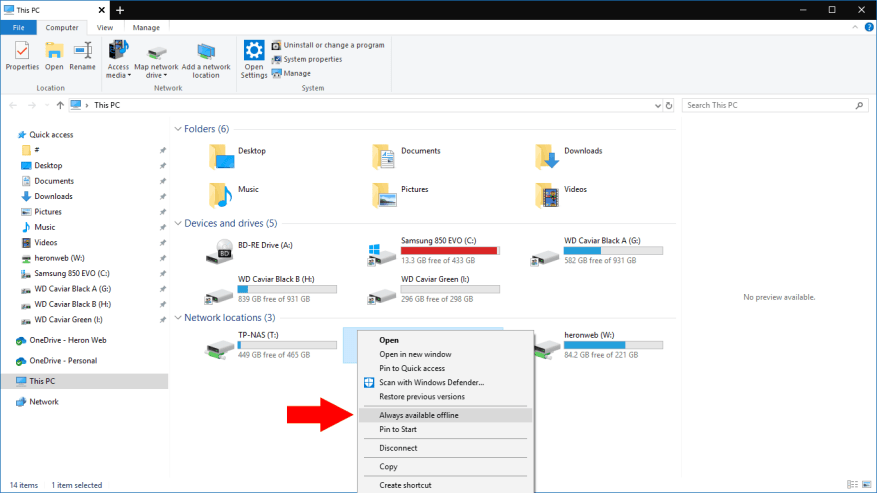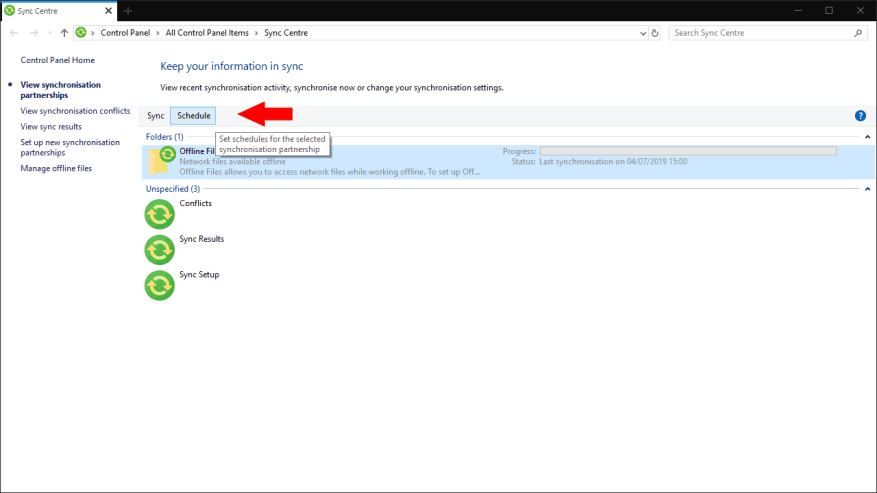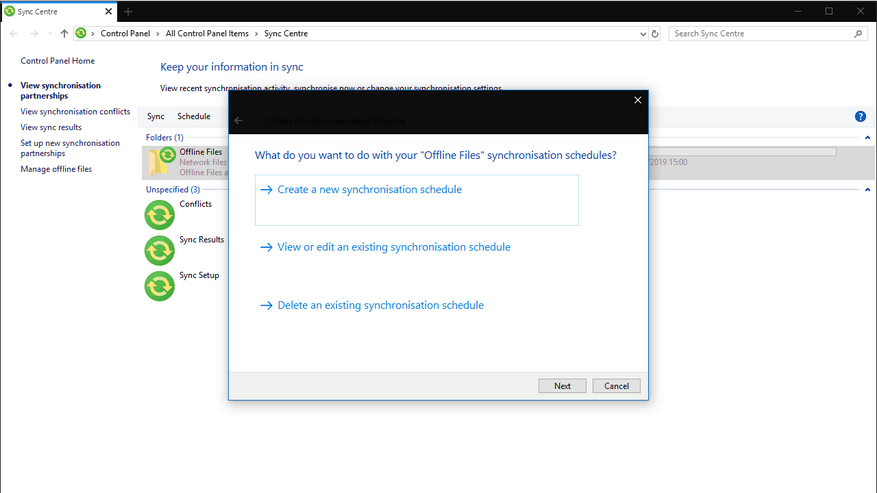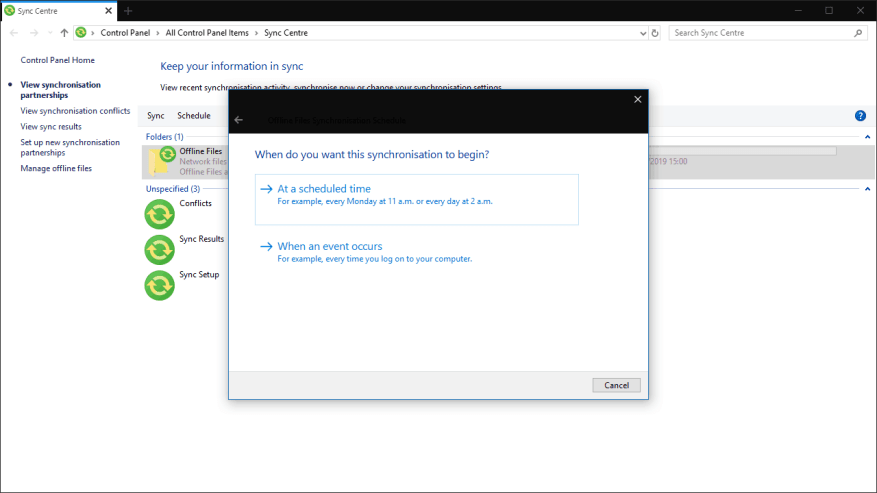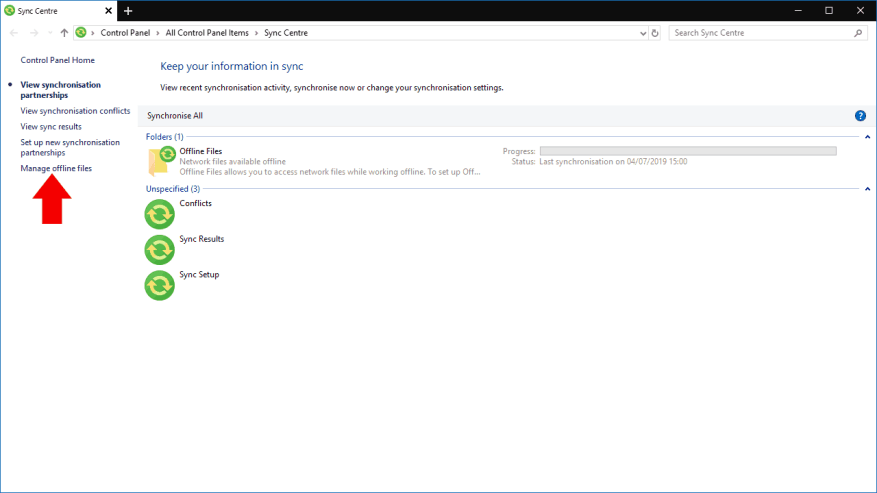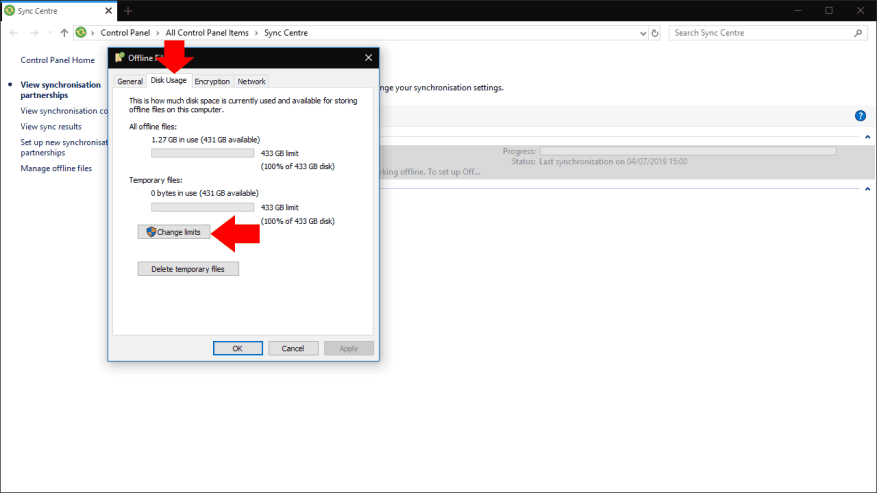Síťové disky se často používají ke sdílení společných souborů mezi organizacemi, zejména tam, kde ještě neproběhla migrace na cloudovou infrastrukturu, jako je OneDrive. Jednou z velkých výhod OneDrive je bezproblémová podpora offline synchronizace, která vám umožní používat soubory bez připojení k internetu.
Tuto funkci je možné replikovat pomocí tradiční místní síťové jednotky a součásti Centrum synchronizace systému Windows. Přestože se Centrum synchronizace od dob Windows 7 v podstatě nezměnilo, je stále živé a dobře fungující ve Windows 10. Ukážeme vám, jak jej nastavit, aby vaše síťové soubory zůstaly dostupné, i když jste offline.
Vytvoření synchronizačního připojení
Nejprve budete potřebovat namapovaný síťový disk, se kterým budete pracovat – pokud potřebujete vytvořit nové připojení, můžete postupovat podle našeho průvodce. Dále otevřete Průzkumník souborů a klikněte pravým tlačítkem myši na jednotku v části „Umístění v síti“. V zobrazené nabídce klikněte na „Vždy dostupné offline“. Můžete se také rozhodnout synchronizovat sadu složek v rámci sdílené složky, nikoli celou sdílenou složku samotnou. V takovém případě přejděte do složky, klikněte na ni pravým tlačítkem myši a místo toho zvolte „Vždy dostupné offline“.
Systém Windows nyní zahájí synchronizaci obsahu síťové sdílené položky nebo složky. To může nějakou dobu trvat v závislosti na velikosti souborů ve sdílené složce. Na systémové liště se zobrazí ikona Centra synchronizace, která vás upozorní na aktuální stav synchronizace.
Po dokončení synchronizace budou vaše soubory připraveny k použití offline. Odpojte se od sítě a stále budete moci procházet všechny soubory pomocí sdílené síťové složky. Všechny provedené úpravy nebo nové soubory, které vytvoříte, budou automaticky nahrány do sdílené složky, jakmile budete opět online. Stejně tak se nové soubory uložené na serveru, když jste pryč, stáhnou do vašeho zařízení, až se vrátíte.
Použijte Centrum synchronizace
Chcete-li spravovat synchronizované soubory, otevřete Centrum synchronizace poklepáním na ikonu na hlavním panelu (zelený kruh se dvěma žlutými šipkami) nebo ji vyhledejte v Ovládacích panelech. Rozhraní Centra synchronizace vám umožňuje zobrazit stav synchronizace všech vašich offline souborů. Můžete také podniknout kroky k vyřešení konfliktů, které mohou nastat během procesu synchronizace.
Nastavte si rozvrh
Centrum synchronizace vám umožňuje přizpůsobit, kdy má synchronizovat vaše soubory. Klikněte na jednu ze synchronizovaných sdílených složek v části „Složky“ a poté stisknutím tlačítka „Naplánovat“ v horní části obrazovky otevřete průvodce plánováním.
První obrazovka průvodce vám umožňuje vybrat, zda chcete vytvořit, upravit nebo odstranit plán. Pokračujte kliknutím na „Vytvořit nový plán synchronizace“. Na tuto obrazovku se můžete vrátit později, až budete chtít upravit plány synchronizace.
Nyní si budete muset vybrat, které sdílení chcete zahrnout do svého plánu. Po provedení výběru klikněte na tlačítko Další.
Nakonec budete vyzváni, abyste si vybrali mezi časovým nebo událostním plánováním. Pomocí možnosti času můžete Centru synchronizace sdělit, aby se synchronizovalo podle pravidelného plánu, například každých 15 minut nebo jednou denně. Události vám umožňují vynutit synchronizaci, kdykoli dojde k určité události, například když odemknete počítač. Vyberte příslušnou možnost a na další obrazovce nakonfigurujte čas nebo událost, kterou chcete použít.
Nyní můžete plán uložit a začít jej používat. Pokud chcete zkombinovat více plánů – například pro pravidelnou synchronizaci souborů a při odemykání počítače – můžete pomocí této metody vytvořit další plán a oba je aplikovat na příslušné sdílené složky.
Správa úložného prostoru
Centrum synchronizace vám také poskytuje kontrolu nad tím, kolik místa využívají vaše offline soubory. Kliknutím na „Spravovat soubory offline“ v levém postranním panelu otevřete nové vyskakovací okno. Přepněte na kartu „Využití disku“ a podívejte se, kolik místa využívají vaše offline soubory a dočasné soubory.
Kliknutím na tlačítko „Změnit limity“ upravíte maximální místo na disku, které mohou soubory offline využívat.Po tomto okamžiku přestane Centrum synchronizace stahovat síťové soubory do vašeho zařízení, takže je nebudete moci používat offline. Dočasné soubory označují soubory, které upravujete nebo vytváříte v režimu offline a které jsou před uložením na server uloženy v mezipaměti vašeho zařízení.
Další možností v dialogovém okně správy Centra synchronizace je šifrování. Kliknutím na kartu „Šifrování“ nakonfigurujete volitelné šifrování pro soubory offline. To vám může poskytnout klid v případě ztráty nebo odcizení zařízení a zajistit, že žádná citlivá data nebudou přístupná bez šifrovacího klíče. Kliknutím na „Šifrovat“ zahájíte proces šifrování – obdržíte obnovovací klíč, který byste měli zálohovat na bezpečné místo.
Centrum synchronizace: synchronizace souborů bez cloudu
I když se o Centru synchronizace často nemluví, zůstává užitečnou součástí Windows 10 pro ty podniky a organizace, které buď nemohou, nebo nechtějí přejít do cloudového úložiště.
Centrum synchronizace nabízí mnoho funkcí klientů cloudového úložiště, včetně bezproblémového offline přístupu k souborům a možnosti vytvářet soubory na sdílených síťových položkách, když jste offline. Pokud jste někdy byli přistiženi při pokusu o přístup ke sdílené síťové složce společnosti, když jste na cestách, povolte Centrum synchronizace, abyste předešli situaci, až budete příště opouštět kancelář.
FAQ
Jak mohu v Linuxu sdílet soubory přes síť?
Zde je návod, jak můžete rychle sdílet soubory přes síť: Otevřete Průzkumník souborů a vyhledejte složku, kterou chcete sdílet. Klikněte na něj pravým tlačítkem a vyberte Vlastnosti. Vyberte kartu Sdílení > Sdílet. V okně Přístup k síti vyberte skupinu nebo uživatele, kterému chcete složku nebo soubor sdílet.
Jak propojím soubory a složky se sítí?
Otevřete Průzkumníka souborů, přejděte do části Síť a poklepejte nebo dvakrát klepněte na počítač, kde se nachází soubor, složka nebo knihovna, kterou chcete propojit. Počítač z místní sítě Zobrazí se seznam všech složek, které jsou sdíleny se sítí.
Jak zjistím, jaké soubory jsou sdíleny se sítí?
Otevřete Průzkumníka souborů ve Windows 8 nebo Průzkumníka Windows ve Windows 7. Poté přejděte do části Síť a dvakrát klikněte na počítač, který vás zajímá. Zobrazí se seznam se všemi složkami, které jsou sdíleny se sítí.
Co je soubor sítí a jak jej otevřít?
Co je soubor Networks? Networks File je textový soubor, který poskytuje místní metodu překladu síťových názvů do jejich síťových ID v síti TCP/IP. Položky v souboru sítí jsou popisné názvy sítí TCP/IP; lze je použít v příkazech TCP/IP, jako je příkaz route, a pro správu sítě TCP/IP.
Kde je v mém počítači síťový soubor?
Soubor sítí je na počítačích se systémem Microsoft Windows v následujícím umístění: Každý řádek v souboru sítí obsahuje popisný síťový název sítě, za nímž následuje IP adresa sítě a volitelný komentář s předponou křížkem (#).
Co je net soubor a jak jej otevřít?
Co je soubor NET? Soubor NET obsahuje projekt vytvořený softwarem netViz Enterprise, což je sada programů používaných k vizualizaci dat souvisejících s podnikáním. Ukládá informace o projektu, které zahrnují data a grafické znázornění dat.
Jaké informace jsou obsaženy v souboru sítí?
Každý řádek v souboru sítí obsahuje popisný název sítě, za nímž následuje adresa IP sítě a volitelný komentář se znakem křížku (#). Následující příklad je z ukázkového souboru sítí, který je součástí systému Windows 95 a Windows 98: Články zveřejněné po kontrole editory.
Jak se připojím k síti pomocí Průzkumníka souborů?
Průzkumník souborů má ikonu, která připomíná složku s modrým klipem. Klikněte na ikonu Průzkumník souborů nebo stiskněte E + Win pro otevření Průzkumníka souborů. Klikněte na Síť. Je to poslední položka v panelu vlevo.
Jak mohu sdílet soubory/složky s jinými počítači v mé síti?
Pokud sdílíte s jiným počítačem ve stejné síti, musíte nejprve provést první možnost.1 Otevřete Průzkumník souborů (Win+E). 2 Přejděte a vyberte jeden nebo více souborů, složek a/nebo knihoven, které chcete sdílet, klikněte/klepněte na kartu Sdílet a klikněte/klepněte na Konkrétní osoby v části „Sdílet s“ na pásu karet. (viz snímek obrazovky níže) 3.
Jak synchronizovat soubory přes síť ve Windows?
1. Vytvořte sdílenou složku pro synchronizaci souborů po síti (vestavěná) Na počítačích se systémem Windows vyžaduje synchronizace složek po síti, abyste vytvořili sdílenou složku a povolili ostatním počítačům v síti LAN její čtení a zápis.
Co mohu dělat s přímým odkazem na složku?
S přímým odkazem na složku nebo knihovnu sdílenou se sítí můžete dělat mnoho věcí: Za prvé, můžete je vložit do všech druhů dokumentů. To je užitečné, když tyto dokumenty používají ostatní uživatelé ve stejné síti.
Jak vytvořím odkaz na soubor nebo složku?
Podržte klávesu Shift na klávesnici a klikněte pravým tlačítkem na soubor, složku nebo knihovnu, na kterou chcete odkaz. Poté v kontextové nabídce vyberte „Kopírovat jako cestu“. Pokud používáte Windows 10, můžete také vybrat položku (soubor, složku, knihovnu) a kliknout nebo klepnout na tlačítko „Kopírovat jako cestu“ na kartě Domů Průzkumníka souborů.