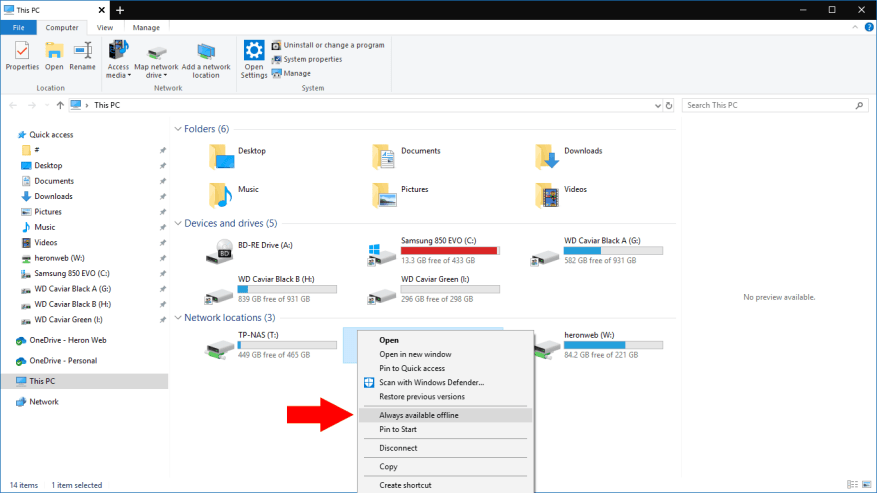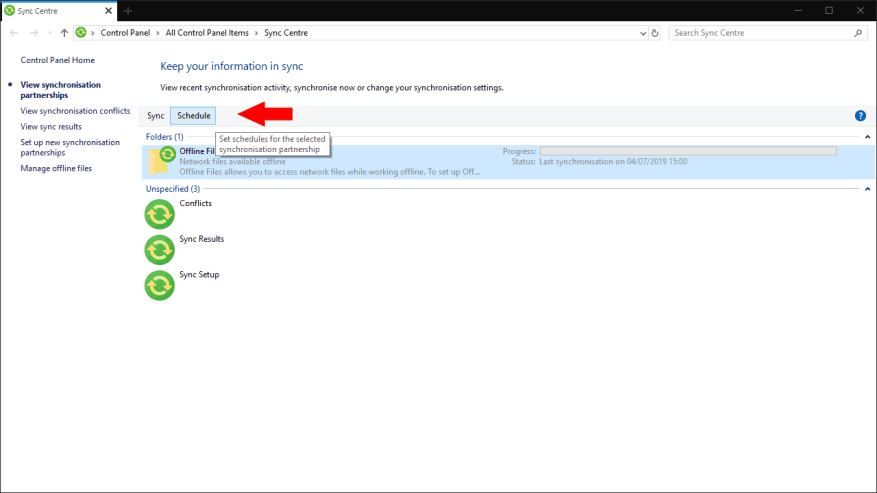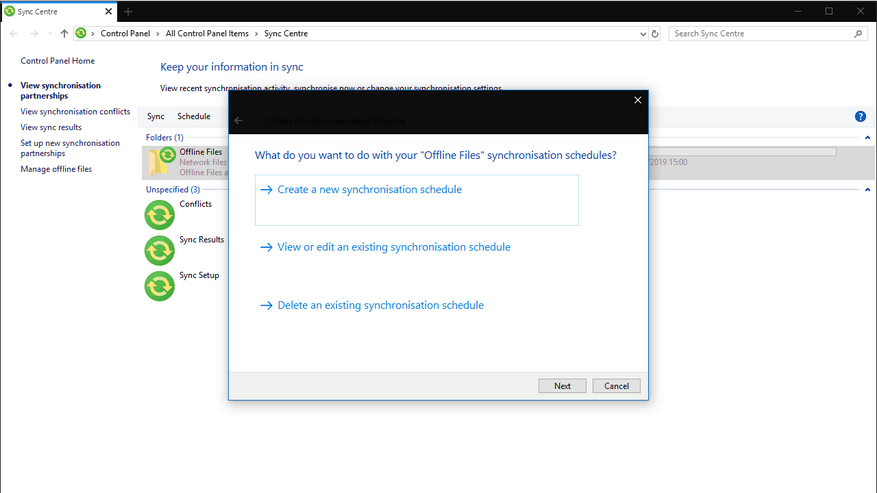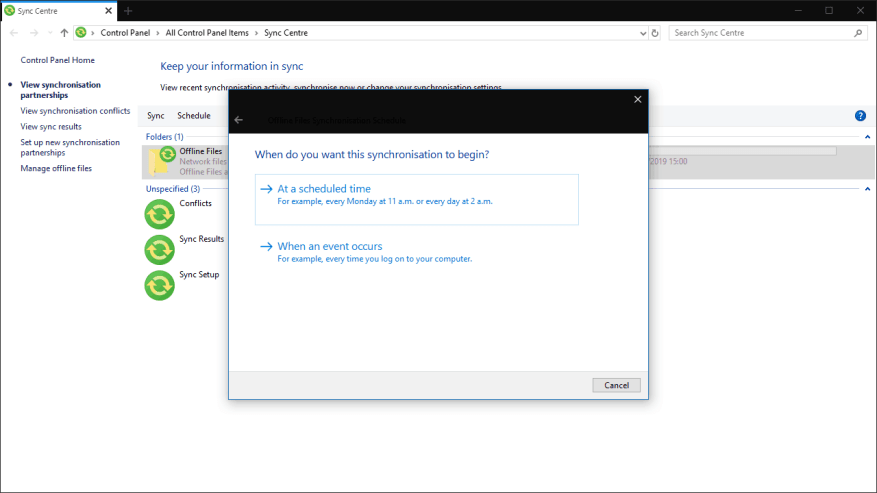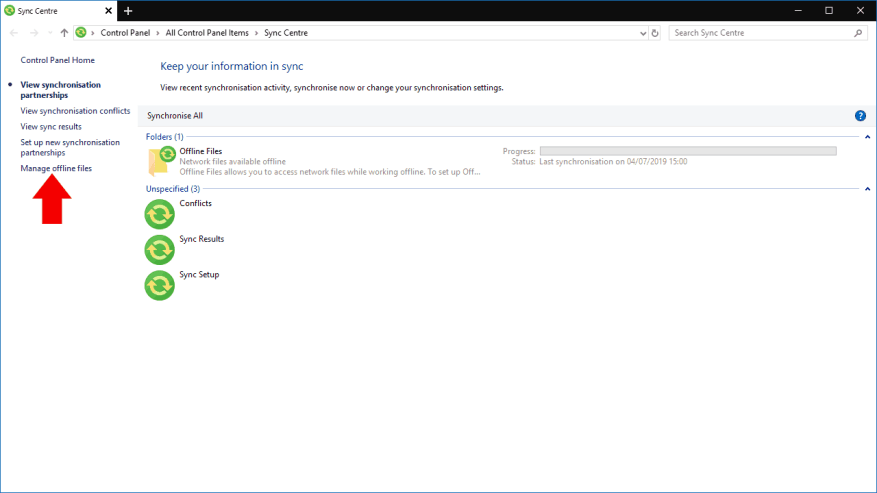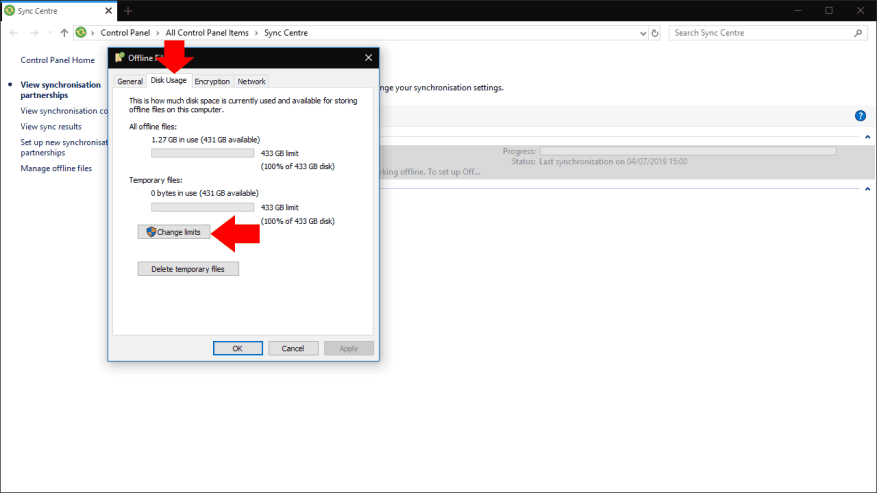Netzlaufwerke werden häufig verwendet, um gemeinsame Dateien in Organisationen gemeinsam zu nutzen, insbesondere wenn die Migration zu einer Cloud-basierten Infrastruktur wie OneDrive noch nicht stattgefunden hat. Einer der großen Vorteile von OneDrive ist die nahtlose Unterstützung der Offline-Synchronisierung, mit der Sie Ihre Dateien ohne Internetverbindung weiter verwenden können.
Es ist möglich, diese Funktionalität mit einem herkömmlichen lokalen Netzlaufwerk und der Synchronisierungscenter-Komponente von Windows zu replizieren. Obwohl es seit den Tagen von Windows 7 im Wesentlichen unverändert geblieben ist, ist das Synchronisierungscenter in Windows 10 immer noch am Leben und gut. Wir zeigen Ihnen, wie Sie es einrichten, damit Ihre Netzwerkdateien auch dann zugänglich bleiben, wenn Sie offline sind.
Erstellen einer Synchronisierungsverbindung
Zunächst benötigen Sie ein zugeordnetes Netzlaufwerk, mit dem Sie arbeiten können – Sie können unserer Anleitung folgen, wenn Sie eine neue Verbindung erstellen müssen. Öffnen Sie als Nächstes den Datei-Explorer und klicken Sie mit der rechten Maustaste auf das Laufwerk unter „Netzwerkspeicherorte“. Klicken Sie im angezeigten Menü auf „Immer offline verfügbar“. Sie können sich auch dafür entscheiden, eine Reihe von Ordnern innerhalb der Freigabe zu synchronisieren, anstatt die gesamte Freigabe selbst. Navigieren Sie in diesem Fall zu dem Ordner, klicken Sie mit der rechten Maustaste darauf und wählen Sie stattdessen „Immer offline verfügbar“.
Windows beginnt nun, den Inhalt der Netzwerkfreigabe oder des Ordners zu synchronisieren. Dies kann je nach Größe der Dateien in der Freigabe einige Zeit in Anspruch nehmen. Das Synchronisierungscenter-Symbol wird in Ihrer Taskleiste angezeigt, um Sie über den aktuellen Synchronisierungsstatus zu informieren.
Sobald die Synchronisierung abgeschlossen ist, können Ihre Dateien offline verwendet werden. Trennen Sie die Verbindung zum Netzwerk und Sie können weiterhin alle Ihre Dateien über die Netzwerkfreigabe durchsuchen. Alle Änderungen, die Sie vornehmen, oder neue Dateien, die Sie erstellen, werden automatisch in die Freigabe hochgeladen, sobald Sie wieder online sind. Ebenso werden neue Dateien, die während Ihrer Abwesenheit auf dem Server gespeichert wurden, bei Ihrer Rückkehr auf Ihr Gerät heruntergeladen.
Verwenden Sie das Synchronisierungscenter
Um Ihre synchronisierten Dateien zu verwalten, öffnen Sie das Synchronisierungscenter, indem Sie entweder auf das Taskleistensymbol (grüner Kreis mit zwei gelben Pfeilen) doppelklicken oder in der Systemsteuerung danach suchen. Auf der Oberfläche des Synchronisierungscenters können Sie den Synchronisierungsstatus all Ihrer Offlinedateien anzeigen. Sie können auch Maßnahmen ergreifen, um Konflikte zu lösen, die während des Synchronisierungsvorgangs auftreten können.
Erstellen Sie einen Zeitplan
Mit dem Synchronisierungscenter können Sie anpassen, wann es Ihre Dateien synchronisieren soll. Klicken Sie unter „Ordner“ auf eine der synchronisierten Freigaben und drücken Sie dann oben auf dem Bildschirm auf die Schaltfläche „Planen“, um den Planungsassistenten zu öffnen.
Auf dem ersten Bildschirm des Assistenten können Sie auswählen, ob Sie einen Zeitplan erstellen, bearbeiten oder löschen möchten. Klicken Sie auf „Neuen Synchronisierungszeitplan erstellen“, um fortzufahren. Sie können später zu diesem Bildschirm zurückkehren, wenn Sie Ihre Synchronisierungszeitpläne anpassen möchten.
Sie müssen nun auswählen, welche Aktien in Ihren Zeitplan aufgenommen werden sollen. Klicken Sie auf Weiter, sobald Sie Ihre Auswahl getroffen haben.
Schließlich werden Sie aufgefordert, zwischen zeit- oder ereignisbasierter Planung zu wählen. Mit der Zeitoption können Sie Sync Center anweisen, regelmäßig zu synchronisieren, z. B. alle 15 Minuten oder einmal am Tag. Mit Ereignissen können Sie eine Synchronisierung erzwingen, wenn ein bestimmtes Ereignis eintritt, z. B. wenn Sie Ihren PC entsperren. Wählen Sie die relevante Option und verwenden Sie den nächsten Bildschirm, um die Zeit oder das Ereignis zu konfigurieren, die/das Sie verwenden möchten.
Sie können den Zeitplan jetzt speichern, um ihn zu verwenden. Wenn Sie mehrere Zeitpläne kombinieren möchten – beispielsweise um Dateien regelmäßig und beim Entsperren Ihres PCs zu synchronisieren – können Sie mit dieser Methode einen weiteren Zeitplan erstellen und beide auf die entsprechenden Freigaben anwenden.
Speicherplatz verwalten
Mit dem Synchronisierungscenter haben Sie auch die Kontrolle darüber, wie viel Speicherplatz Ihre Offlinedateien belegen. Klicken Sie in der linken Seitenleiste auf „Offline-Dateien verwalten“, um ein neues Popup-Fenster zu öffnen. Wechseln Sie zur Registerkarte „Datenträgernutzung“, um zu sehen, wie viel Speicherplatz Ihre Offlinedateien und temporären Dateien verwenden.
Klicken Sie auf die Schaltfläche „Limits ändern“, um den maximalen Speicherplatz anzupassen, den Offline-Dateien verwenden können.Nach diesem Punkt stoppt das Synchronisierungscenter das Herunterziehen von Netzwerkdateien auf Ihr Gerät, sodass Sie sie nicht offline verwenden können. Temporäre Dateien beziehen sich auf Dateien, die Sie offline bearbeiten oder erstellen und die auf Ihrem Gerät zwischengespeichert werden, bevor sie auf dem Server gespeichert werden.
Eine weitere Option im Verwaltungsdialog des Synchronisierungscenters ist die Verschlüsselung. Klicken Sie auf die Registerkarte „Verschlüsselung“, um die optionale Verschlüsselung für Ihre Offline-Dateien zu konfigurieren. Dies gibt Ihnen Sicherheit, wenn Ihr Gerät verloren geht oder gestohlen wird, und stellt sicher, dass sensible Daten ohne den Verschlüsselungsschlüssel nicht zugänglich sind. Klicken Sie auf „Verschlüsseln“, um den Verschlüsselungsprozess zu starten – Sie erhalten einen Wiederherstellungsschlüssel, den Sie an einem sicheren Ort sichern sollten.
Sync Center: Dateisynchronisierung ohne die Cloud
Obwohl nicht oft über das Synchronisierungscenter gesprochen wird, bleibt es eine nützliche Komponente von Windows 10 für Unternehmen und Organisationen, die entweder nicht auf Cloud-Speicher umsteigen können oder wollen.
Sync Center bietet viele der Funktionen von Cloud-Speicherclients, einschließlich nahtlosem Offline-Dateizugriff und der Möglichkeit, Dateien auf Netzwerkfreigaben zu erstellen, während Sie offline sind. Wenn Sie schon einmal beim Versuch erwischt wurden, unterwegs auf eine Unternehmensnetzwerkfreigabe zuzugreifen, aktivieren Sie das Synchronisierungscenter, um die Situation zu vermeiden, wenn Sie das Büro das nächste Mal verlassen.
FAQ
Wie gebe ich unter Linux Dateien über das Netzwerk frei?
So können Sie Dateien schnell über das Netzwerk freigeben: Öffnen Sie den Datei-Explorer und navigieren Sie zu dem Ordner, den Sie freigeben möchten. Klicken Sie mit der rechten Maustaste darauf und wählen Sie Eigenschaften. Wählen Sie die Registerkarte Freigabe > Freigeben. Wählen Sie im Fenster Netzwerkzugriff die Gruppe oder den Benutzer aus, für die bzw. den Sie den Ordner oder die Datei freigeben möchten.
Wie verknüpfe ich Dateien und Ordner mit einem Netzwerk?
Öffnen Sie den Datei-Explorer, gehen Sie zum Abschnitt Netzwerk und doppelklicken oder doppeltippen Sie auf den PC, auf dem sich die Datei, der Ordner oder die Bibliothek befindet, die Sie verknüpfen möchten. Ein Computer aus dem lokalen Netzwerk Dies zeigt Ihnen eine Liste aller Ordner, die für das Netzwerk freigegeben sind.
Wie sehe ich, welche Dateien mit dem Netzwerk geteilt werden?
Öffnen Sie den Datei-Explorer in Windows 8 oder den Windows-Explorer in Windows 7. Gehen Sie dann zum Abschnitt Netzwerk und doppelklicken Sie auf den PC, der Sie interessiert. Sie sehen eine Liste mit allen Ordnern, die für das Netzwerk freigegeben sind.
Was ist eine Netzwerkdatei und wie öffnet man sie?
Was ist Networks-Datei? Die Netzwerkdatei ist eine Textdatei, die eine lokale Methode zum Auflösen von Netzwerknamen in ihre Netzwerk-IDs in einem TCP/IP-Netzwerk bietet. Die Einträge in der Netzwerkdatei sind Anzeigenamen für TCP/IP-Netzwerke; Sie können in TCP/IP-Befehlen wie dem Route-Befehl und für die TCP/IP-Netzwerkverwaltung verwendet werden.
Wo ist die Netzwerkdatei auf meinem Computer?
Die Netzwerkdatei befindet sich auf Computern unter Microsoft Windows an folgendem Speicherort: Jede Zeile in der Netzwerkdatei enthält einen benutzerfreundlichen Netzwerknamen für das Netzwerk, gefolgt von der IP-Adresse des Netzwerks und einem optionalen Kommentar mit vorangestelltem Nummernzeichen (#).
Was ist eine net-Datei und wie wird sie geöffnet?
Was ist eine NET-Datei? Eine NET-Datei enthält ein Projekt, das von der netViz Enterprise-Software erstellt wurde, bei der es sich um eine Reihe von Programmen handelt, die zur Visualisierung geschäftsbezogener Daten verwendet werden. Es speichert Informationen über ein Projekt, das Daten und die grafische Darstellung der Daten enthält.
Welche Informationen sind in der Netzwerkdatei enthalten?
Jede Zeile in der Datei networks enthält einen benutzerfreundlichen Netzwerknamen für das Netzwerk, gefolgt von der IP-Adresse des Netzwerks und einem optionalen Kommentar mit vorangestelltem Nummernzeichen (#). Das folgende Beispiel stammt aus der Beispiel-Netzwerkdatei, die in Windows 95 und Windows 98 enthalten ist: Artikel, die nach der Prüfung durch Redakteure veröffentlicht wurden.
Wie verbinde ich mich mit dem Datei-Explorer mit einem Netzwerk?
Der Datei-Explorer hat ein Symbol, das einem Ordner mit einem blauen Clip ähnelt. Klicken Sie auf das Symbol des Datei-Explorers oder drücken Sie E + Win, um den Datei-Explorer zu öffnen. Klicken Sie auf Netzwerk. Es ist das letzte Element im Feld auf der linken Seite.
Wie teile ich Dateien/Ordner mit anderen Computern in meinem Netzwerk?
Sie müssen Option 1 zuerst ausführen, wenn Sie die Daten mit einem anderen Computer im selben Netzwerk teilen.1 Öffnen Sie den Datei-Explorer (Win+E). 2 Navigieren Sie zu einer oder mehreren Dateien, Ordnern und/oder Bibliotheken, die Sie freigeben möchten, und wählen Sie sie aus. Klicken/tippen Sie auf die Registerkarte „Freigeben“ und klicken/tippen Sie im Abschnitt „Freigeben für“ der Multifunktionsleiste auf Bestimmte Personen. (siehe Screenshot unten) 3.
Wie synchronisiere ich Dateien über das Netzwerk in Windows?
1. Erstellen Sie einen freigegebenen Ordner zum Synchronisieren von Dateien über das Netzwerk (integriert) Auf Windows-PCs müssen Sie zum Synchronisieren von Ordnern über das Netzwerk einen freigegebenen Ordner erstellen und andere Computer im LAN zum Lesen und Schreiben autorisieren.
Was kann ich mit einem direkten Link zu einem Ordner tun?
Es gibt viele Dinge, die Sie mit einem direkten Link zu einem Ordner oder einer Bibliothek tun können, die für das Netzwerk freigegeben sind: Erstens können Sie ihn in alle Arten von Dokumenten einfügen. Dies ist nützlich, wenn diese Dokumente von anderen im selben Netzwerk verwendet werden.
Wie erstelle ich einen Link zu einer Datei oder einem Ordner?
Halten Sie die Umschalttaste auf Ihrer Tastatur gedrückt und klicken Sie mit der rechten Maustaste auf die Datei, den Ordner oder die Bibliothek, für die Sie einen Link wünschen. Wählen Sie dann im Kontextmenü „Als Pfad kopieren“. Wenn Sie Windows 10 verwenden, können Sie auch das Element (Datei, Ordner, Bibliothek) auswählen und auf der Registerkarte „Startseite“ des Datei-Explorers auf die Schaltfläche „Als Pfad kopieren“ klicken oder tippen.