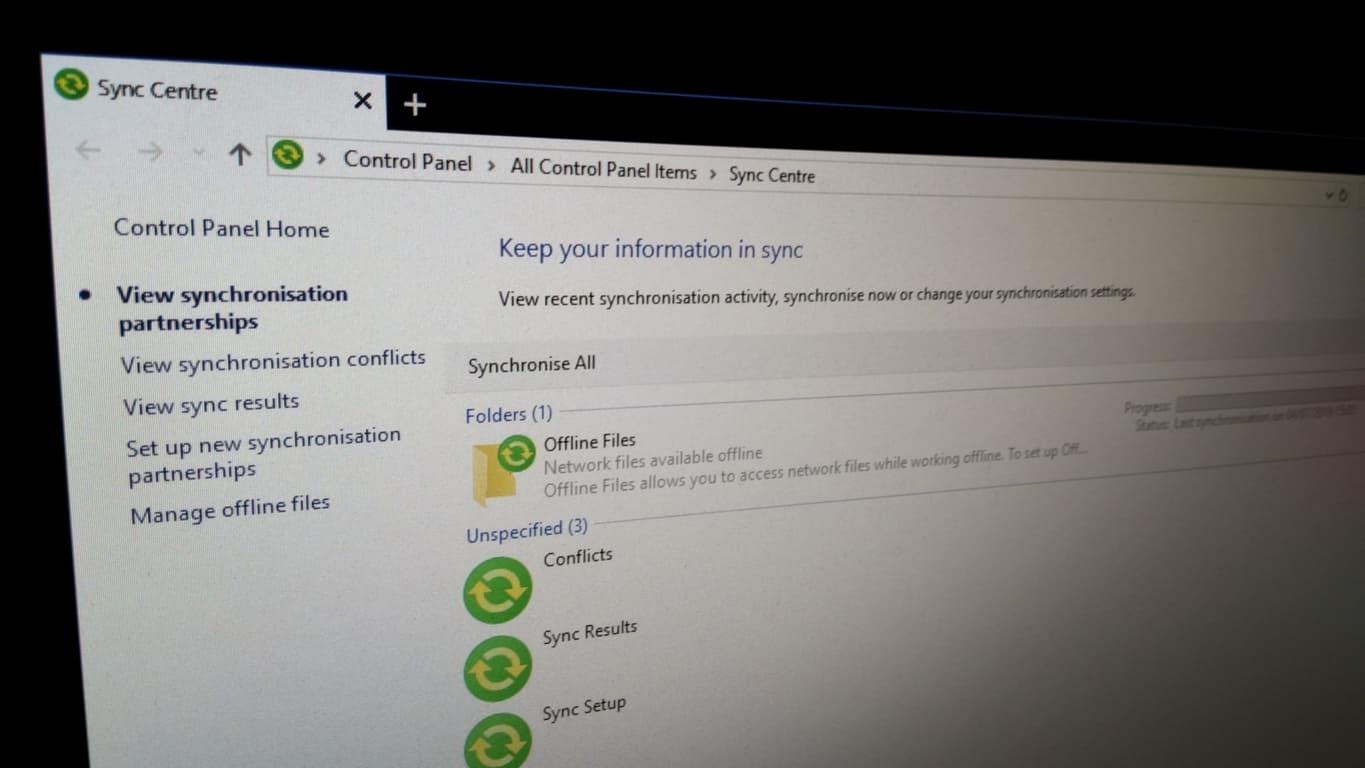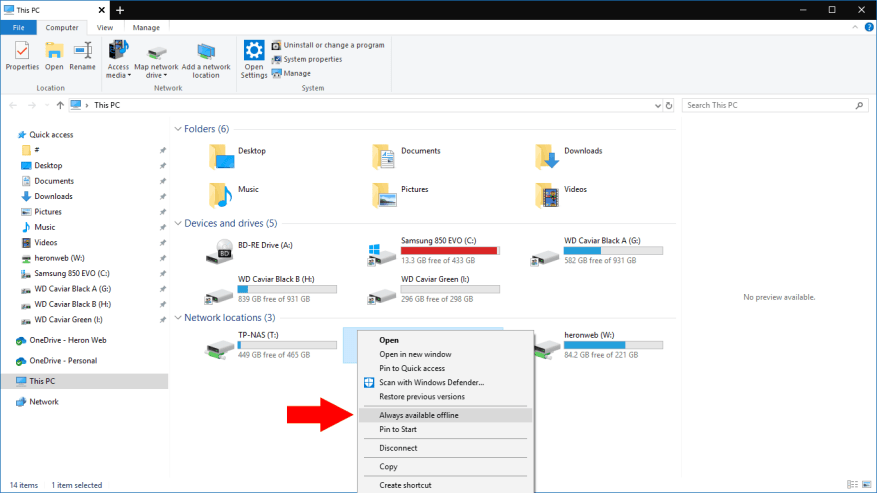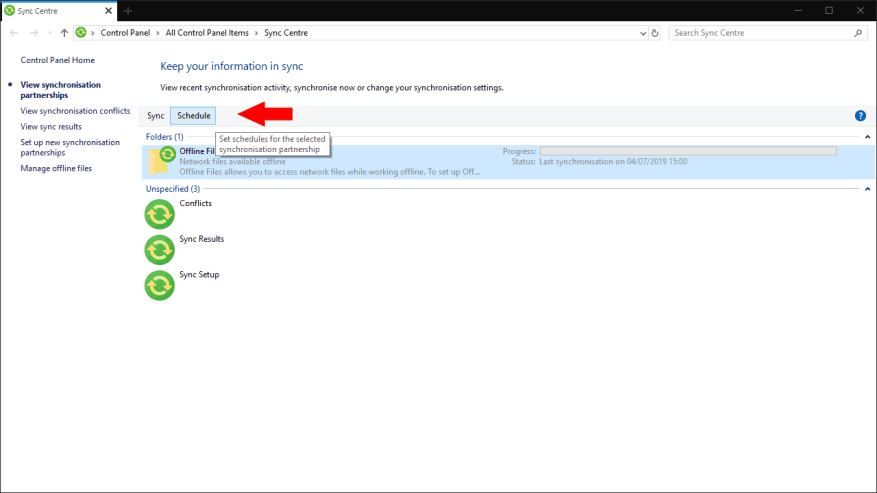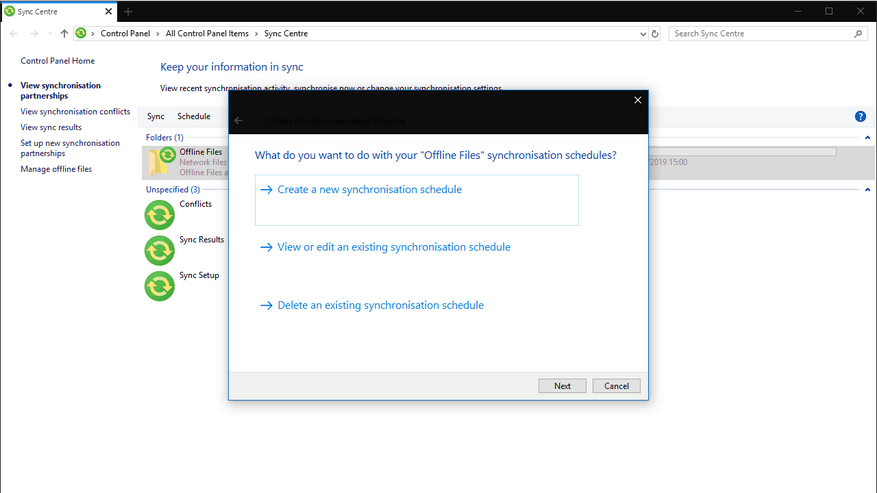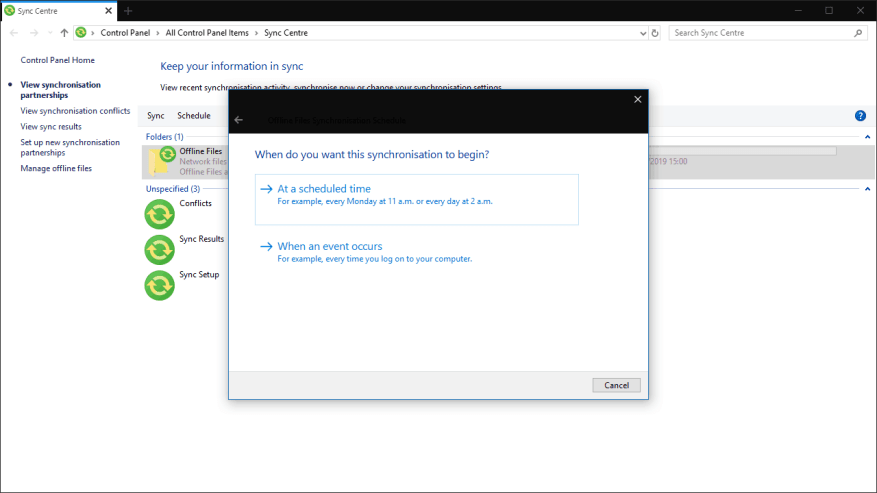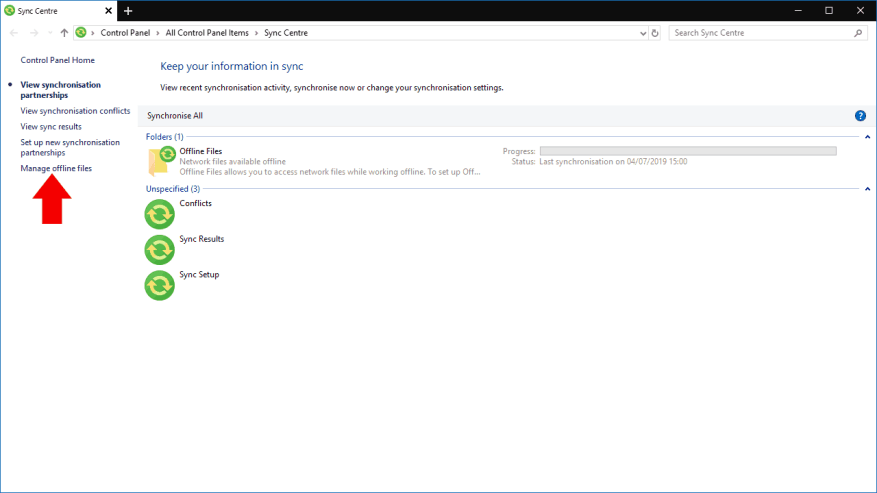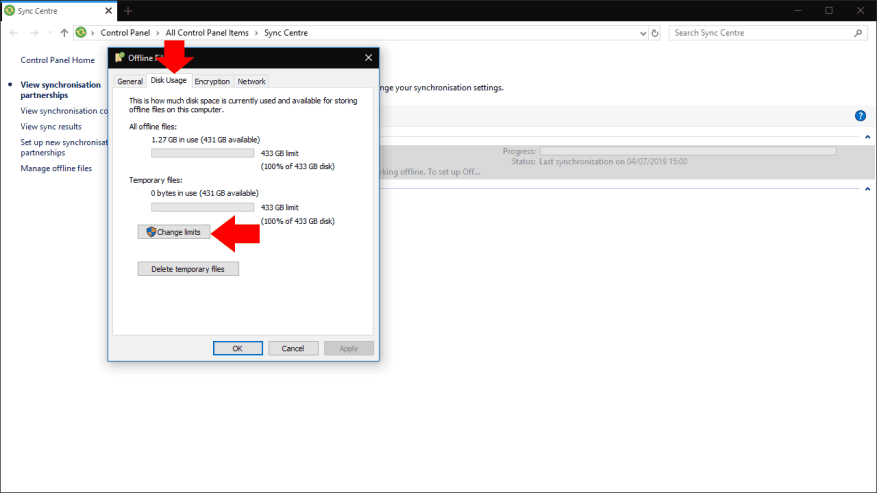Sieťové disky sa často používajú na zdieľanie spoločných súborov medzi organizáciami, najmä tam, kde ešte neprebehla migrácia na cloudovú infraštruktúru, ako je OneDrive. Jednou z veľkých výhod OneDrive je bezproblémová podpora offline synchronizácie, ktorá vám umožňuje naďalej používať súbory bez internetového pripojenia.
Túto funkciu je možné replikovať pomocou tradičnej lokálnej sieťovej jednotky a súčasti Centrum synchronizácie systému Windows. Aj keď sa Centrum synchronizácie od čias Windowsu 7 v podstate nezmenilo, Centrum synchronizácie je stále živé a dobre fungujúce vo Windowse 10. Ukážeme vám, ako ho nastaviť, aby vaše sieťové súbory zostali dostupné aj v režime offline.
Vytvára sa synchronizačné pripojenie
Najprv budete potrebovať namapovanú sieťovú jednotku, s ktorou budete pracovať – ak potrebujete vytvoriť nové pripojenie, môžete postupovať podľa nášho sprievodcu. Ďalej otvorte Prieskumníka a kliknite pravým tlačidlom myši na jednotku v časti „Umiestnenia v sieti“. V zobrazenej ponuke kliknite na položku Vždy dostupné offline. Môžete sa tiež rozhodnúť synchronizovať množinu priečinkov v rámci zdieľaného priečinka, a nie celé zdieľanie. V tomto prípade prejdite do priečinka, kliknite naň pravým tlačidlom myši a vyberte možnosť „Vždy dostupné offline“.
Systém Windows teraz začne synchronizovať obsah sieťového zdieľania alebo priečinka. Môže to chvíľu trvať v závislosti od veľkosti súborov v zdieľanej zložke. Na systémovej lište sa zobrazí ikona Centra synchronizácie, ktorá vás upozorní na aktuálny stav synchronizácie.
Po dokončení synchronizácie budú vaše súbory pripravené na použitie offline. Odpojte sa od siete a stále budete môcť prehliadať všetky svoje súbory pomocou zdieľania v sieti. Všetky úpravy, ktoré vykonáte, alebo nové súbory, ktoré vytvoríte, sa automaticky nahrajú do zdieľanej zložky, keď budete opäť online. Podobne nové súbory uložené na serveri, keď ste preč, sa stiahnu do vášho zariadenia, keď sa vrátite.
Použite Centrum synchronizácie
Ak chcete spravovať svoje synchronizované súbory, otvorte Centrum synchronizácie buď dvojitým kliknutím na ikonu na paneli úloh (zelený kruh s dvoma žltými šípkami), alebo ju vyhľadajte v ovládacom paneli. Rozhranie Centra synchronizácie vám umožňuje zobraziť stav synchronizácie všetkých vašich offline súborov. Môžete tiež podniknúť kroky na vyriešenie konfliktov, ktoré sa môžu vyskytnúť počas procesu synchronizácie.
Nastavte si rozvrh
Centrum synchronizácie vám umožňuje prispôsobiť, kedy má synchronizovať vaše súbory. Kliknite na jedno zo synchronizovaných zdieľaní v časti „Priečinky“ a potom stlačením tlačidla „Plán“ v hornej časti obrazovky otvorte sprievodcu plánovaním.
Prvá obrazovka sprievodcu vám umožňuje vybrať, či chcete vytvoriť, upraviť alebo odstrániť plán. Pokračujte kliknutím na „Vytvoriť nový plán synchronizácie“. Na túto obrazovku sa môžete vrátiť neskôr, keď budete chcieť upraviť plány synchronizácie.
Teraz si budete musieť vybrať, ktoré zdieľania chcete zahrnúť do svojho plánu. Po vykonaní výberu kliknite na tlačidlo Ďalej.
Nakoniec budete vyzvaní, aby ste si vybrali medzi plánovaním na základe času alebo udalosti. Pomocou možnosti času môžete Centru synchronizácie prikázať, aby sa synchronizovalo podľa pravidelného plánu, napríklad každých 15 minút alebo raz denne. Udalosti vám umožňujú vynútiť synchronizáciu vždy, keď nastane určitá udalosť, napríklad keď odomknete počítač. Vyberte príslušnú možnosť a na ďalšej obrazovke nakonfigurujte čas alebo udalosť, ktorú chcete použiť.
Teraz môžete plán uložiť a začať ho používať. Ak chcete skombinovať viacero plánov – napríklad na pravidelnú synchronizáciu súborov a pri odomykaní počítača – pomocou tejto metódy môžete vytvoriť ďalší plán a použiť ich na príslušné zdieľané zložky.
Spravujte úložný priestor
Centrum synchronizácie vám tiež poskytuje kontrolu nad tým, koľko miesta využívajú vaše offline súbory. Kliknutím na „Spravovať súbory offline“ na ľavom bočnom paneli otvoríte nové kontextové okno. Prejdite na kartu Využitie disku a zistite, koľko miesta využívajú vaše offline súbory a dočasné súbory.
Kliknutím na tlačidlo „Zmeniť limity“ upravíte maximálne miesto na disku, ktoré môžu súbory offline využívať.Po tomto bode prestane Centrum synchronizácie sťahovať sieťové súbory do vášho zariadenia, takže ich nebudete môcť používať offline. Dočasné súbory označujú súbory, ktoré upravíte alebo vytvoríte v režime offline a ktoré sa pred uložením na server uložia do vyrovnávacej pamäte vášho zariadenia.
Ďalšou možnosťou v dialógovom okne správy Centra synchronizácie je šifrovanie. Kliknutím na kartu „Šifrovanie“ nakonfigurujete voliteľné šifrovanie pre súbory offline. To vám môže poskytnúť pokoj v prípade straty alebo krádeže zariadenia, čím sa zabezpečí, že bez šifrovacieho kľúča nebudú dostupné žiadne citlivé údaje. Kliknutím na „Šifrovať“ spustíte proces šifrovania – dostanete kľúč na obnovenie, ktorý by ste si mali zálohovať na bezpečné miesto.
Centrum synchronizácie: synchronizácia súborov bez cloudu
Aj keď sa o Centre synchronizácie často nehovorí, zostáva užitočnou súčasťou systému Windows 10 pre podniky a organizácie, ktoré sa nemôžu alebo nechcú presunúť do cloudového úložiska.
Centrum synchronizácie ponúka mnoho možností klientov cloudového úložiska vrátane bezproblémového offline prístupu k súborom a možnosti vytvárať súbory na sieťových zdieľaných priečinkoch, keď ste offline. Ak ste sa niekedy pristihli pri pokuse o prístup k zdieľaniu v podnikovej sieti na cestách, povoľte Centrum synchronizácie, aby ste sa vyhli situácii, keď nabudúce odídete z kancelárie.
FAQ
Ako môžem zdieľať súbory cez sieť v systéme Linux?
Takto môžete rýchlo zdieľať súbory cez sieť: Otvorte Prieskumníka a prejdite do priečinka, ktorý chcete zdieľať. Kliknite naň pravým tlačidlom myši a vyberte položku Vlastnosti. Vyberte kartu Zdieľanie > Zdieľať. V okne Sieťový prístup vyberte skupinu alebo používateľa, s ktorým chcete zdieľať priečinok alebo súbor.
Ako prepojím súbory a priečinky so sieťou?
Otvorte Prieskumník, prejdite do časti Sieť a dvakrát kliknite alebo dvakrát ťuknite na počítač, kde sa nachádza súbor, priečinok alebo knižnica, ktorú chcete prepojiť. Počítač z lokálnej siete Zobrazí sa zoznam všetkých priečinkov, ktoré sú zdieľané so sieťou.
Ako zistím, ktoré súbory sú zdieľané so sieťou?
Otvorte Prieskumníka v systéme Windows 8 alebo Prieskumník systému Windows v systéme Windows 7. Potom prejdite do časti Sieť a dvakrát kliknite na počítač, ktorý vás zaujíma. Zobrazí sa zoznam so všetkými priečinkami, ktoré sú zdieľané so sieťou.
Čo je súbor sietí a ako ho otvoriť?
Čo je súbor Networks? Networks File je textový súbor, ktorý poskytuje lokálnu metódu rozlíšenia názvov sietí na ich sieťové ID v sieti TCP/IP. Položky v súbore sietí sú popisné názvy sietí TCP/IP; možno ich použiť v príkazoch TCP/IP, ako je príkaz route a na správu siete TCP/IP.
Kde je v mojom počítači sieťový súbor?
Súbor sietí je na počítačoch so systémom Microsoft Windows na nasledujúcom umiestnení: Každý riadok v súbore sietí obsahuje popisný názov siete, za ktorým nasleduje adresa IP siete a voliteľný komentár s predponou znakom libry (#).
Čo je to net súbor a ako ho otvoriť?
Čo je súbor NET? Súbor NET obsahuje projekt vytvorený softvérom netViz Enterprise, čo je sada programov používaných na vizualizáciu obchodných údajov. Ukladá informácie o projekte, ktoré zahŕňajú údaje a grafické znázornenie údajov.
Aké informácie obsahuje súbor sietí?
Každý riadok v súbore sietí obsahuje popisný názov siete, za ktorým nasleduje adresa IP siete a voliteľný komentár s predponou znakom libry (#). Nasledujúci príklad je zo vzorového súboru sietí, ktorý je súčasťou Windows 95 a Windows 98: Články uverejnené po kontrole redaktormi.
Ako sa pripojím k sieti pomocou Prieskumníka?
Prieskumník má ikonu, ktorá pripomína priečinok s modrým klipom. Kliknite na ikonu Prieskumník alebo stlačte E + Win, aby ste otvorili Prieskumník. Kliknite na položku Sieť. Je to posledná položka na paneli vľavo.
Ako môžem zdieľať súbory/priečinky s inými počítačmi v mojej sieti?
Ak zdieľate s iným počítačom v rovnakej sieti, musíte najprv vykonať možnosť 1.1 Otvorte Prieskumníka (Win+E). 2 Prejdite a vyberte jeden alebo viac súborov, priečinkov a/alebo knižníc, ktoré chcete zdieľať, kliknite/klepnite na kartu Zdieľať a kliknite/klepnite na Konkrétni ľudia v časti „Zdieľať s“ na páse s nástrojmi. (pozri snímku obrazovky nižšie) 3.
Ako synchronizovať súbory cez sieť v systéme Windows?
1. Vytvorte zdieľaný priečinok na synchronizáciu súborov cez sieť (vstavaný) Na počítačoch so systémom Windows si synchronizácia priečinkov cez sieť vyžaduje, aby ste vytvorili zdieľaný priečinok a autorizovali ostatné počítače v sieti LAN na jeho čítanie a zapisovanie.
Čo môžem urobiť s priamym odkazom na priečinok?
Existuje veľa vecí, ktoré môžete robiť s priamym odkazom na priečinok alebo knižnicu, ktorá je zdieľaná so sieťou: V prvom rade ho môžete vložiť do všetkých druhov dokumentov. Je to užitočné, keď tieto dokumenty používajú iní používatelia v rovnakej sieti.
Ako vytvorím odkaz na súbor alebo priečinok?
Podržte kláves Shift na klávesnici a kliknite pravým tlačidlom myši na súbor, priečinok alebo knižnicu, na ktorú chcete odkaz. Potom v kontextovej ponuke vyberte možnosť „Kopírovať ako cestu“. Ak používate Windows 10, môžete tiež vybrať položku (súbor, priečinok, knižnicu) a kliknúť alebo klepnúť na tlačidlo „Kopírovať ako cestu“ na karte Domov v Prieskumníkovi.