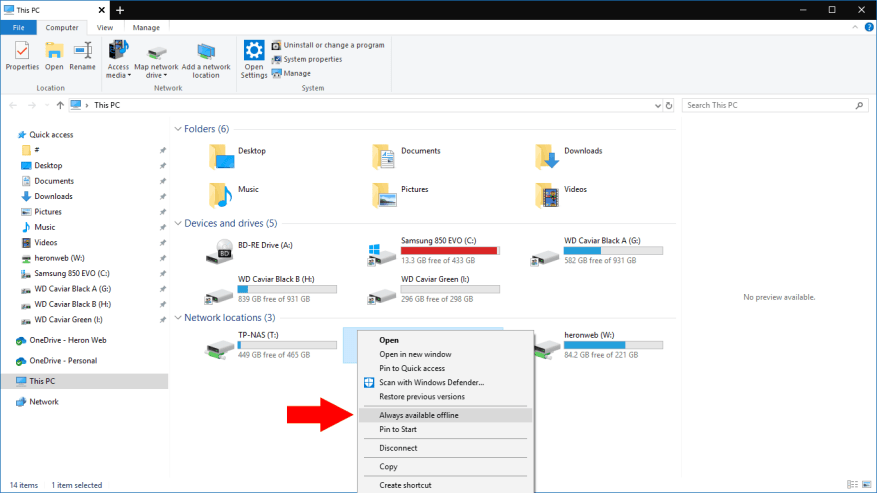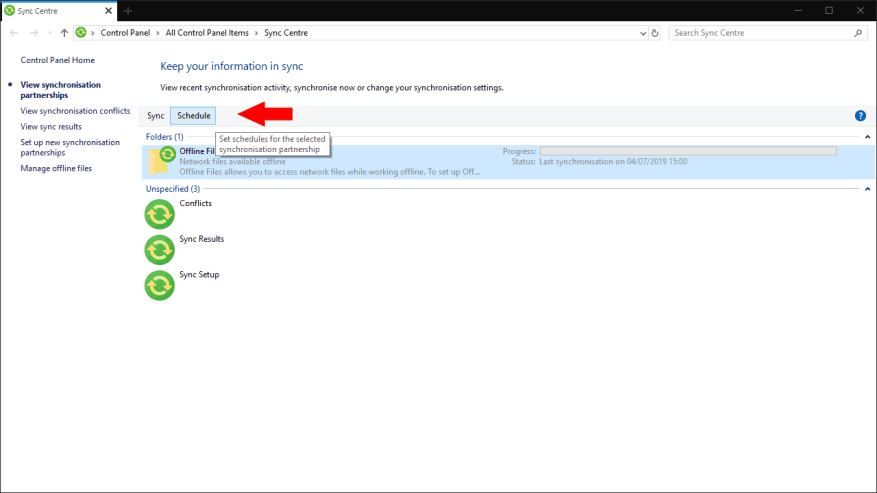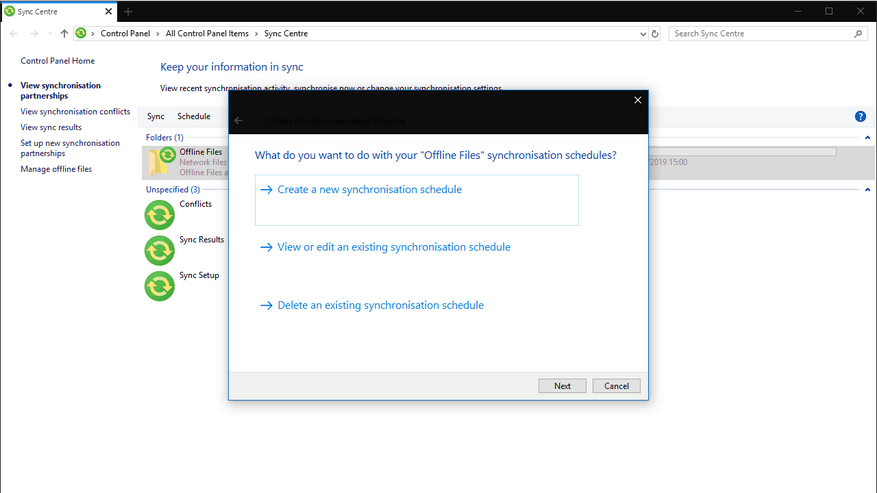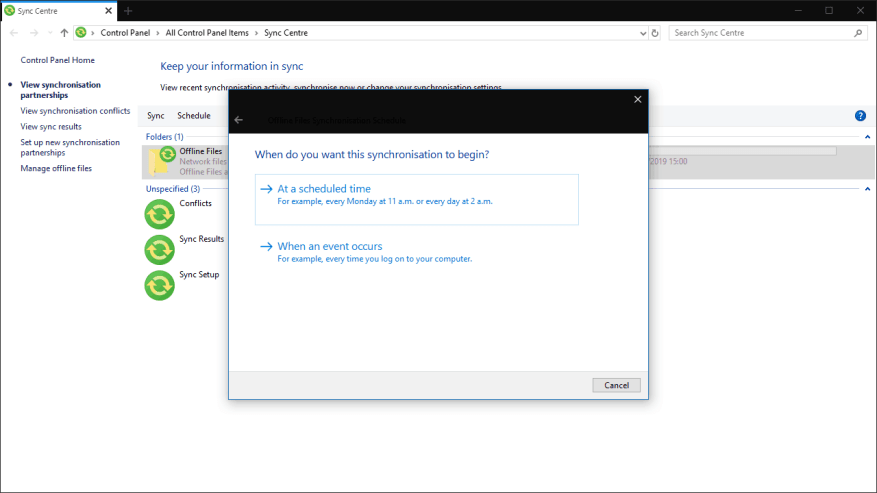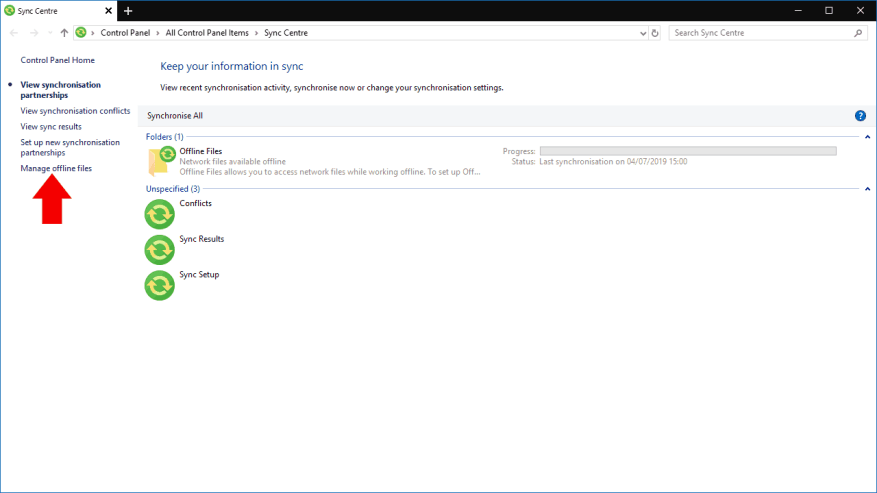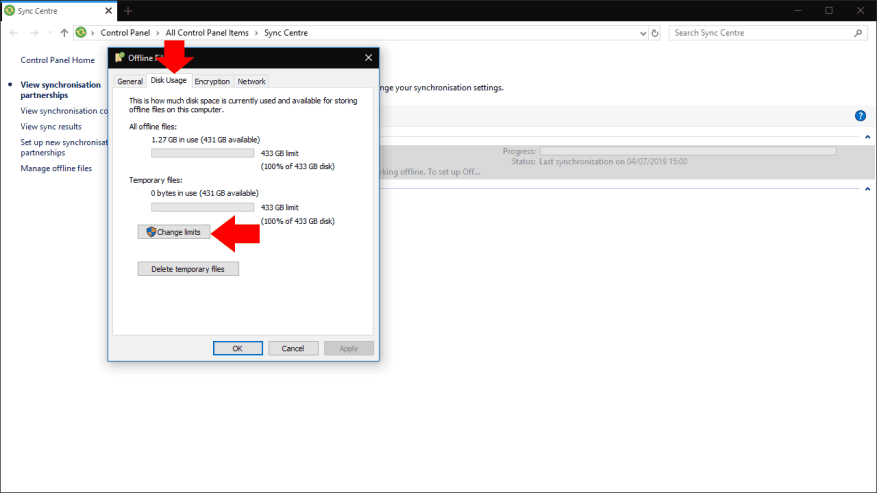As unidades de rede costumam ser usadas para compartilhar arquivos comuns entre organizações, principalmente onde a migração para infraestrutura baseada em nuvem, como o OneDrive, ainda não ocorreu. Uma das grandes vantagens do OneDrive é o suporte contínuo à sincronização offline, que permite que você continue usando seus arquivos sem uma conexão com a Internet.
É possível replicar essa funcionalidade usando uma unidade de rede local tradicional e o componente Sync Center do Windows. Embora essencialmente inalterado desde os dias do Windows 7, o Sync Center ainda está ativo e bem no Windows 10. Mostraremos como configurá-lo para manter seus arquivos de rede acessíveis mesmo quando você estiver offline.
Criando uma conexão de sincronização
Primeiro, você precisará de uma unidade de rede mapeada para trabalhar – você pode seguir nosso guia se precisar criar uma nova conexão. Em seguida, abra o Explorador de Arquivos e clique com o botão direito do mouse na unidade em “Locais de rede”. No menu que aparece, clique em “Sempre disponível offline”. Você também pode optar por sincronizar um conjunto de pastas no compartilhamento, em vez do compartilhamento inteiro. Nesse caso, navegue até a pasta, clique com o botão direito do mouse e escolha “Sempre disponível offline”.
O Windows agora começará a sincronizar o conteúdo do compartilhamento ou pasta de rede. Isso pode levar algum tempo, dependendo do tamanho dos arquivos no compartilhamento. Você verá o ícone da Central de Sincronização aparecer na bandeja do sistema para alertá-lo sobre o status de sincronização atual.
Quando a sincronização for concluída, seus arquivos estarão prontos para uso offline. Desconecte-se da rede e você ainda poderá navegar por todos os seus arquivos usando o compartilhamento de rede. Quaisquer edições que você fizer, ou novos arquivos que você criar, serão enviados automaticamente para o compartilhamento assim que você estiver online novamente. Da mesma forma, novos arquivos salvos no servidor enquanto você estiver ausente serão baixados para o seu dispositivo quando você retornar.
Usar a Central de Sincronização
Para gerenciar seus arquivos sincronizados, abra a Central de Sincronização clicando duas vezes no ícone da bandeja (círculo verde com duas setas amarelas) ou procurando por ele no Painel de Controle. A interface da Central de Sincronização permite que você veja o status de sincronização de todos os seus arquivos offline. Você também pode tomar medidas para resolver conflitos que podem ocorrer durante o processo de sincronização.
Configure um cronograma
A Central de Sincronização permite que você personalize quando deve sincronizar seus arquivos. Clique em um dos compartilhamentos sincronizados em “Pastas” e pressione o botão “Agendar” na parte superior da tela para abrir o assistente de agendamento.
A primeira tela do assistente permite que você escolha se deseja criar, editar ou excluir um agendamento. Clique em “Criar um novo agendamento de sincronização” para continuar. Você pode retornar a esta tela mais tarde quando quiser ajustar seus agendamentos de sincronização.
Agora você precisará escolher quais compartilhamentos incluir em sua programação. Clique em Avançar depois de fazer sua seleção.
Por fim, você será solicitado a escolher entre agendamento baseado em horário ou evento. Usando a opção de hora, você pode dizer ao Sync Center para sincronizar em uma programação periódica, como a cada 15 minutos ou uma vez por dia. Os eventos permitem que você force uma sincronização sempre que um determinado evento ocorrer, como quando você desbloqueia seu PC. Selecione a opção relevante e use a próxima tela para configurar o horário ou evento que deseja usar.
Agora você pode salvar a programação para começar a usá-la. Se você deseja combinar vários agendamentos – por exemplo, para sincronizar arquivos periodicamente e ao desbloquear seu PC – você pode criar outro agendamento usando este método e aplicá-los aos compartilhamentos relevantes.
Gerenciar espaço de armazenamento
O Sync Center também oferece controle sobre quanto espaço seus arquivos offline usam. Clique em “Gerenciar arquivos offline” na barra lateral esquerda para abrir uma nova janela pop-up. Alterne para a guia “Uso do disco” para ver quanto espaço seus arquivos offline e arquivos temporários estão usando.
Clique no botão “Alterar limites” para ajustar o espaço máximo em disco que os arquivos offline podem usar.Além desse ponto, a Central de Sincronização deixará de baixar os arquivos de rede para o seu dispositivo, portanto, você não poderá usá-los offline. Arquivos temporários referem-se a arquivos que você edita ou cria enquanto estiver offline e que são armazenados em cache no seu dispositivo antes de serem salvos no servidor.
Outra opção com a caixa de diálogo de gerenciamento do Sync Center é a criptografia. Clique na guia “Criptografia” para configurar a criptografia opcional para seus arquivos offline. Isso pode deixá-lo tranquilo se seu dispositivo for perdido ou roubado, garantindo que quaisquer dados confidenciais não sejam acessíveis sem a chave de criptografia. Clique em “Criptografar” para iniciar o processo de criptografia – você receberá uma chave de recuperação da qual deve fazer backup em um local seguro.
Sync Center: sincronização de arquivos sem a nuvem
Embora o Sync Center não seja muito falado, ele continua sendo um componente útil do Windows 10 para as empresas e organizações que não podem ou não querem migrar para o armazenamento em nuvem.
O Sync Center oferece muitos dos recursos dos clientes de armazenamento em nuvem, incluindo acesso a arquivos offline contínuo e a capacidade de criar arquivos em compartilhamentos de rede enquanto você está offline. Se você já foi pego tentando acessar um compartilhamento de rede da empresa em trânsito, habilite a Central de Sincronização para evitar a situação na próxima vez que sair do escritório.
Perguntas frequentes
Como compartilho arquivos pela rede no Linux?
Veja como você pode compartilhar arquivos rapidamente pela rede: Abra o Explorador de Arquivos e navegue até a pasta que deseja compartilhar. Clique com o botão direito do mouse e selecione Propriedades. Selecione a guia Compartilhamento > Compartilhar. Na janela Acesso à rede, selecione o grupo ou usuário com o qual deseja compartilhar a pasta ou o arquivo.
Como faço para vincular arquivos e pastas a uma rede?
Abra o Explorador de Arquivos, vá para a seção Rede e clique duas vezes ou toque duas vezes no PC onde o arquivo, pasta ou biblioteca que você deseja vincular foi encontrado. Um computador da rede local Isso mostra uma lista de todas as pastas compartilhadas com a rede.
Como vejo quais arquivos são compartilhados com a rede?
Abra o Explorador de Arquivos no Windows 8 ou o Windows Explorer no Windows 7. Em seguida, vá para a seção Rede e clique duas vezes no PC de seu interesse. Você verá uma lista com todas as pastas compartilhadas com a rede.
O que é um arquivo de redes e como abri-lo?
O que é Arquivo de Redes? Arquivo de Redes é um arquivo de texto que fornece um método local de resolução de nomes de rede em seus IDs de rede em uma rede TCP/IP. As entradas no arquivo de redes são nomes amigáveis para redes TCP/IP; eles podem ser usados em comandos TCP/IP como o comando route e para gerenciamento de rede TCP/IP.
Onde está o arquivo de redes no meu computador?
O arquivo de redes está no seguinte local em computadores que executam o Microsoft Windows: Cada linha no arquivo de redes contém um nome de rede amigável para a rede, seguido pelo endereço IP da rede e um comentário opcional prefixado com um sinal de sustenido (#).
O que é um arquivo net e como abri-lo?
O que é um arquivo NET? Um arquivo NET contém um projeto criado pelo software netViz Enterprise, que é um conjunto de programas usados para visualizar dados relacionados a negócios. Ele armazena informações sobre um projeto, que inclui dados e a representação gráfica dos dados.
Quais informações estão incluídas no arquivo de redes?
Cada linha no arquivo de redes contém um nome de rede amigável para a rede, seguido pelo endereço IP da rede e um comentário opcional prefixado com um sinal de sustenido (#). O exemplo a seguir é do arquivo de rede de exemplo incluído no Windows 95 e no Windows 98: Artigos postados após serem verificados pelos editores.
Como me conecto a uma rede usando o Explorador de Arquivos?
O Explorador de Arquivos tem um ícone que se assemelha a uma pasta com um clipe azul. Clique no ícone do Explorador de Arquivos ou pressione E + Win para abrir o Explorador de Arquivos. Clique em Rede. É o último item no painel à esquerda.
Como compartilho arquivos/pastas com outros computadores na minha rede?
Você deve fazer a primeira opção se estiver compartilhando com outro computador na mesma rede.1 Abra o Explorador de Arquivos (Win+E). 2 Navegue e selecione um ou mais arquivos, pastas e/ou bibliotecas que deseja compartilhar, clique/toque na guia Compartilhar e clique/toque em Pessoas específicas na seção “Compartilhar com” da faixa de opções. (veja a imagem abaixo) 3.
Como sincronizar arquivos pela rede no Windows?
1. Crie uma pasta compartilhada para sincronizar arquivos pela rede (integrada) Em PCs com Windows, sincronizar pastas pela rede exige que você crie uma pasta compartilhada e autorize outros computadores na LAN a lê-la e gravá-la.
O que posso fazer com um link direto para uma pasta?
Há muitas coisas que você pode fazer com um link direto para uma pasta ou biblioteca compartilhada com a rede: Em primeiro lugar, você pode colá-lo em todos os tipos de documentos. Isso é útil quando esses documentos são usados por outras pessoas na mesma rede.
Como crio um link para um arquivo ou pasta?
Mantenha pressionada a tecla Shift no teclado e clique com o botão direito do mouse no arquivo, pasta ou biblioteca para a qual deseja um link. Em seguida, selecione “Copiar como caminho” no menu contextual. Se você estiver usando o Windows 10, também poderá selecionar o item (arquivo, pasta, biblioteca) e clicar ou tocar no botão “Copiar como caminho” na guia Início do Explorador de Arquivos.