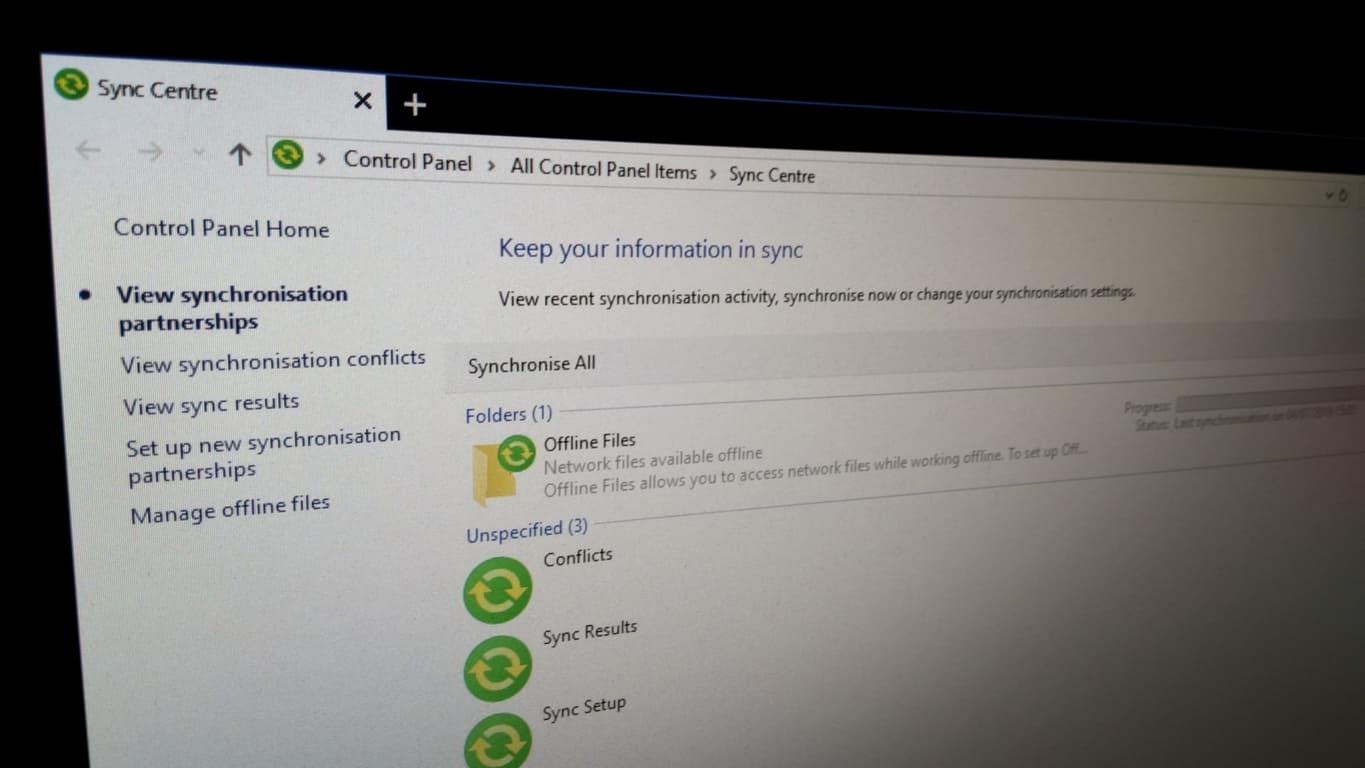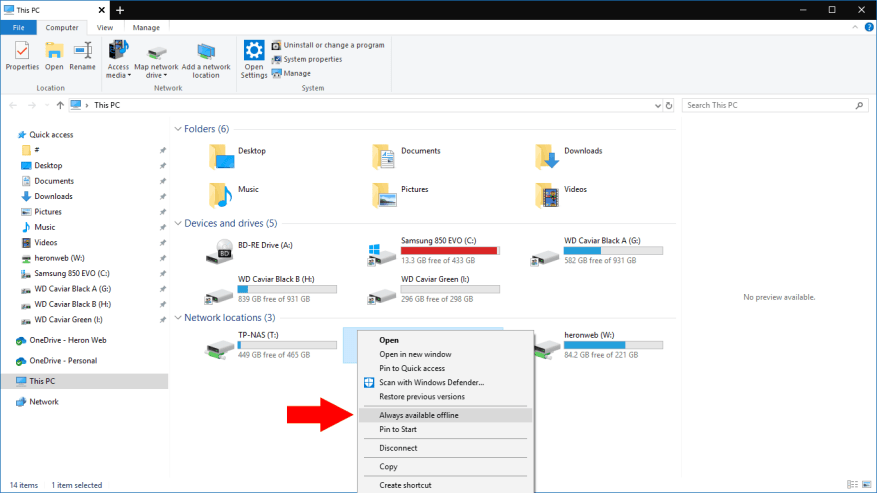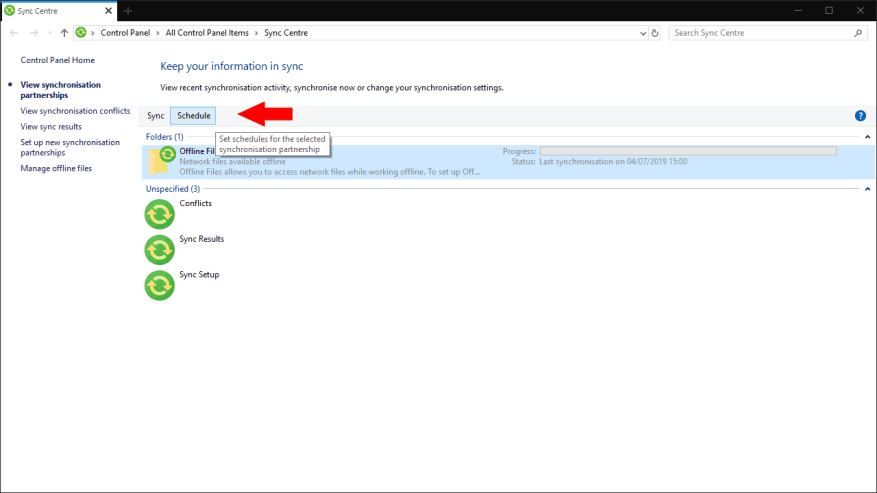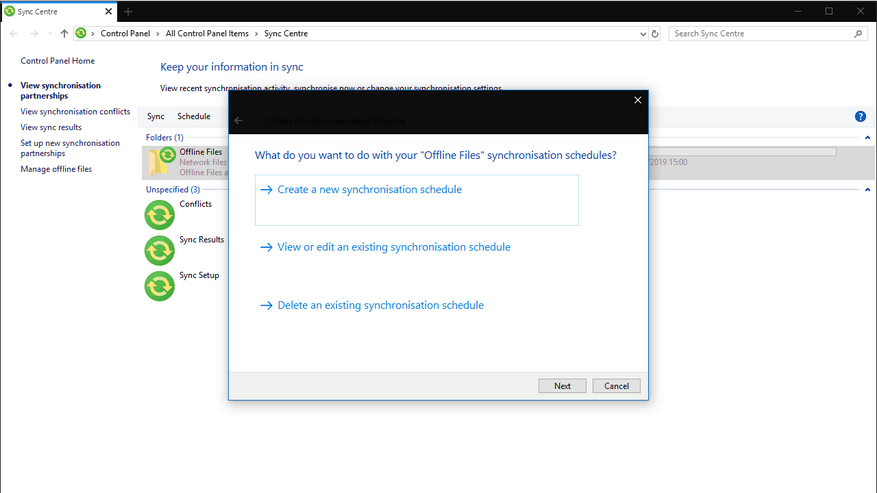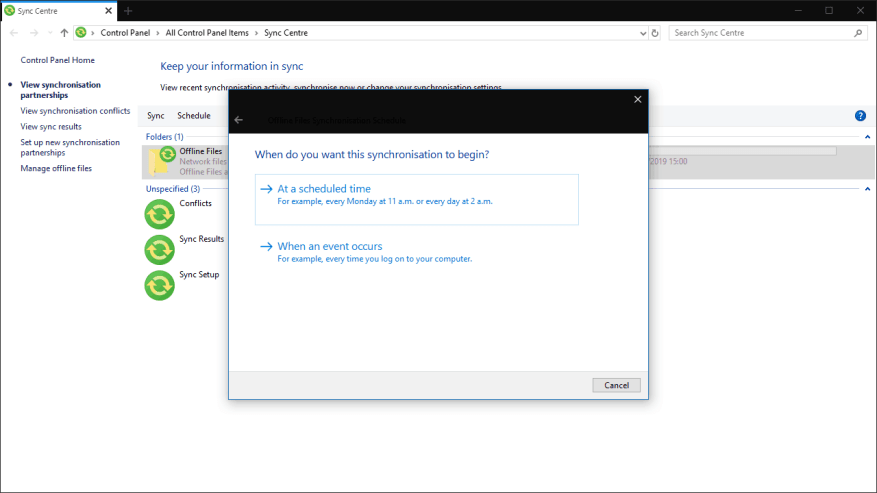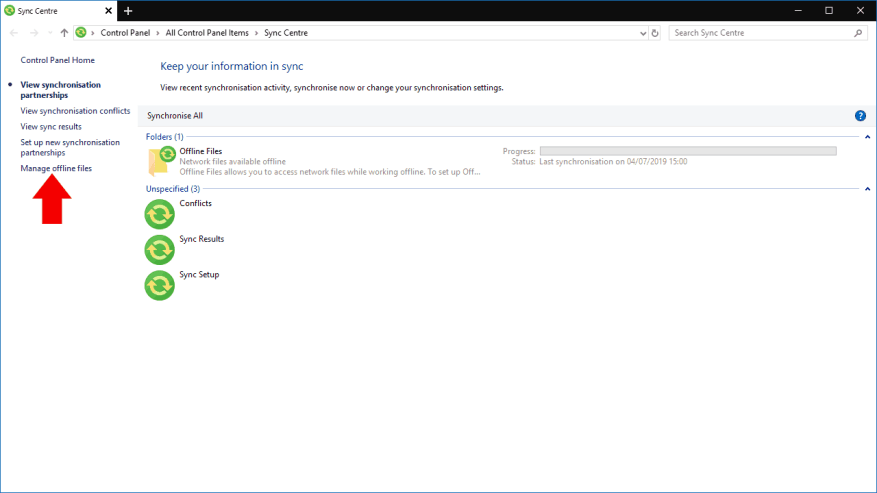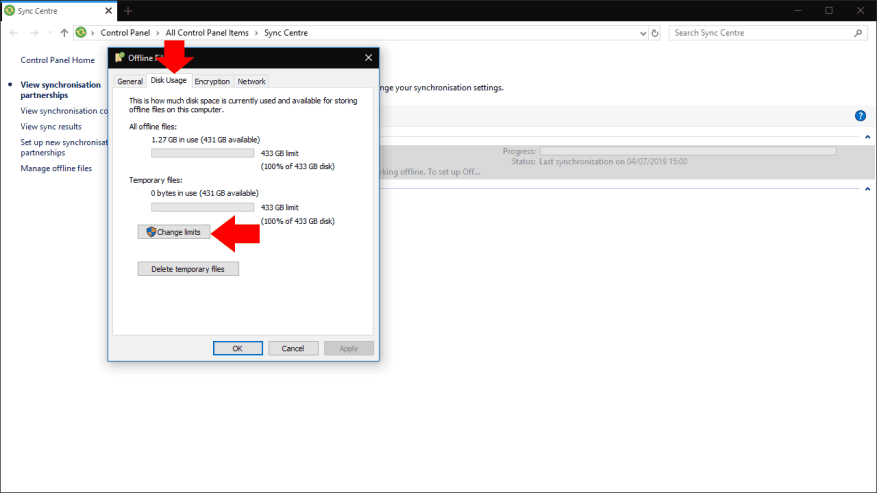Les lecteurs réseau sont souvent utilisés pour partager des fichiers communs entre les organisations, en particulier lorsque la migration vers une infrastructure basée sur le cloud telle que OneDrive n’a pas encore eu lieu. L’un des grands avantages de OneDrive est sa prise en charge transparente de la synchronisation hors ligne, qui vous permet de continuer à utiliser vos fichiers sans connexion Internet.
Il est possible de répliquer cette fonctionnalité à l’aide d’un lecteur réseau traditionnel sur site et du composant Windows Sync Center. Bien qu’essentiellement inchangé depuis l’époque de Windows 7, le Centre de synchronisation est toujours bien vivant dans Windows 10. Nous vous montrerons comment le configurer pour que vos fichiers réseau restent accessibles même lorsque vous êtes hors ligne.
Création d’une connexion de synchronisation
Tout d’abord, vous aurez besoin d’un lecteur réseau mappé pour travailler avec – vous pouvez suivre notre guide si vous avez besoin de créer une nouvelle connexion. Ensuite, ouvrez l’Explorateur de fichiers et cliquez avec le bouton droit sur le lecteur sous « Emplacements réseau ». Dans le menu qui s’affiche, cliquez sur « Toujours disponible hors connexion ». Vous pouvez également choisir de synchroniser un ensemble de dossiers dans le partage, plutôt que le partage entier lui-même. Dans ce cas, accédez au dossier, cliquez dessus avec le bouton droit de la souris et choisissez « Toujours disponible hors ligne » à la place.
Windows va maintenant commencer à synchroniser le contenu du partage réseau ou du dossier. Cela peut prendre un certain temps, selon la taille des fichiers dans le partage. Vous verrez l’icône du Centre de synchronisation apparaître dans votre barre d’état système pour vous avertir de l’état de synchronisation actuel.
Une fois la synchronisation terminée, vos fichiers seront prêts à être utilisés hors ligne. Déconnectez-vous du réseau et vous pourrez toujours parcourir tous vos fichiers à l’aide du partage réseau. Toutes les modifications que vous apportez ou les nouveaux fichiers que vous créez seront automatiquement téléchargés sur le partage une fois que vous serez de nouveau en ligne. De même, les nouveaux fichiers enregistrés sur le serveur pendant votre absence seront téléchargés sur votre appareil à votre retour.
Utiliser le Centre de synchronisation
Pour gérer vos fichiers synchronisés, ouvrez le Centre de synchronisation en double-cliquant sur l’icône de la barre d’état (cercle vert avec deux flèches jaunes) ou en la recherchant dans le Panneau de configuration. L’interface du Centre de synchronisation vous permet de voir l’état de synchronisation de tous vos fichiers hors ligne. Vous pouvez également prendre des mesures pour résoudre les conflits qui peuvent survenir pendant le processus de synchronisation.
Établir un horaire
Le Centre de synchronisation vous permet de personnaliser le moment où il doit synchroniser vos fichiers. Cliquez sur l’un des partages synchronisés sous « Dossiers », puis appuyez sur le bouton « Planifier » en haut de l’écran pour ouvrir l’assistant de planification.
Le premier écran de l’assistant vous permet de choisir de créer, modifier ou supprimer un programme. Cliquez sur « Créer un nouveau calendrier de synchronisation » pour continuer. Vous pouvez revenir à cet écran plus tard lorsque vous souhaitez ajuster vos horaires de synchronisation.
Vous devez maintenant choisir les partages à inclure dans votre emploi du temps. Cliquez sur Suivant une fois que vous avez fait votre sélection.
Enfin, vous serez invité à choisir entre une planification basée sur le temps ou sur les événements. En utilisant l’option de temps, vous pouvez demander au Centre de synchronisation de se synchroniser selon un calendrier périodique, par exemple toutes les 15 minutes ou une fois par jour. Les événements vous permettent de forcer une synchronisation chaque fois qu’un certain événement se produit, comme lorsque vous déverrouillez votre PC. Sélectionnez l’option appropriée et utilisez l’écran suivant pour configurer l’heure ou l’événement que vous souhaitez utiliser.
Vous pouvez maintenant enregistrer le programme pour commencer à l’utiliser. Si vous souhaitez combiner plusieurs planifications – par exemple, pour synchroniser des fichiers périodiquement et lorsque vous déverrouillez votre PC – vous pouvez créer une autre planification à l’aide de cette méthode et les appliquer toutes les deux aux partages concernés.
Gérer l’espace de stockage
Le Centre de synchronisation vous permet également de contrôler l’espace utilisé par vos fichiers hors ligne. Cliquez sur « Gérer les fichiers hors connexion » dans la barre latérale gauche pour ouvrir une nouvelle fenêtre contextuelle. Passez à l’onglet « Utilisation du disque » pour voir l’espace utilisé par vos fichiers hors ligne et vos fichiers temporaires.
Cliquez sur le bouton « Modifier les limites » pour ajuster l’espace disque maximum que les fichiers hors ligne peuvent utiliser.Au-delà de ce point, le Centre de synchronisation cessera d’extraire les fichiers réseau sur votre appareil, vous ne pourrez donc plus les utiliser hors ligne. Les fichiers temporaires font référence aux fichiers que vous modifiez ou créez hors ligne et qui sont mis en cache sur votre appareil avant d’être enregistrés sur le serveur.
Une autre option avec la boîte de dialogue de gestion du Centre de synchronisation est le chiffrement. Cliquez sur l’onglet « Cryptage » pour configurer le cryptage optionnel de vos fichiers hors ligne. Cela peut vous donner la tranquillité d’esprit si votre appareil est perdu ou volé, garantissant que toutes les données sensibles ne seront pas accessibles sans la clé de chiffrement. Cliquez sur « Crypter » pour démarrer le processus de cryptage – vous recevrez une clé de récupération que vous devrez sauvegarder dans un emplacement sécurisé.
Centre de synchronisation : synchronisation des fichiers sans le cloud
Bien que le centre de synchronisation ne soit pas souvent évoqué, il reste un composant utile de Windows 10 pour les entreprises et les organisations qui ne peuvent pas ou ne veulent pas passer au stockage en nuage.
Sync Center offre de nombreuses fonctionnalités des clients de stockage cloud, notamment un accès transparent aux fichiers hors ligne et la possibilité de créer des fichiers sur des partages réseau lorsque vous êtes hors ligne. Si vous avez déjà été surpris en train d’essayer d’accéder à un partage réseau d’entreprise lors de vos déplacements, activez le Centre de synchronisation pour éviter la situation la prochaine fois que vous quitterez le bureau.
FAQ
Comment partager des fichiers sur le réseau sous Linux ?
Voici comment partager rapidement des fichiers sur le réseau : Ouvrez l’Explorateur de fichiers et naviguez jusqu’au dossier que vous souhaitez partager. Faites un clic droit dessus et sélectionnez Propriétés. Sélectionnez l’onglet Partage > Partager. Dans la fenêtre d’accès au réseau, sélectionnez le groupe ou l’utilisateur avec lequel vous souhaitez partager le dossier ou le fichier.
Comment lier des fichiers et des dossiers à un réseau ?
Ouvrez l’Explorateur de fichiers, accédez à la section Réseau et double-cliquez ou appuyez deux fois sur le PC où se trouve le fichier, le dossier ou la bibliothèque que vous souhaitez lier. Un ordinateur du réseau local Cela vous montre une liste de tous les dossiers qui sont partagés avec le réseau.
Comment puis-je voir quels fichiers sont partagés avec le réseau ?
Ouvrez l’Explorateur de fichiers dans Windows 8 ou l’Explorateur Windows dans Windows 7. Ensuite, accédez à la section Réseau et double-cliquez sur le PC qui vous intéresse. Vous verrez une liste avec tous les dossiers partagés avec le réseau.
Qu’est-ce qu’un fichier réseaux et comment l’ouvrir ?
Qu’est-ce qu’un fichier réseaux ? Le fichier de réseaux est un fichier texte qui fournit une méthode locale de résolution des noms de réseau en leurs ID de réseau sur un réseau TCP/IP. Les entrées du fichier réseaux sont des noms conviviaux pour les réseaux TCP/IP ; ils peuvent être utilisés dans les commandes TCP/IP telles que la commande route et pour la gestion du réseau TCP/IP.
Où est le fichier réseaux sur mon ordinateur ?
Le fichier réseaux se trouve à l’emplacement suivant sur les ordinateurs exécutant Microsoft Windows : Chaque ligne du fichier réseaux contient un nom de réseau convivial pour le réseau, suivi de l’adresse IP du réseau et d’un commentaire facultatif précédé d’un signe dièse (#).
Qu’est-ce qu’un fichier net et comment l’ouvrir ?
Qu’est-ce qu’un fichier NET ? Un fichier NET contient un projet créé par le logiciel netViz Enterprise, qui est un ensemble de programmes utilisés pour visualiser les données liées à l’entreprise. Il stocke des informations sur un projet, qui incluent des données et la représentation graphique des données.
Quelles informations sont incluses dans le fichier réseaux ?
Chaque ligne du fichier réseaux contient un nom de réseau convivial pour le réseau, suivi de l’adresse IP du réseau et d’un commentaire facultatif précédé d’un signe dièse (#). L’exemple suivant provient du fichier d’exemple de réseaux fourni avec Windows 95 et Windows 98 : Articles publiés après avoir été vérifiés par les éditeurs.
Comment me connecter à un réseau à l’aide de l’explorateur de fichiers ?
L’explorateur de fichiers a une icône qui ressemble à un dossier avec un clip bleu. Cliquez sur l’icône de l’explorateur de fichiers ou appuyez sur E + Win pour ouvrir l’explorateur de fichiers. Cliquez sur Réseau. C’est le dernier élément du panneau à gauche.
Comment partager des fichiers/dossiers avec d’autres ordinateurs sur mon réseau ?
Vous devez d’abord effectuer l’option 1 si vous partagez avec un autre ordinateur sur le même réseau.1 Ouvrez l’Explorateur de fichiers (Win+E). 2 Naviguez vers et sélectionnez un ou plusieurs fichiers, dossiers et/ou bibliothèques que vous souhaitez partager, cliquez/appuyez sur l’onglet Partager, puis cliquez/appuyez sur Personnes spécifiques dans la section « Partager avec » du ruban. (voir capture d’écran ci-dessous) 3.
Comment synchroniser des fichiers sur le réseau sous Windows ?
1. Créer un dossier partagé pour synchroniser les fichiers sur le réseau (intégré) Sur les PC Windows, la synchronisation des dossiers sur le réseau vous oblige à créer un dossier partagé et à autoriser les autres ordinateurs du réseau local à le lire et à l’écrire.
Que puis-je faire avec un lien direct vers un dossier ?
Il y a beaucoup de choses que vous pouvez faire avec un lien direct vers un dossier ou une bibliothèque partagé avec le réseau : Tout d’abord, vous pouvez le coller dans toutes sortes de documents. Ceci est utile lorsque ces documents sont utilisés par d’autres sur le même réseau.
Comment créer un lien vers un fichier ou un dossier ?
Maintenez la touche Maj enfoncée sur votre clavier et cliquez avec le bouton droit sur le fichier, le dossier ou la bibliothèque pour lequel vous souhaitez un lien. Ensuite, sélectionnez « Copier comme chemin » dans le menu contextuel. Si vous utilisez Windows 10, vous pouvez également sélectionner l’élément (fichier, dossier, bibliothèque) et cliquer ou appuyer sur le bouton « Copier en tant que chemin » dans l’onglet Accueil de l’Explorateur de fichiers.