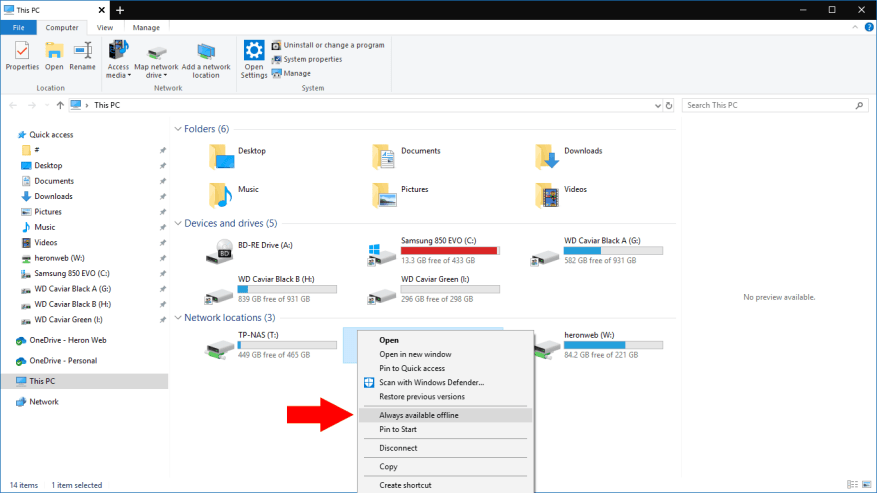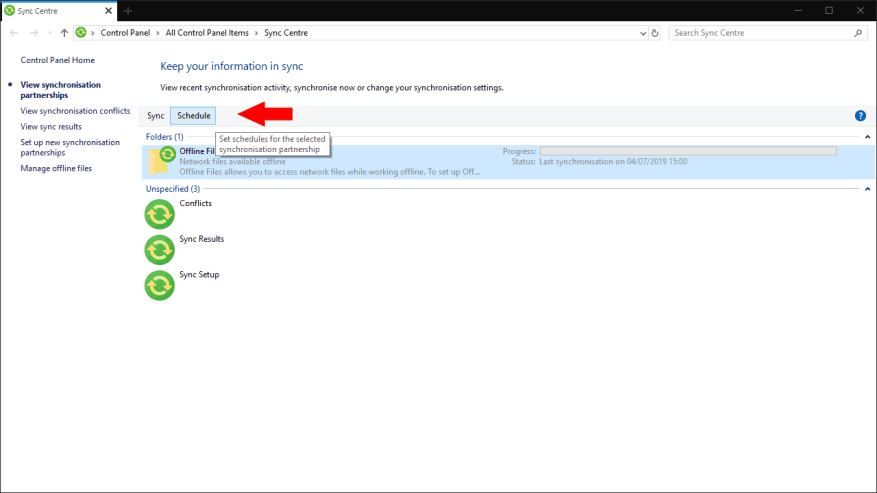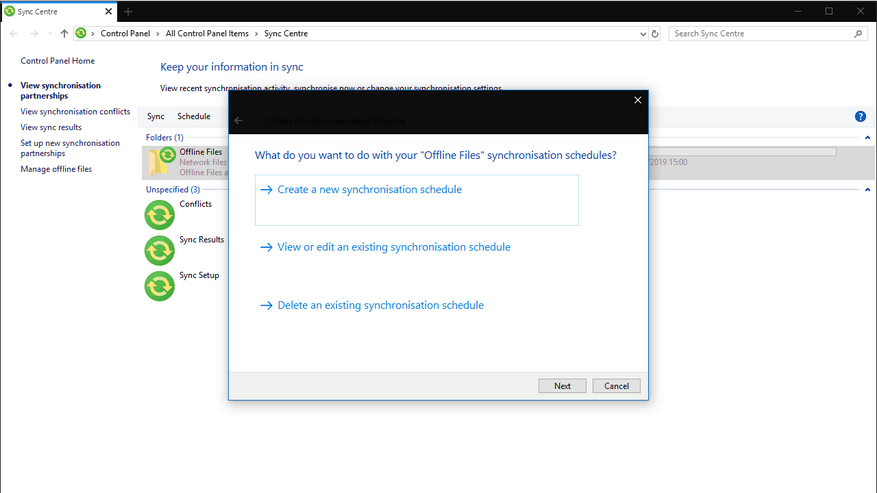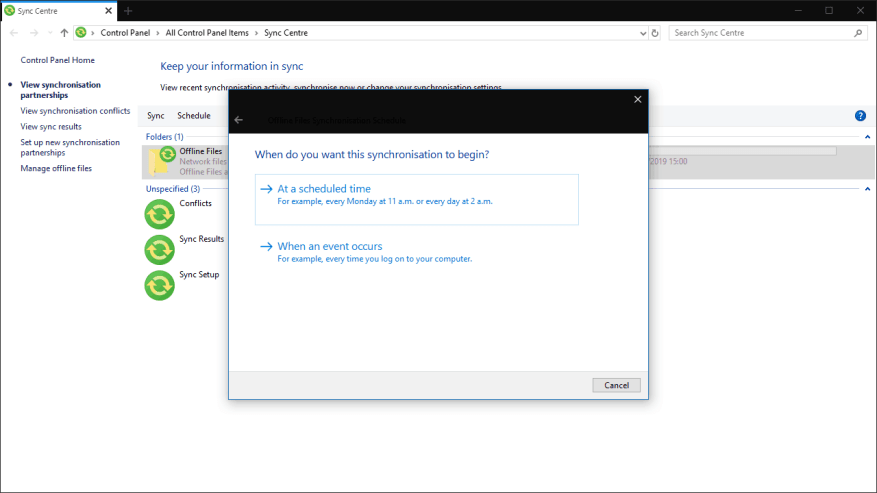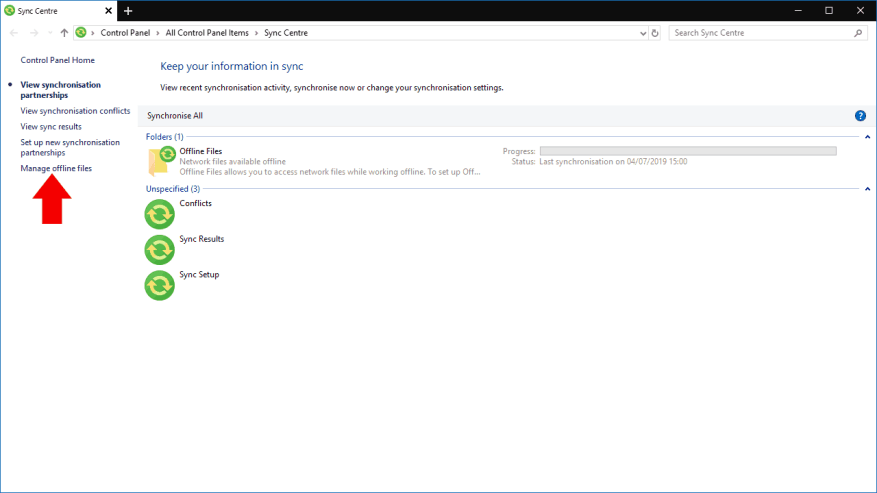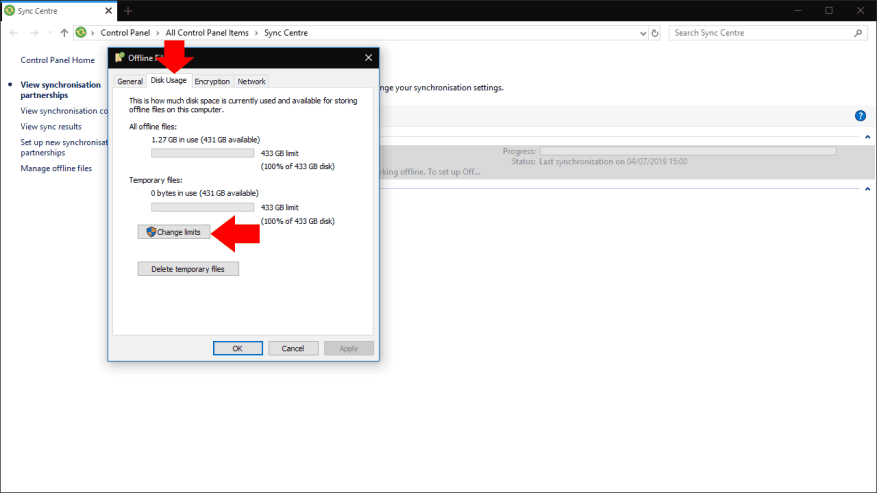Le unità di rete vengono spesso utilizzate per condividere file comuni tra le organizzazioni, in particolare quando non è ancora avvenuta la migrazione all’infrastruttura basata su cloud come OneDrive. Uno dei grandi vantaggi di OneDrive è il suo supporto per la sincronizzazione offline senza interruzioni, che ti consente di continuare a utilizzare i tuoi file senza una connessione Internet.
È possibile replicare questa funzionalità utilizzando un’unità di rete locale tradizionale e il componente Centro sincronizzazione di Windows. Sebbene sostanzialmente invariato dai tempi di Windows 7, Sync Center è ancora vivo e vegeto in Windows 10. Ti mostreremo come configurarlo per mantenere i tuoi file di rete accessibili anche quando sei offline.
Creazione di una connessione di sincronizzazione
Innanzitutto, avrai bisogno di un’unità di rete mappata con cui lavorare: puoi seguire la nostra guida se devi creare una nuova connessione. Quindi, apri Esplora file e fai clic con il pulsante destro del mouse sull’unità in “Percorsi di rete”. Dal menu visualizzato, fai clic su “Sempre disponibile offline”. Puoi anche scegliere di sincronizzare un insieme di cartelle all’interno della condivisione, anziché l’intera condivisione stessa. In questo caso, vai alla cartella, fai clic con il pulsante destro del mouse e scegli invece “Sempre disponibile offline”.
Windows inizierà ora a sincronizzare il contenuto della condivisione di rete o della cartella. Questa operazione potrebbe richiedere del tempo, a seconda delle dimensioni dei file all’interno della condivisione. Vedrai apparire l’icona del Centro sincronizzazione nella barra delle applicazioni per avvisarti dello stato di sincronizzazione corrente.
Una volta completata la sincronizzazione, i tuoi file saranno pronti per essere utilizzati offline. Scollegati dalla rete e sarai ancora in grado di sfogliare tutti i tuoi file utilizzando la condivisione di rete. Eventuali modifiche apportate o nuovi file creati verranno automaticamente caricati nella condivisione una volta che sarai di nuovo online. Allo stesso modo, i nuovi file salvati sul server mentre sei assente verranno scaricati sul tuo dispositivo al tuo ritorno.
Usa Centro sincronizzazione
Per gestire i file sincronizzati, apri il Centro sincronizzazione facendo doppio clic sull’icona nella barra delle applicazioni (cerchio verde con due frecce gialle) o cercandola nel Pannello di controllo. L’interfaccia del Centro sincronizzazione ti consente di vedere lo stato di sincronizzazione di tutti i tuoi file offline. Puoi anche intervenire per risolvere i conflitti che possono verificarsi durante il processo di sincronizzazione.
Imposta un programma
Centro sincronizzazione ti consente di personalizzare quando sincronizzare i tuoi file. Fare clic su una delle condivisioni sincronizzate in “Cartelle”, quindi premere il pulsante “Pianifica” nella parte superiore dello schermo per aprire la procedura guidata di pianificazione.
La prima schermata della procedura guidata consente di scegliere se creare, modificare o eliminare una pianificazione. Fai clic su “Crea una nuova pianificazione di sincronizzazione” per continuare. Puoi tornare a questa schermata in un secondo momento quando desideri modificare i tuoi programmi di sincronizzazione.
Ora dovrai scegliere quali condivisioni includere nella tua pianificazione. Fare clic su Avanti dopo aver effettuato la selezione.
Infine, ti verrà chiesto di scegliere tra la pianificazione basata sull’ora o sugli eventi. Utilizzando l’opzione dell’ora, puoi indicare a Centro sincronizzazione di eseguire la sincronizzazione in base a una pianificazione periodica, ad esempio ogni 15 minuti o una volta al giorno. Gli eventi ti consentono di forzare una sincronizzazione ogni volta che si verifica un determinato evento, ad esempio quando sblocchi il PC. Selezionare l’opzione pertinente e utilizzare la schermata successiva per configurare l’ora o l’evento che si desidera utilizzare.
Ora puoi salvare il programma per iniziare a usarlo. Se desideri combinare più pianificazioni, ad esempio per sincronizzare i file periodicamente e quando sblocchi il PC, puoi creare un’altra pianificazione utilizzando questo metodo e applicarle entrambe alle condivisioni pertinenti.
Gestisci lo spazio di archiviazione
Sync Center ti dà anche il controllo sulla quantità di spazio utilizzata dai tuoi file offline. Fai clic su “Gestisci file offline” nella barra laterale sinistra per aprire una nuova finestra popup. Passa alla scheda “Utilizzo del disco” per vedere quanto spazio stanno utilizzando i tuoi file offline e temporanei.
Fare clic sul pulsante “Modifica limiti” per regolare lo spazio su disco massimo utilizzabile dai file offline.Oltre questo punto, Sync Center smetterà di scaricare i file di rete sul tuo dispositivo, quindi non sarai in grado di usarli offline. I file temporanei si riferiscono ai file che modifichi o crei offline che sono memorizzati nella cache del tuo dispositivo prima di essere salvati sul server.
Un’altra opzione con la finestra di dialogo di gestione del Centro sincronizzazione è la crittografia. Fare clic sulla scheda “Crittografia” per configurare la crittografia opzionale per i file offline. Questo può darti la massima tranquillità in caso di smarrimento o furto del tuo dispositivo, assicurandoti che i dati sensibili non siano accessibili senza la chiave di crittografia. Fai clic su “Crittografa” per avviare il processo di crittografia: ti verrà fornita una chiave di ripristino di cui eseguire il backup in una posizione sicura.
Centro sincronizzazione: sincronizzazione file senza cloud
Sebbene non si parli spesso di Sync Center, rimane un componente utile di Windows 10 per quelle aziende e organizzazioni che non possono o non vogliono passare all’archiviazione cloud.
Sync Center offre molte delle funzionalità dei client di archiviazione cloud, incluso l’accesso ai file offline senza interruzioni e la possibilità di creare file su condivisioni di rete mentre sei offline. Se sei mai stato sorpreso nel tentativo di accedere a una condivisione di rete aziendale mentre sei in movimento, abilita Sync Center per evitare la situazione la prossima volta che lasci l’ufficio.
FAQ
Come faccio a condividere file sulla rete in Linux?
Ecco come condividere rapidamente i file in rete: Apri Esplora file e cerca la cartella che desideri condividere. Fare clic con il pulsante destro del mouse e selezionare Proprietà. Seleziona la scheda Condivisione > Condividi. Nella finestra Accesso alla rete, seleziona il gruppo o l’utente che desideri condividere la cartella o il file.
Come si collegano file e cartelle a una rete?
Apri Esplora file, vai alla sezione Rete e fai doppio clic o tocca due volte sul PC in cui si trova il file, la cartella o la libreria che desideri collegare. Un computer dalla rete locale Mostra un elenco di tutte le cartelle condivise con la rete.
Come faccio a vedere quali file sono condivisi con la rete?
Apri Esplora file in Windows 8 o Esplora risorse in Windows 7. Quindi vai nella sezione Rete e fai doppio clic sul PC che ti interessa. Vedrai un elenco con tutte le cartelle condivise con la rete.
Che cos’è il file di rete e come aprirlo?
Che cos’è il file di rete? File di rete è un file di testo che fornisce un metodo locale per risolvere i nomi di rete nei relativi ID di rete su una rete TCP/IP. Le voci nel file di rete sono nomi descrittivi per le reti TCP/IP; possono essere utilizzati nei comandi TCP/IP come il comando route e per la gestione della rete TCP/IP.
Dov’è il file di rete sul mio computer?
Il file di rete si trova nel seguente percorso su computer che eseguono Microsoft Windows: Ogni riga nel file di rete contiene un nome di rete descrittivo per la rete, seguito dall’indirizzo IP della rete e da un commento facoltativo preceduto da un cancelletto (#).
Che cos’è un file net e come si apre?
Cos’è un file NET? Un file NET contiene un progetto creato dal software netViz Enterprise, che è un insieme di programmi utilizzati per visualizzare i dati relativi al business. Memorizza le informazioni su un progetto, che include i dati e la rappresentazione grafica dei dati.
Quali informazioni sono incluse nel file di rete?
Ogni riga nel file di rete contiene un nome di rete descrittivo per la rete, seguito dall’indirizzo IP della rete e un commento facoltativo preceduto da un cancelletto (#). L’esempio seguente è tratto dal file di reti di esempio incluso in Windows 95 e Windows 98: Articoli pubblicati dopo essere stati controllati dagli editori.
Come mi connetto a una rete utilizzando Esplora file?
Esplora file ha un’icona che ricorda una cartella con una clip blu. Fare clic sull’icona Esplora file o premere E + Win per aprire Esplora file. Fare clic su Rete. È l’ultimo elemento nel pannello a sinistra.
Come faccio a condividere file/cartelle con altri computer sulla mia rete?
È necessario eseguire prima l’opzione 1 se si condivide con un altro computer sulla stessa rete.1 Aprire Esplora file (Win+E). 2 Passare a e selezionare uno o più file, cartelle e/o librerie che si desidera condividere, fare clic/toccare sulla scheda Condividi e fare clic/toccare Persone specifiche nella sezione “Condividi con” della barra multifunzione. (vedi screenshot sotto) 3.
Come sincronizzare i file in rete in Windows?
1. Creare una cartella condivisa per sincronizzare i file in rete (integrata) Sui PC Windows, la sincronizzazione delle cartelle in rete richiede la creazione di una cartella condivisa e l’autorizzazione di altri computer all’interno della LAN a leggerla e scriverla.
Cosa posso fare con un collegamento diretto a una cartella?
Ci sono molte cose che puoi fare con un collegamento diretto a una cartella o libreria condivisa con la rete: prima di tutto, puoi incollarlo in tutti i tipi di documenti. Ciò è utile quando quei documenti vengono utilizzati da altri sulla stessa rete.
Come si crea un collegamento a un file o una cartella?
Tieni premuto Maiusc sulla tastiera e fai clic con il pulsante destro del mouse sul file, sulla cartella o sulla libreria per cui desideri un collegamento. Quindi, seleziona “Copia come percorso” nel menu contestuale. Se stai utilizzando Windows 10, puoi anche selezionare l’elemento (file, cartella, libreria) e fare clic o toccare il pulsante “Copia come percorso” dalla scheda Home di Esplora file.