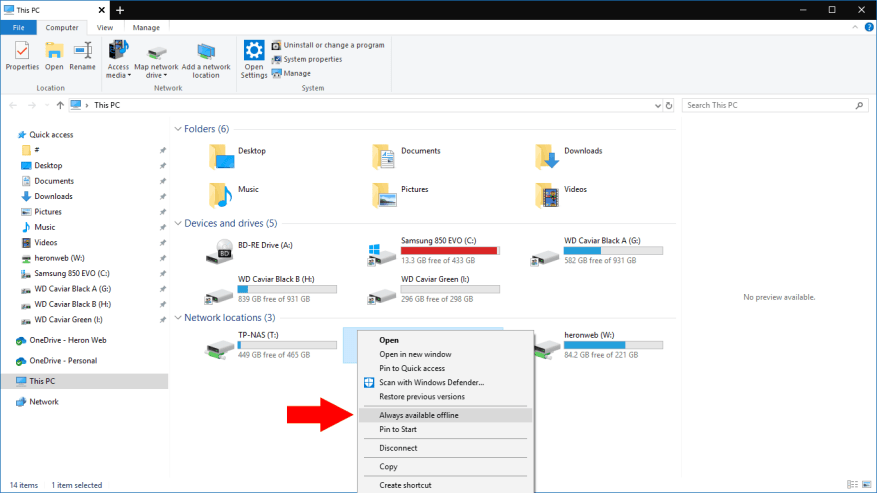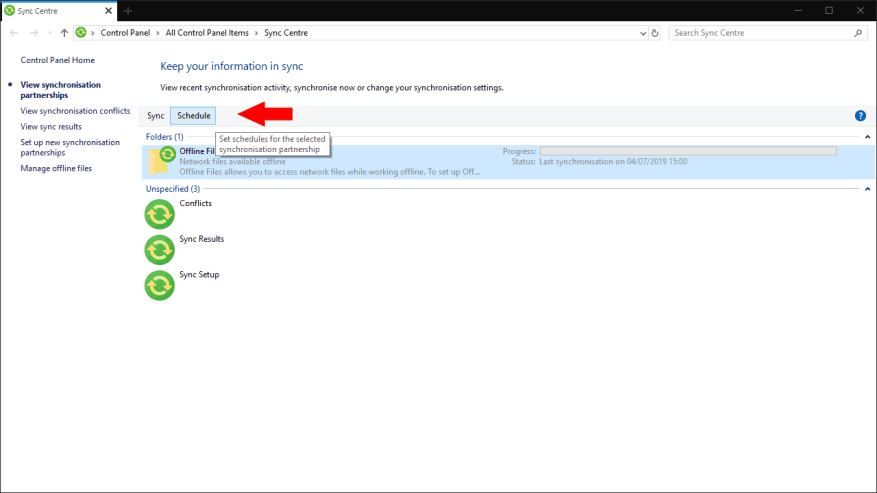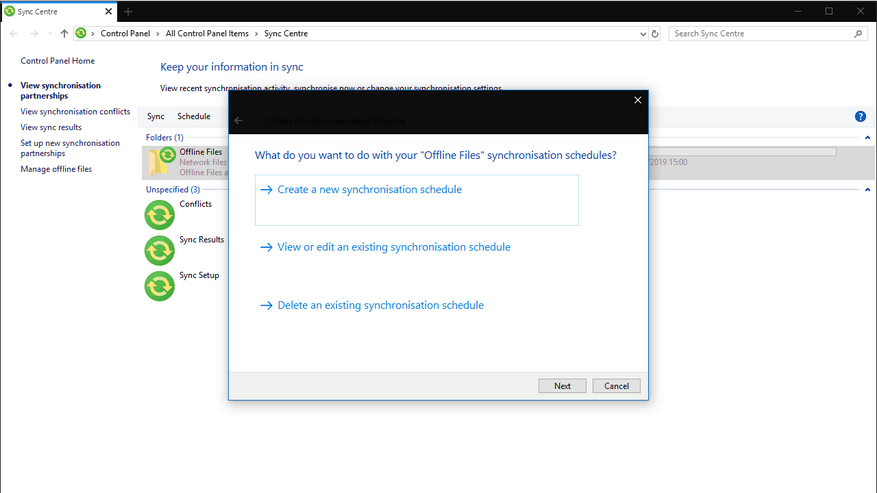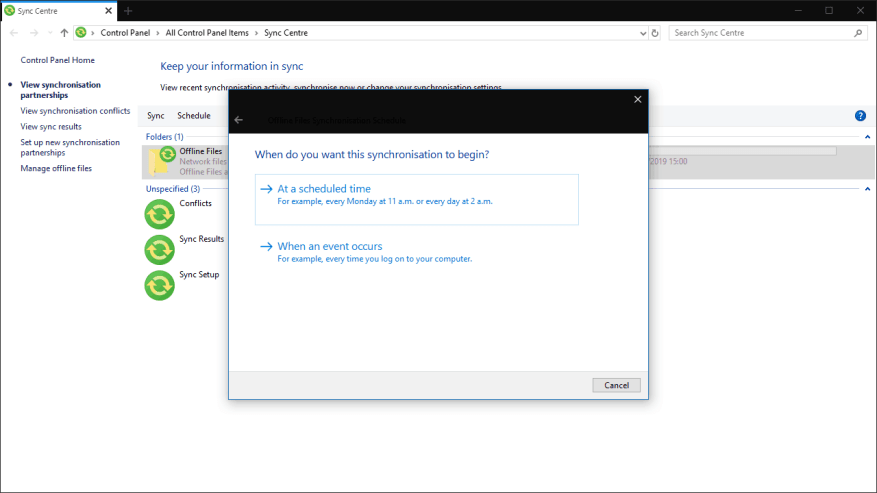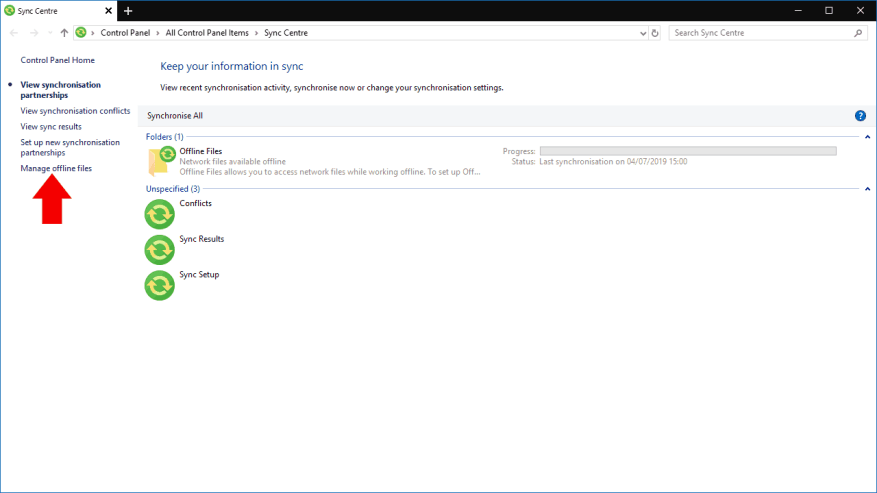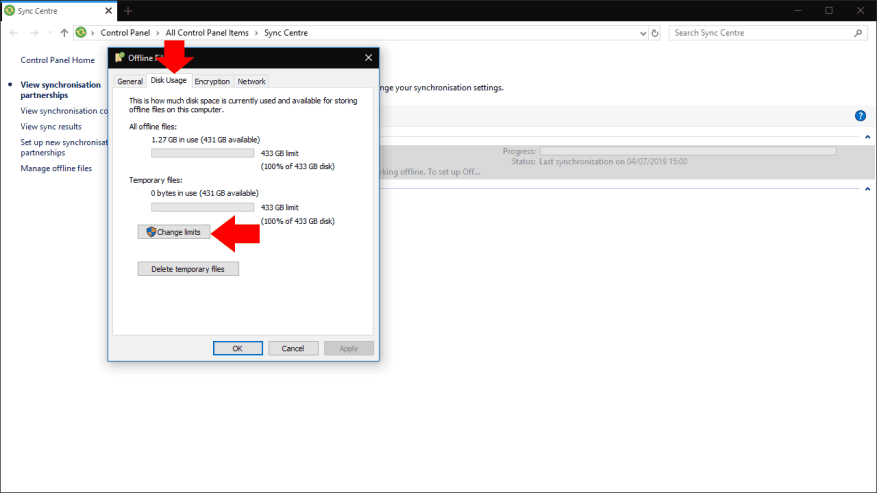Dyski sieciowe są często używane do udostępniania wspólnych plików w organizacjach, szczególnie tam, gdzie migracja do infrastruktury opartej na chmurze, takiej jak OneDrive, jeszcze nie nastąpiła. Jedną z dużych zalet usługi OneDrive jest bezproblemowa obsługa synchronizacji w trybie offline, która umożliwia dalsze korzystanie z plików bez połączenia z Internetem.
Możliwe jest zreplikowanie tej funkcji przy użyciu tradycyjnego lokalnego dysku sieciowego i składnika Centrum synchronizacji systemu Windows. Chociaż zasadniczo nie zmienił się od czasów systemu Windows 7, Centrum synchronizacji nadal działa i działa dobrze w systemie Windows 10. Pokażemy Ci, jak to skonfigurować, aby pliki sieciowe były dostępne nawet wtedy, gdy jesteś offline.
Tworzenie połączenia synchronizacji
Po pierwsze, do pracy potrzebujesz zmapowanego dysku sieciowego – możesz postępować zgodnie z naszym przewodnikiem, jeśli chcesz utworzyć nowe połączenie. Następnie otwórz Eksplorator plików i kliknij prawym przyciskiem myszy dysk w sekcji „Lokalizacje sieciowe”. W wyświetlonym menu kliknij „Zawsze dostępne offline”. Możesz także zsynchronizować zestaw folderów w udziale zamiast całego udziału. W takim przypadku przejdź do folderu, kliknij go prawym przyciskiem myszy i wybierz „Zawsze dostępne offline”.
System Windows rozpocznie teraz synchronizację zawartości udziału sieciowego lub folderu. Może to zająć trochę czasu, w zależności od rozmiaru plików w udziale. W zasobniku systemowym pojawi się ikona Centrum synchronizacji, informująca o bieżącym stanie synchronizacji.
Po zakończeniu synchronizacji Twoje pliki będą gotowe do użycia w trybie offline. Odłącz się od sieci, a nadal będziesz mógł przeglądać wszystkie swoje pliki przy użyciu udziału sieciowego. Wszelkie wprowadzone przez Ciebie zmiany lub nowe pliki, które utworzysz, zostaną automatycznie przesłane do udziału, gdy ponownie połączysz się z internetem. Podobnie nowe pliki zapisane na serwerze podczas Twojej nieobecności zostaną pobrane na Twoje urządzenie po powrocie.
Użyj Centrum synchronizacji
Aby zarządzać zsynchronizowanymi plikami, otwórz Centrum synchronizacji, klikając dwukrotnie ikonę na pasku zadań (zielone kółko z dwiema żółtymi strzałkami) lub wyszukując ją w Panelu sterowania. Interfejs Centrum synchronizacji pozwala zobaczyć stan synchronizacji wszystkich plików offline. Możesz także podjąć działania, aby rozwiązać konflikty, które mogą wystąpić podczas procesu synchronizacji.
Skonfiguruj harmonogram
Centrum synchronizacji pozwala dostosować, kiedy ma synchronizować pliki. Kliknij jeden ze zsynchronizowanych udziałów w sekcji „Foldery”, a następnie naciśnij przycisk „Zaplanuj” u góry ekranu, aby otworzyć kreatora harmonogramu.
Pierwszy ekran kreatora pozwala wybrać, czy utworzyć, edytować lub usunąć harmonogram. Kliknij „Utwórz nowy harmonogram synchronizacji”, aby kontynuować. Możesz wrócić do tego ekranu później, aby dostosować harmonogramy synchronizacji.
Musisz teraz wybrać, które udostępnienia chcesz uwzględnić w swoim harmonogramie. Po dokonaniu wyboru kliknij Dalej.
Na koniec zostaniesz poproszony o wybranie harmonogramu opartego na czasie lub na zdarzeniu. Korzystając z opcji czasu, możesz powiedzieć Centrum synchronizacji, aby synchronizowało się zgodnie z harmonogramem okresowym, na przykład co 15 minut lub raz dziennie. Zdarzenia pozwalają wymusić synchronizację za każdym razem, gdy wystąpi określone zdarzenie, na przykład po odblokowaniu komputera. Wybierz odpowiednią opcję i użyj następnego ekranu, aby skonfigurować godzinę lub zdarzenie, którego chcesz użyć.
Możesz teraz zapisać harmonogram, aby zacząć z niego korzystać. Jeśli chcesz połączyć wiele harmonogramów – na przykład, aby okresowo synchronizować pliki i po odblokowaniu komputera – możesz utworzyć inny harmonogram za pomocą tej metody i zastosować je do odpowiednich udziałów.
Zarządzaj przestrzenią dyskową
Centrum synchronizacji zapewnia również kontrolę nad tym, ile miejsca zajmują pliki offline. Kliknij „Zarządzaj plikami offline” na lewym pasku bocznym, aby otworzyć nowe wyskakujące okienko. Przejdź na kartę „Wykorzystanie dysku”, aby sprawdzić, ile miejsca zajmują pliki offline i pliki tymczasowe.
Kliknij przycisk „Zmień limity”, aby dostosować maksymalną ilość miejsca na dysku, z której mogą korzystać pliki offline.Po tym momencie Centrum synchronizacji przestanie ściągać pliki sieciowe na Twoje urządzenie, więc nie będziesz mógł z nich korzystać w trybie offline. Pliki tymczasowe to pliki, które edytujesz lub tworzysz w trybie offline, a które są przechowywane w pamięci podręcznej na Twoim urządzeniu, zanim zostaną zapisane na serwerze.
Inną opcją w oknie zarządzania Centrum synchronizacji jest szyfrowanie. Kliknij kartę „Szyfrowanie”, aby skonfigurować opcjonalne szyfrowanie plików offline. Zapewnia to spokój ducha w przypadku zgubienia lub kradzieży urządzenia, zapewniając, że wszelkie poufne dane nie będą dostępne bez klucza szyfrowania. Kliknij „Szyfruj”, aby rozpocząć proces szyfrowania – otrzymasz klucz odzyskiwania, który należy wykonać w bezpiecznej lokalizacji.
Centrum synchronizacji: synchronizacja plików bez chmury
Chociaż Centrum synchronizacji nie jest często omawiane, pozostaje użytecznym składnikiem systemu Windows 10 dla tych firm i organizacji, które nie mogą lub nie chcą przenieść się do pamięci w chmurze.
Centrum synchronizacji oferuje wiele możliwości klientów magazynu w chmurze, w tym bezproblemowy dostęp do plików w trybie offline i możliwość tworzenia plików w udziałach sieciowych w trybie offline. Jeśli kiedykolwiek przyłapano Cię na próbie uzyskania dostępu do firmowego udziału sieciowego w podróży, włącz Centrum synchronizacji, aby uniknąć takiej sytuacji następnym razem, gdy wyjdziesz z biura.
FAQ
Jak udostępniać pliki przez sieć w systemie Linux?
Oto, jak szybko udostępniać pliki w sieci: Otwórz Eksplorator plików i przejdź do folderu, który chcesz udostępnić. Kliknij go prawym przyciskiem myszy i wybierz Właściwości. Wybierz kartę Udostępnianie > Udostępnij. W oknie Dostęp do sieci wybierz grupę lub użytkownika, któremu chcesz udostępnić folder lub plik.
Jak połączyć pliki i foldery z siecią?
Otwórz Eksplorator plików, przejdź do sekcji Sieć i kliknij dwukrotnie lub naciśnij dwukrotnie komputer, na którym znajduje się plik, folder lub biblioteka, którą chcesz połączyć. Komputer z sieci lokalnej Pokazuje listę wszystkich folderów udostępnionych w sieci.
Jak sprawdzić, jakie pliki są udostępniane w sieci?
Otwórz Eksplorator plików w systemie Windows 8 lub Eksplorator Windows w systemie Windows 7. Następnie przejdź do sekcji Sieć i kliknij dwukrotnie komputer, który Cię interesuje. Zobaczysz listę ze wszystkimi folderami udostępnionymi w sieci.
Co to jest plik sieci i jak go otworzyć?
Co to jest plik sieciowy? Plik sieciowy to plik tekstowy, który zapewnia lokalną metodę rozwiązywania nazw sieciowych na ich identyfikatory sieciowe w sieci TCP/IP. Wpisy w pliku sieci są przyjaznymi nazwami sieci TCP/IP; mogą być używane w poleceniach TCP/IP, takich jak polecenie route i do zarządzania siecią TCP/IP.
Gdzie jest plik sieci na moim komputerze?
Plik sieci znajduje się w następującej lokalizacji na komputerach z systemem Microsoft Windows: Każdy wiersz w pliku sieci zawiera przyjazną nazwę sieci, po której następuje adres IP sieci i opcjonalny komentarz poprzedzony znakiem krzyżyka (#).
Co to jest plik sieciowy i jak go otworzyć?
Co to jest plik NET? Plik NET zawiera projekt stworzony przez oprogramowanie netViz Enterprise, które jest zestawem programów służących do wizualizacji danych związanych z biznesem. Przechowuje informacje o projekcie, w tym dane i graficzną reprezentację danych.
Jakie informacje zawiera plik sieci?
Każdy wiersz w pliku sieci zawiera przyjazną nazwę sieci, po której następuje adres IP sieci i opcjonalny komentarz poprzedzony krzyżykiem (#). Poniższy przykład pochodzi z przykładowego pliku sieci dołączonego do systemu Windows 95 i Windows 98: Artykuły opublikowane po sprawdzeniu przez redaktorów.
Jak połączyć się z siecią za pomocą Eksploratora plików?
Eksplorator plików ma ikonę przypominającą folder z niebieskim klipem. Kliknij ikonę Eksploratora plików lub naciśnij E + Win, aby otworzyć Eksplorator plików. Kliknij Sieć. To ostatnia pozycja w panelu po lewej.
Jak udostępniać pliki/foldery innym komputerom w mojej sieci?
W przypadku udostępniania z innym komputerem w tej samej sieci należy najpierw wykonać opcję pierwszą.1 Otwórz Eksplorator plików (Win+E). 2 Przejdź do i wybierz jeden lub więcej plików, folderów i/lub bibliotek, które chcesz udostępnić, kliknij/naciśnij kartę Udostępnij i kliknij/naciśnij Określone osoby w sekcji „Udostępnij” na wstążce. (patrz zrzut ekranu poniżej) 3.
Jak synchronizować pliki przez sieć w systemie Windows?
1. Utwórz folder udostępniony, aby synchronizować pliki przez sieć (wbudowane) Na komputerach z systemem Windows synchronizacja folderów przez sieć wymaga utworzenia folderu udostępnionego i autoryzacji innych komputerów w sieci LAN do odczytu i zapisu.
Co mogę zrobić z bezpośrednim łączem do folderu?
Jest wiele rzeczy, które możesz zrobić z bezpośrednim łączem do folderu lub biblioteki udostępnianej w sieci: Po pierwsze, możesz wkleić go do wszelkiego rodzaju dokumentów. Jest to przydatne, gdy te dokumenty są używane przez inne osoby w tej samej sieci.
Jak utworzyć łącze do pliku lub folderu?
Przytrzymaj klawisz Shift na klawiaturze i kliknij prawym przyciskiem myszy plik, folder lub bibliotekę, do której chcesz utworzyć łącze. Następnie wybierz „Kopiuj jako ścieżkę” w menu kontekstowym. Jeśli korzystasz z systemu Windows 10, możesz również wybrać element (plik, folder, bibliotekę) i kliknąć lub nacisnąć przycisk „Kopiuj jako ścieżkę” na karcie Strona główna Eksploratora plików.