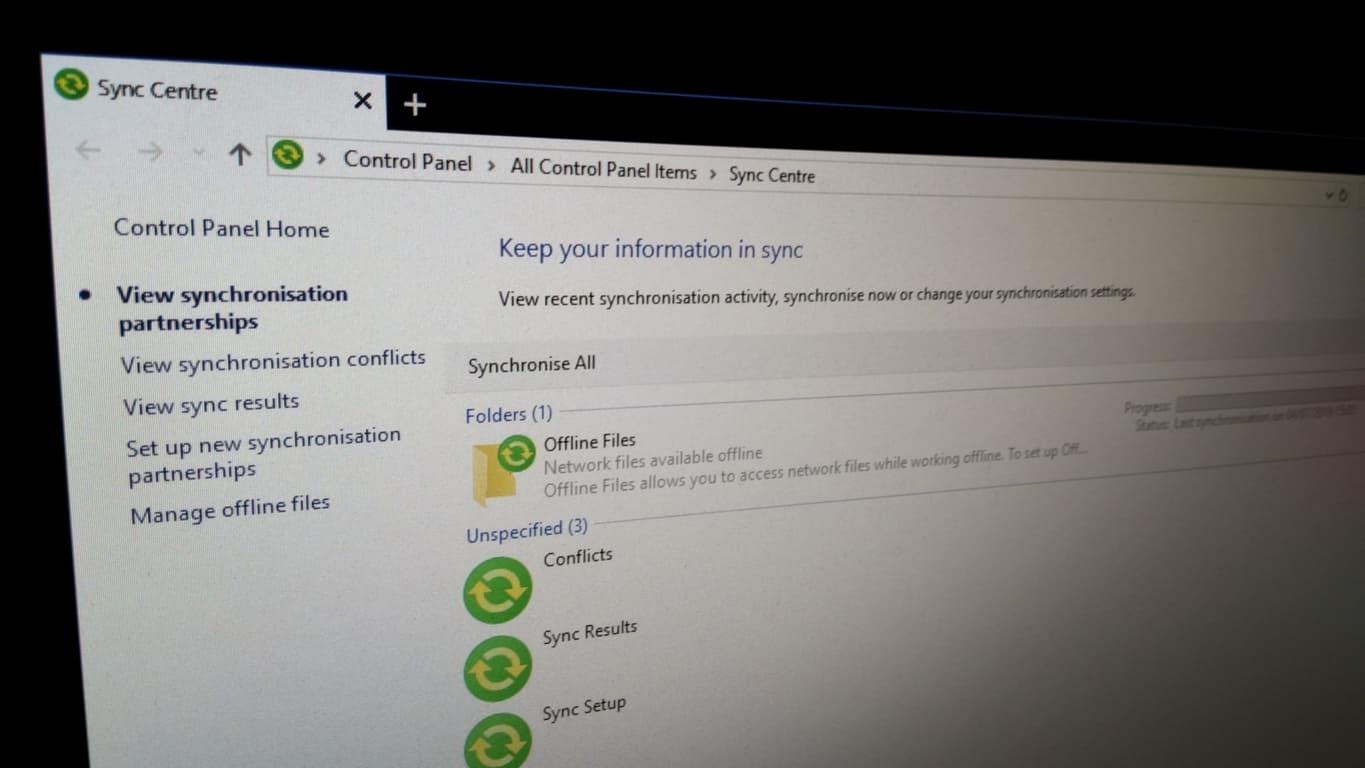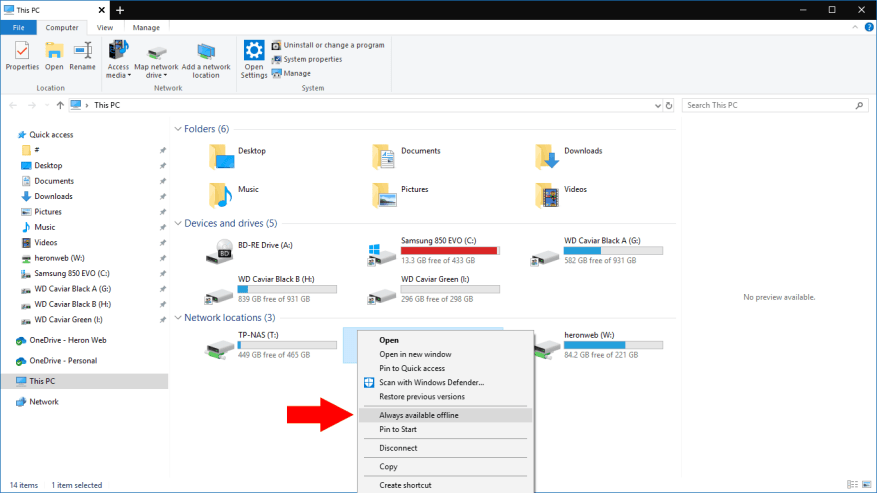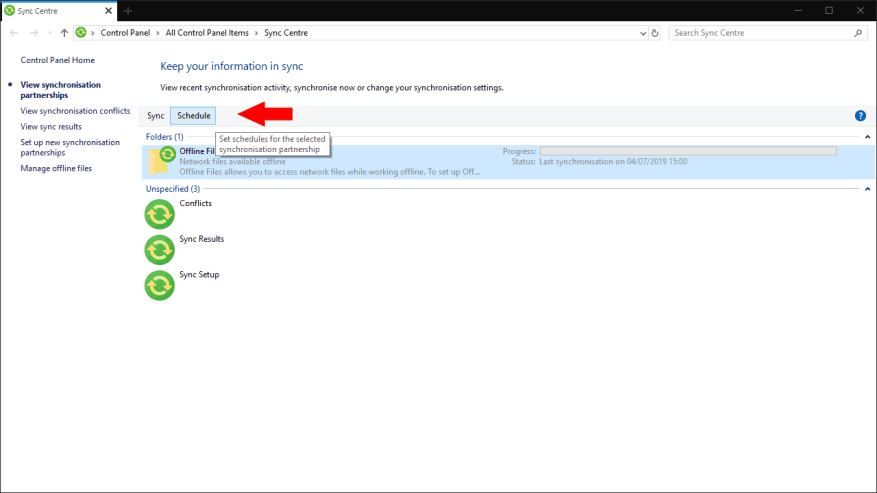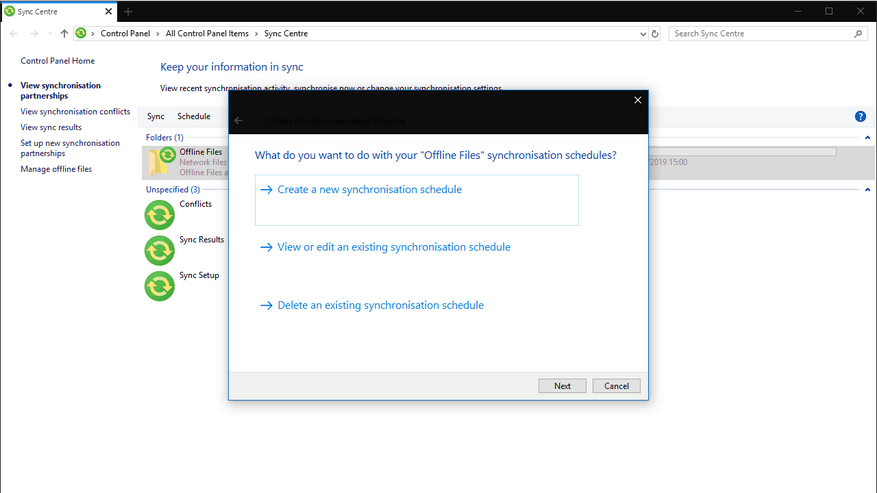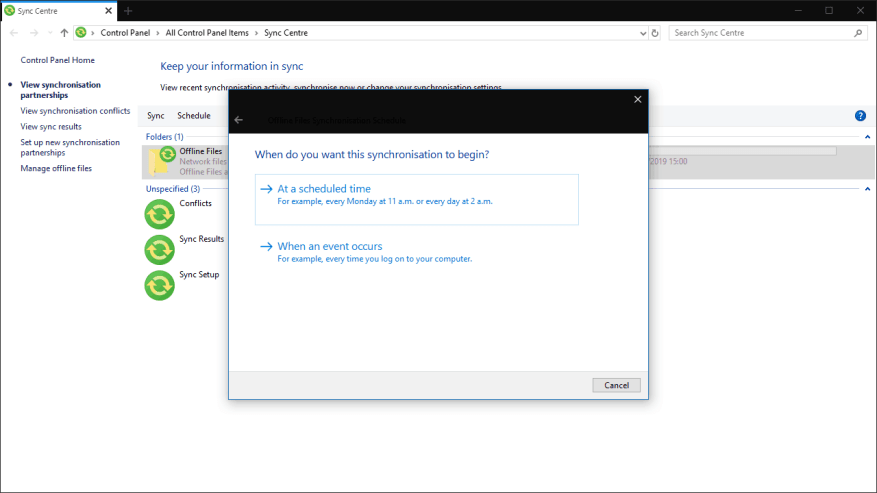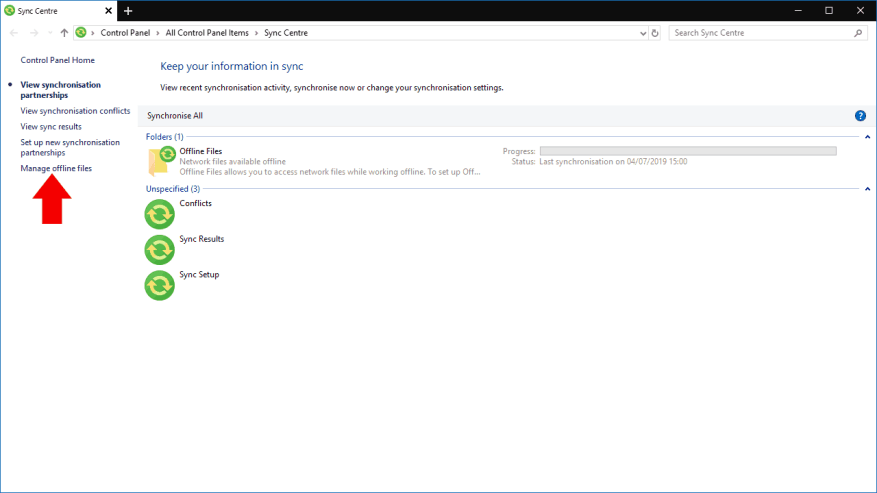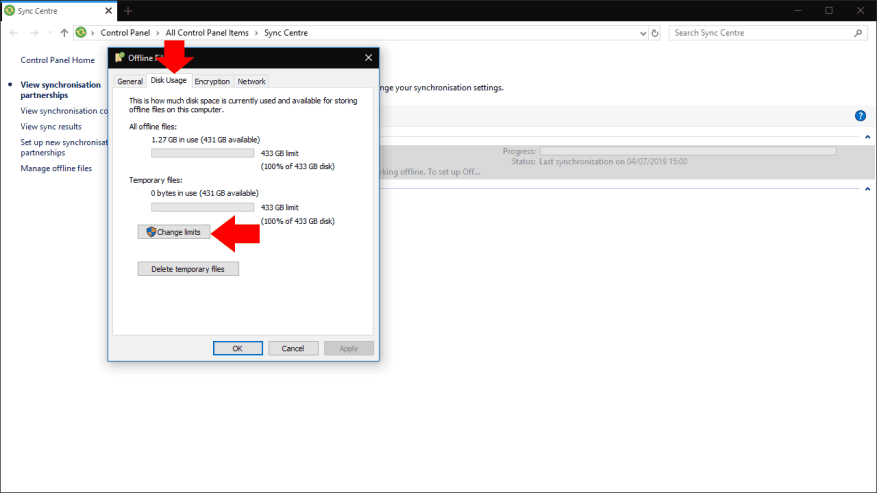Verkkoasemia käytetään usein yhteisten tiedostojen jakamiseen organisaatioiden välillä, varsinkin jos siirtymistä pilvipohjaiseen infrastruktuuriin, kuten OneDriveen, ei ole vielä tapahtunut. Yksi OneDriven suurista eduista on sen saumaton offline-synkronointituki, jonka avulla voit jatkaa tiedostojesi käyttöä ilman Internet-yhteyttä.
Tämä toiminto on mahdollista kopioida käyttämällä perinteistä paikallista verkkoasemaa ja Windowsin synkronointikeskuskomponenttia. Synkronointikeskus on pysynyt olennaisesti muuttumattomana Windows 7:n ajoista lähtien, mutta se on edelleen elossa ja voimissaan Windows 10:ssä. Näytämme sinulle, kuinka voit määrittää sen pitämään verkkotiedostosi käytettävissä myös offline-tilassa.
Synkronointiyhteyden luominen
Ensinnäkin tarvitset yhdistetyn verkkoaseman toimiaksesi – voit seurata oppaamme, jos sinun on luotava uusi yhteys. Avaa seuraavaksi File Explorer ja napsauta asemaa hiiren kakkospainikkeella kohdassa ”Verkkopaikat”. Valitse näkyviin tulevasta valikosta ”Aina käytettävissä offline-tilassa”. Voit myös synkronoida jaetun kansion joukon itse koko jaon sijaan. Tässä tapauksessa siirry kansioon, napsauta sitä hiiren kakkospainikkeella ja valitse sen sijaan ”Aina käytettävissä offline-tilassa”.
Windows alkaa nyt synkronoida verkko-osuuden tai kansion sisältöä. Tämä voi kestää jonkin aikaa, riippuen jaetun tiedostojen koosta. Synkronointikeskus-kuvake tulee näkyviin ilmaisinalueelle, joka varoittaa nykyisestä synkronoinnin tilasta.
Kun synkronointi on valmis, tiedostosi ovat valmiita käytettäväksi offline-tilassa. Katkaise yhteys verkkoon, niin voit silti selata kaikkia tiedostojasi käyttämällä verkkojakoa. Kaikki tekemäsi muokkaukset tai luomasi uudet tiedostot ladataan automaattisesti jaettuun osaan, kun olet taas online-tilassa. Samoin poissa ollessasi palvelimelle tallennetut uudet tiedostot ladataan laitteellesi, kun palaat.
Käytä synkronointikeskusta
Voit hallita synkronoituja tiedostoja avaamalla synkronointikeskuksen joko kaksoisnapsauttamalla palkin kuvaketta (vihreä ympyrä, jossa on kaksi keltaista nuolta) tai etsimällä sitä Ohjauspaneelista. Synkronointikeskuksen käyttöliittymän avulla voit nähdä kaikkien offline-tiedostojesi synkronoinnin tilan. Voit myös ratkaista synkronointiprosessin aikana mahdollisesti ilmenevät ristiriidat.
Aseta aikataulu
Synkronointikeskuksen avulla voit mukauttaa, milloin sen tulee synkronoida tiedostosi. Napsauta yhtä synkronoiduista jaoista Kansiot-kohdassa ja paina sitten näytön yläreunassa olevaa Aikataulu-painiketta avataksesi ohjatun ajoitustoiminnon.
Ohjatun toiminnon ensimmäisessä näytössä voit valita, luodaanko, muokataanko tai poistetaanko aikataulu. Napsauta ”Luo uusi synkronointiaikataulu” jatkaaksesi. Voit palata tähän näyttöön myöhemmin, kun haluat muuttaa synkronointiaikataulujasi.
Sinun on nyt valittava, mitkä osuudet sisällytetään aikatauluusi. Napsauta Seuraava, kun olet tehnyt valintasi.
Lopuksi sinua pyydetään valitsemaan aika- tai tapahtumapohjaisen ajoituksen välillä. Aika-asetuksella voit käskeä synkronointikeskuksen synkronoimaan säännöllisen aikataulun mukaan, esimerkiksi 15 minuutin välein tai kerran päivässä. Tapahtumat antavat sinun pakottaa synkronoinnin aina, kun tietty tapahtuma tapahtuu, esimerkiksi kun avaat tietokoneen lukituksen. Valitse sopiva vaihtoehto ja käytä seuraavaa näyttöä määrittääksesi ajan tai tapahtuman, jota haluat käyttää.
Voit nyt tallentaa aikataulun aloittaaksesi sen käytön. Jos haluat yhdistää useita aikatauluja – esimerkiksi synkronoidaksesi tiedostoja säännöllisesti ja kun avaat tietokoneen lukituksen – voit luoda toisen aikataulun tällä menetelmällä ja soveltaa niitä molempiin asiaankuuluviin osuuksiin.
Hallitse tallennustilaa
Synkronointikeskuksen avulla voit myös hallita, kuinka paljon tilaa offline-tiedostosi käyttävät. Napsauta ”Hallinnoi offline-tiedostoja” vasemmasta sivupalkista avataksesi uuden ponnahdusikkunan. Siirry ”Levyn käyttö” -välilehdelle nähdäksesi kuinka paljon tilaa offline-tiedostosi ja väliaikaiset tiedostosi käyttävät.
Napsauta ”Muuta rajoja” -painiketta säätääksesi levytilan enimmäismäärää, jonka offline-tiedostot voivat käyttää.Tämän jälkeen synkronointikeskus lopettaa verkkotiedostojen poistamisen laitteellesi, joten et voi käyttää niitä offline-tilassa. Väliaikaisilla tiedostoilla tarkoitetaan tiedostoja, joita muokkaat tai luot offline-tilassa ja jotka tallennetaan laitteesi välimuistiin ennen kuin ne tallennetaan palvelimelle.
Toinen vaihtoehto synkronointikeskuksen hallintaikkunassa on salaus. Napsauta ”Salaus”-välilehteä määrittääksesi valinnainen salaus offline-tiedostoillesi. Tämä voi antaa sinulle mielenrauhan, jos laitteesi katoaa tai varastetaan. Näin varmistetaan, että arkaluontoiset tiedot eivät ole käytettävissä ilman salausavainta. Napsauta ”Salaa” aloittaaksesi salausprosessin – sinulle annetaan palautusavain, joka sinun tulee varmuuskopioida suojattuun sijaintiin.
Synkronointikeskus: tiedostojen synkronointi ilman pilveä
Synkronointikeskuksesta ei usein puhuta, mutta se on edelleen hyödyllinen osa Windows 10:tä niille yrityksille ja organisaatioille, jotka eivät voi tai halua siirtyä pilvitallennustilaan.
Synkronointikeskus tarjoaa monia pilvitallennusasiakkaiden ominaisuuksia, mukaan lukien saumattoman offline-tiedostojen käytön ja mahdollisuuden luoda tiedostoja verkon jaetuille resursseille ollessasi offline-tilassa. Jos olet joskus jäänyt kiinni yrittäessäsi käyttää yrityksen verkko-osuutta liikkeellä ollessasi, ota synkronointikeskus käyttöön välttääksesi tilanteen seuraavan kerran poistuessasi toimistosta.
FAQ
Kuinka jaan tiedostoja verkon yli Linuxissa?
Näin voit jakaa tiedostoja nopeasti verkon kautta: Avaa File Explorer ja selaa kansioon, jonka haluat jakaa. Napsauta sitä hiiren kakkospainikkeella ja valitse Ominaisuudet. Valitse Jakaminen-välilehti > Jaa. Valitse Verkkokäyttö-ikkunassa ryhmä tai käyttäjä, jolle haluat jakaa kansion tai tiedoston.
Kuinka linkitän tiedostoja ja kansioita verkkoon?
Avaa File Explorer, siirry Verkko-osioon ja kaksoisnapsauta tai kaksoisnapauta sitä tietokonetta, josta linkitettävä tiedosto, kansio tai kirjasto löytyy. Tietokone paikallisverkosta Tämä näyttää luettelon kaikista verkon kanssa jaetuista kansioista.
Kuinka näen, mitkä tiedostot jaetaan verkon kanssa?
Avaa Resurssienhallinta Windows 8:ssa tai Windowsin Resurssienhallinta Windows 7:ssä. Siirry sitten Verkko-osioon ja kaksoisnapsauta sinua kiinnostavaa tietokonetta. Näet luettelon kaikista verkon kanssa jaetuista kansioista.
Mikä on networks-tiedosto ja kuinka se avataan?
Mikä on Networks-tiedosto? Networks File on tekstitiedosto, joka tarjoaa paikallisen menetelmän verkkonimien ratkaisemiseksi verkkotunnuksiksi TCP/IP-verkossa. Verkkotiedoston merkinnät ovat TCP/IP-verkkojen ystävällisiä nimiä; niitä voidaan käyttää TCP/IP-komentoissa, kuten route-komennossa, ja TCP/IP-verkon hallintaan.
Missä on verkkotiedosto tietokoneellani?
Verkkotiedosto on seuraavassa paikassa Microsoft Windows -tietokoneissa: Verkkotiedoston jokainen rivi sisältää verkon ystävällisen verkon nimen, jota seuraa verkon IP-osoite ja valinnainen kommentti, jonka eteen on lisätty puntamerkki (#).
Mikä on net-tiedosto ja kuinka se avataan?
Mikä on NET-tiedosto? NET-tiedosto sisältää netViz Enterprise -ohjelmiston luoman projektin, joka on joukko ohjelmia, joita käytetään liiketoimintaan liittyvien tietojen visualisointiin. Se tallentaa tietoa projektista, joka sisältää tiedot ja datan graafisen esityksen.
Mitä tietoja verkkotiedosto sisältää?
Jokainen verkkotiedoston rivi sisältää verkon ystävällisen verkon nimen, jota seuraa verkon IP-osoite ja valinnainen kommentti, jonka eteen on lisätty puntamerkki (#). Seuraava esimerkki on Windows 95:n ja Windows 98:n mukana toimitetusta esimerkkiverkkotiedostosta: Artikkelit, jotka on lähetetty editorien tarkistamisen jälkeen.
Kuinka muodostan yhteyden verkkoon File Explorerin avulla?
File Explorerissa on kuvake, joka muistuttaa kansiota, jossa on sininen leike. Napsauta File Explorer -kuvaketta tai paina E + Win avataksesi File Explorer. Napsauta Verkko. Se on viimeinen kohde vasemmalla olevassa paneelissa.
Kuinka jaan tiedostoja/kansioita muiden verkossani olevien tietokoneiden kanssa?
Sinun on tehtävä ensin vaihtoehto yksi, jos jaat toisen tietokoneen kanssa samassa verkossa.1 Avaa File Explorer (Win+E). 2 Navigoi ja valitse yksi tai useampi tiedosto, kansio ja/tai kirjasto, jonka haluat jakaa, napsauta/napauta Jaa-välilehteä ja napsauta/napauta Tietyt ihmiset nauhan ”Jaa kanssa” -osiossa. (katso kuvakaappaus alla) 3.
Kuinka synkronoida tiedostoja verkon kautta Windowsissa?
1. Luo jaettu kansio tiedostojen synkronointia varten verkon kautta (sisäänrakennettu) Windows-tietokoneissa kansioiden synkronointi verkon kautta edellyttää, että luot jaetun kansion ja annat muille lähiverkon tietokoneille luvan lukea ja kirjoittaa sitä.
Mitä voin tehdä suoralla linkillä kansioon?
On monia asioita, joita voit tehdä suoralla linkillä kansioon tai kirjastoon, joka on jaettu verkon kanssa: Ensinnäkin voit liittää sen kaikenlaisiin asiakirjoihin. Tämä on hyödyllistä, kun muut samassa verkossa käyttävät asiakirjoja.
Kuinka luon linkin tiedostoon tai kansioon?
Pidä Vaihto-näppäintä painettuna ja napsauta hiiren kakkospainikkeella tiedostoa, kansiota tai kirjastoa, johon haluat linkin. Valitse sitten kontekstivalikosta ”Kopioi poluna”. Jos käytät Windows 10:tä, voit myös valita kohteen (tiedoston, kansion, kirjaston) ja napsauttaa tai napauttaa ”Kopioi polkuna” -painiketta File Explorerin Koti-välilehdeltä.