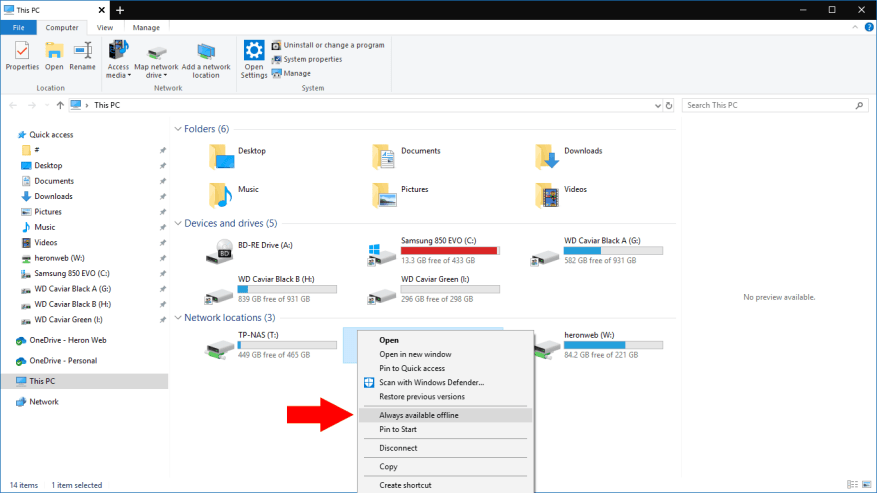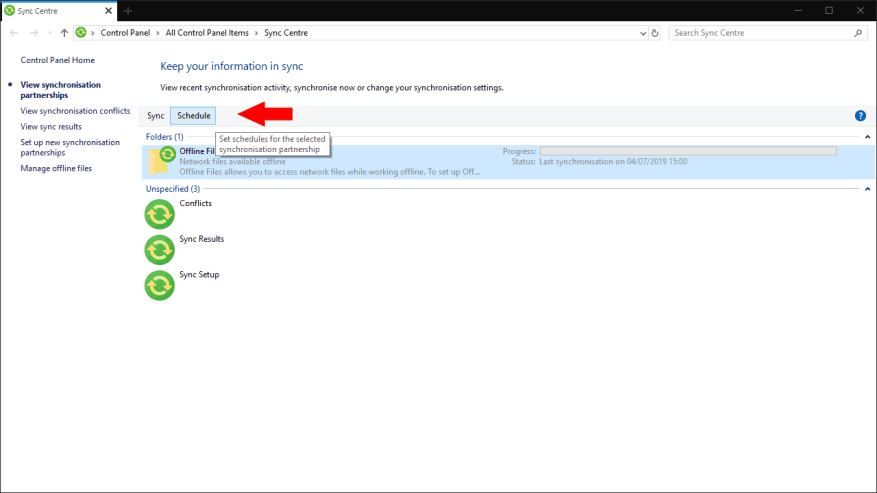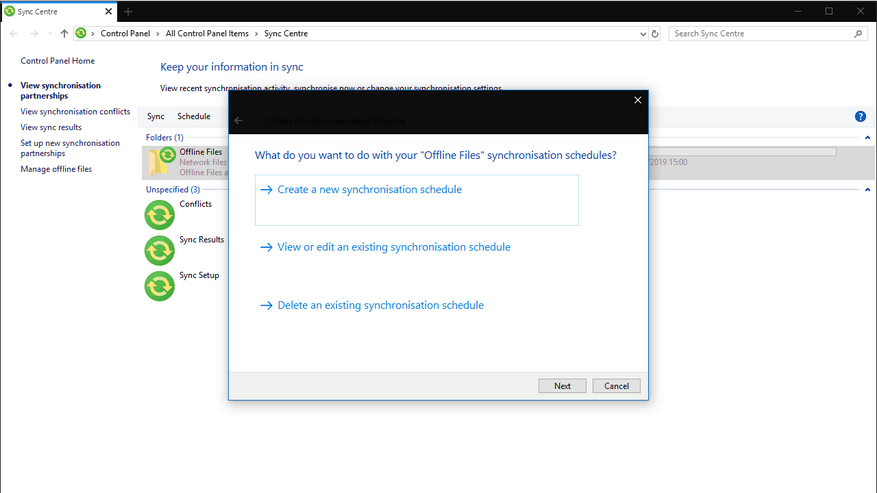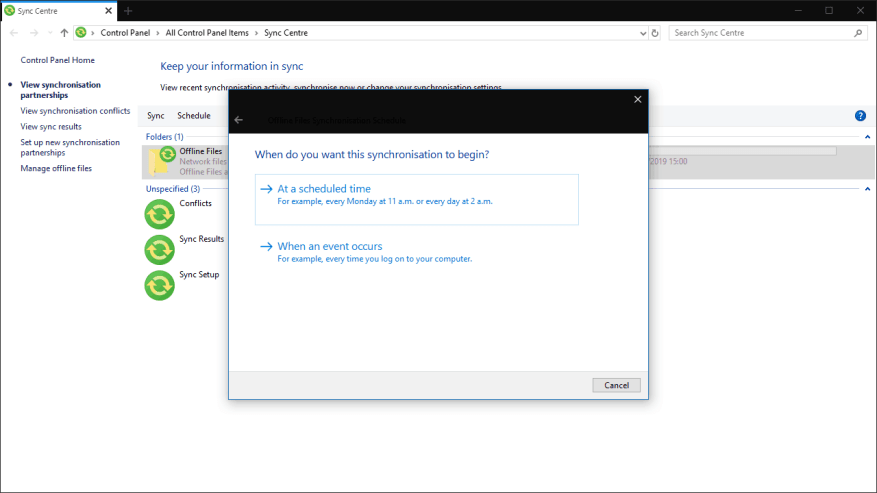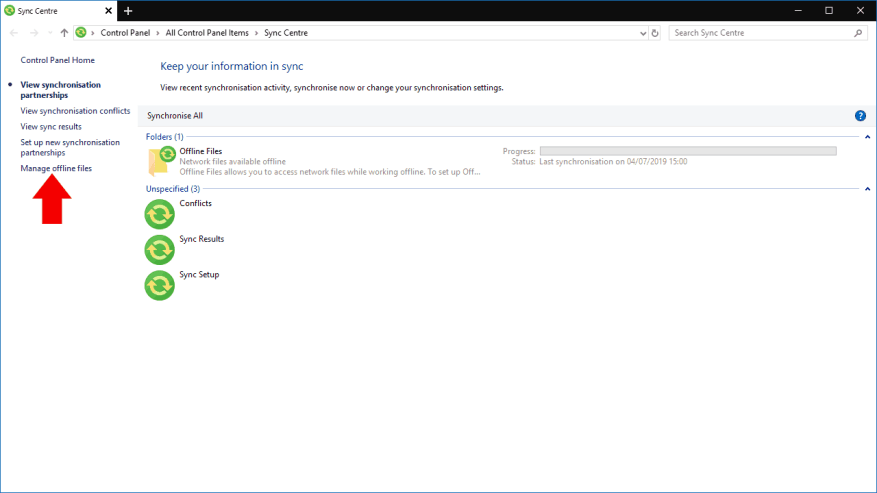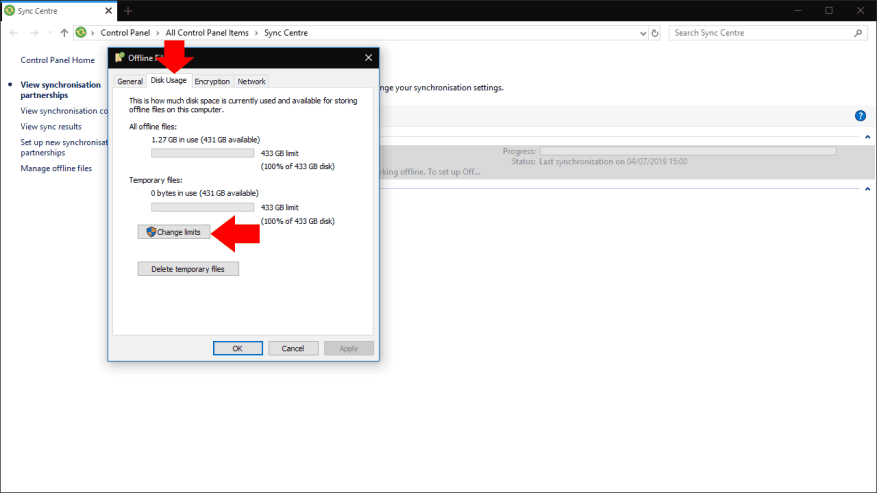Nettverksstasjoner brukes ofte til å dele vanlige filer på tvers av organisasjoner, spesielt der migrering til skybasert infrastruktur som OneDrive ennå ikke har funnet sted. En av OneDrives store fordeler er den sømløse offline-synkroniseringsstøtten, som lar deg fortsette å bruke filene dine uten Internett-tilkobling.
Det er mulig å replikere denne funksjonaliteten ved å bruke en tradisjonell lokal nettverksstasjon og Windows’ Sync Center-komponent. Selv om det i det vesentlige er uendret siden Windows 7, lever Sync Center fortsatt i beste velgående i Windows 10. Vi viser deg hvordan du konfigurerer det for å holde nettverksfilene tilgjengelige selv når du er frakoblet.
Opprette en synkroniseringstilkobling
Først trenger du en tilordnet nettverksstasjon å jobbe med – du kan følge veiledningen vår hvis du trenger å opprette en ny tilkobling. Deretter åpner du Filutforsker og høyreklikker stasjonen under «Nettverksplasseringer.» Klikk på «Alltid tilgjengelig frakoblet» i menyen som vises. Du kan også velge å synkronisere et sett med mapper i delingen, i stedet for hele delingen. I dette tilfellet, naviger til mappen, høyreklikk den og velg «Alltid tilgjengelig frakoblet» i stedet.
Windows vil nå begynne å synkronisere innholdet i nettverksdelingen eller mappen. Dette kan ta litt tid, avhengig av størrelsen på filene i delingen. Du vil se Synkroniseringssenter-ikonet vises i systemstatusfeltet for å varsle deg om gjeldende synkroniseringsstatus.
Når synkroniseringen er fullført, vil filene dine være klare til bruk offline. Koble fra nettverket og du vil fortsatt kunne bla gjennom alle filene dine ved hjelp av nettverksdelingen. Eventuelle endringer du gjør, eller nye filer du oppretter, blir automatisk lastet opp til delingen når du er tilbake på nett. På samme måte vil nye filer som er lagret på serveren mens du er borte, lastes ned til enheten når du kommer tilbake.
Bruk Synkroniseringssenter
For å administrere de synkroniserte filene dine, åpne Synkroniseringssenteret ved å enten dobbeltklikke på ikonet (grønn sirkel med to gule piler) eller søke etter det i kontrollpanelet. Synkroniseringssenter-grensesnittet lar deg se synkroniseringsstatusen til alle frakoblede filer. Du kan også iverksette tiltak for å løse konflikter som kan oppstå under synkroniseringsprosessen.
Sett opp en tidsplan
Synkroniseringssenter lar deg tilpasse når det skal synkronisere filene dine. Klikk på en av de synkroniserte delingene under «Mapper» og trykk deretter på «Schedule»-knappen øverst på skjermen for å åpne planleggingsveiviseren.
Den første skjermen i veiviseren lar deg velge om du vil opprette, redigere eller slette en tidsplan. Klikk «Opprett en ny synkroniseringsplan» for å fortsette. Du kan gå tilbake til denne skjermen senere når du vil justere synkroniseringsplanene dine.
Du må nå velge hvilke aksjer som skal inkluderes i timeplanen din. Klikk på Neste når du har valgt.
Til slutt vil du bli bedt om å velge mellom tids- eller hendelsesbasert planlegging. Ved å bruke tidsalternativet kan du be Sync Center om å synkronisere etter en periodisk tidsplan, for eksempel hvert 15. minutt eller en gang om dagen. Hendelser lar deg tvinge frem en synkronisering hver gang en bestemt hendelse inntreffer, for eksempel når du låser opp PC-en. Velg det relevante alternativet og bruk neste skjermbilde for å konfigurere tiden eller hendelsen du vil bruke.
Du kan nå lagre tidsplanen for å begynne å bruke den. Hvis du vil kombinere flere tidsplaner – for eksempel for å synkronisere filer med jevne mellomrom og når du låser opp PC-en din – kan du opprette en annen tidsplan ved å bruke denne metoden og bruke dem begge på de relevante delingene.
Administrer lagringsplass
Synkroniseringssenter gir deg også kontroll over hvor mye plass dine frakoblede filer bruker. Klikk «Administrer frakoblede filer» i venstre sidefelt for å åpne et nytt popup-vindu. Bytt til «Diskbruk»-fanen for å se hvor mye plass dine frakoblede filer og midlertidige filer bruker.
Klikk på «Endre grenser»-knappen for å justere maksimal diskplass som frakoblede filer kan bruke.Utover dette punktet vil Sync Center slutte å trekke ned nettverksfiler til enheten din, slik at du ikke kan bruke dem offline. Midlertidige filer refererer til filer du redigerer eller oppretter mens du er frakoblet, som bufres på enheten din før de lagres på serveren.
Et annet alternativ med administrasjonsdialogboksen for Sync Center er kryptering. Klikk på «Kryptering»-fanen for å konfigurere valgfri kryptering for frakoblede filer. Dette kan gi deg trygghet hvis enheten din blir mistet eller stjålet, og sikrer at sensitive data ikke er tilgjengelige uten krypteringsnøkkelen. Klikk «Krypter» for å starte krypteringsprosessen – du vil få en gjenopprettingsnøkkel som du bør sikkerhetskopiere til et sikkert sted.
Synkroniseringssenter: filsynkronisering uten skyen
Selv om Sync Center ikke snakkes så ofte om, er det fortsatt en nyttig komponent i Windows 10 for de virksomhetene og organisasjonene som enten ikke kan eller ikke vil flytte til skylagring.
Synkroniseringssenter tilbyr mange av funksjonene til nettskylagringsklienter, inkludert sømløs frakoblet filtilgang og muligheten til å lage filer på nettverksdelinger mens du er frakoblet. Hvis du noen gang har blitt tatt av å prøve å få tilgang til en delt bedriftsnettverk mens du er på farten, aktiver Sync Center for å unngå situasjonen neste gang du forlater kontoret.
FAQ
Hvordan deler jeg filer over nettverket i Linux?
Slik kan du raskt dele filer over nettverket: Åpne Filutforsker og bla til mappen du vil dele. Høyreklikk på den og velg Egenskaper. Velg kategorien Deling > Del. I vinduet Nettverkstilgang velger du gruppen eller brukeren du vil dele mappen eller filen.
Hvordan kobler jeg filer og mapper til et nettverk?
Åpne Filutforsker, gå til Nettverk-delen, og dobbeltklikk eller dobbeltklikk på PC-en der filen, mappen eller biblioteket du vil koble til, er funnet. En datamaskin fra det lokale nettverket Dette viser deg en liste over alle mappene som er delt med nettverket.
Hvordan ser jeg hvilke filer som deles med nettverket?
Åpne Filutforsker i Windows 8 eller Windows Utforsker i Windows 7. Gå deretter til Nettverk-delen og dobbeltklikk på PC-en du er interessert i. Du vil se en liste med alle mappene som er delt med nettverket.
Hva er en nettverksfil og hvordan åpner jeg den?
Hva er Networks File? Nettverksfil er en tekstfil som gir en lokal metode for å løse nettverksnavn i nettverks-ID-ene på et TCP/IP-nettverk. Oppføringene i nettverksfilen er vennlige navn for TCP/IP-nettverk; de kan brukes i TCP/IP-kommandoer som rutekommandoen og for TCP/IP-nettverksadministrasjon.
Hvor er nettverksfilen på datamaskinen min?
Nettverksfilen er på følgende plassering på datamaskiner som kjører Microsoft Windows: Hver linje i nettverksfilen inneholder et vennlig nettverksnavn for nettverket, etterfulgt av IP-adressen til nettverket og en valgfri kommentar prefikset med et pundtegn (#).
Hva er en net-fil og hvordan åpner jeg den?
Hva er en NET fil? En NET-fil inneholder et prosjekt laget av netViz Enterprise-programvare, som er et sett med programmer som brukes til å visualisere forretningsrelaterte data. Den lagrer informasjon om et prosjekt, som inkluderer data og den grafiske representasjonen av dataene.
Hvilken informasjon er inkludert i nettverksfilen?
Hver linje i nettverksfilen inneholder et vennlig nettverksnavn for nettverket, etterfulgt av IP-adressen til nettverket og en valgfri kommentar prefikset med et pundtegn (#). Følgende eksempel er fra eksempelnettverksfilen som følger med Windows 95 og Windows 98: Artikler lagt ut etter å ha blitt sjekket av redaktører.
Hvordan kobler jeg til et nettverk ved hjelp av filutforsker?
Filutforsker har et ikon som ligner en mappe med et blått klipp. Klikk på Filutforsker-ikonet, eller trykk E + Win for å åpne Filutforsker. Klikk på Nettverk. Det er det siste elementet i panelet til venstre.
Hvordan deler jeg filer/mapper med andre datamaskiner på nettverket mitt?
Du må gjøre alternativ 1 først hvis du deler med en annen datamaskin på samme nettverk.1 Åpne Filutforsker (Win+E). 2 Naviger til og velg én eller flere filer, mapper og/eller bibliotek du vil dele, klikk/trykk på Del-fanen, og klikk/trykk på spesifikke personer i delen «Del med» på båndet. (se skjermbilde nedenfor) 3.
Hvordan synkronisere filer over nettverk i Windows?
1. Opprett en delt mappe for å synkronisere filer over nettverk (innebygd) På Windows-PCer krever synkroniseringsmapper over nettverk at du oppretter en delt mappe og autoriserer andre datamaskiner i LAN til å lese og skrive den.
Hva kan jeg gjøre med en direkte lenke til en mappe?
Det er mange ting du kan gjøre med en direkte lenke til en mappe eller et bibliotek som deles med nettverket: Først av alt kan du lime det inn i alle slags dokumenter. Dette er nyttig når disse dokumentene brukes av andre på samme nettverk.
Hvordan oppretter jeg en kobling til en fil eller mappe?
Hold nede Shift på tastaturet og høyreklikk på filen, mappen eller biblioteket du vil ha en kobling til. Deretter velger du «Kopier som bane» i kontekstmenyen. Hvis du bruker Windows 10, kan du også velge elementet (fil, mappe, bibliotek) og klikke eller trykke på «Kopier som bane»-knappen fra filutforskerens Hjem-fane.