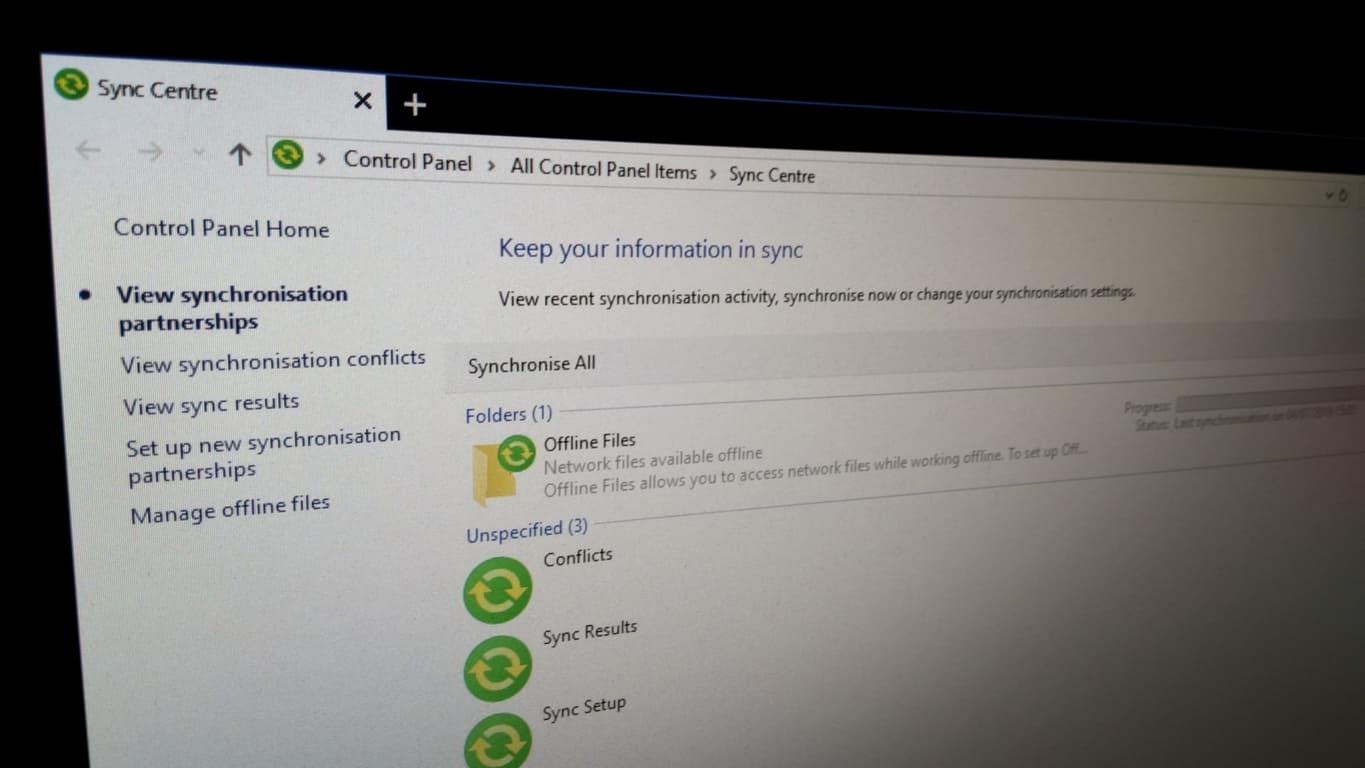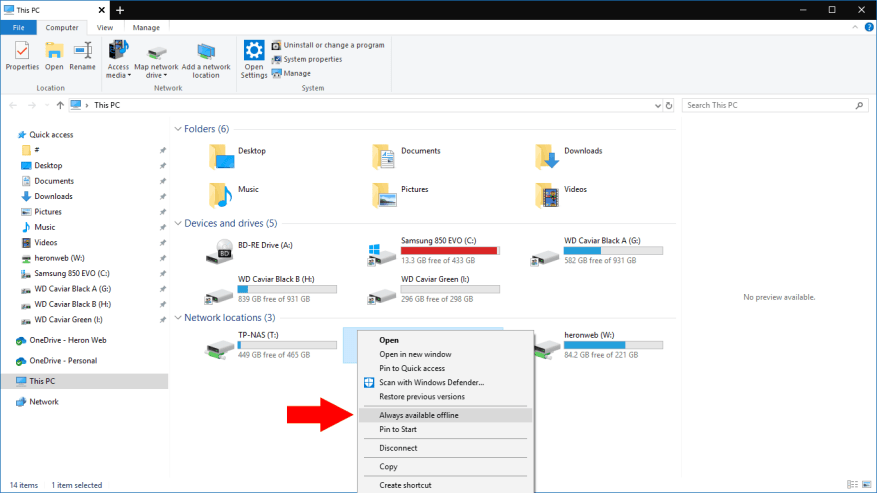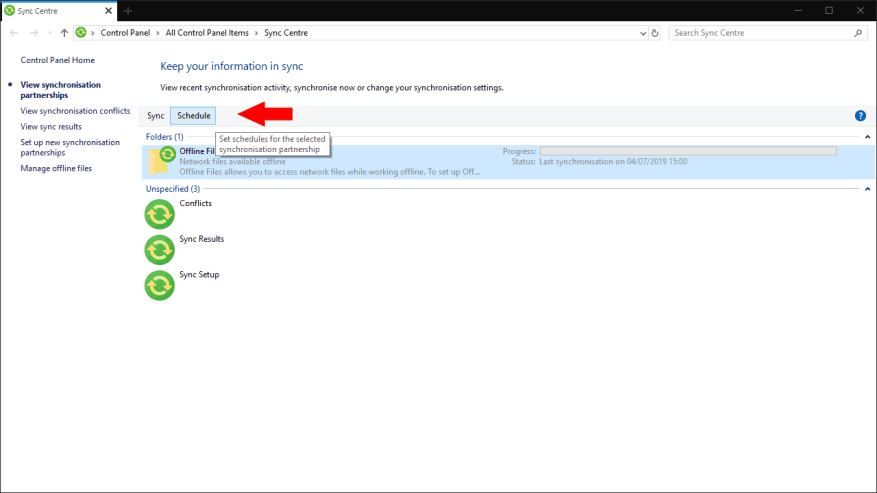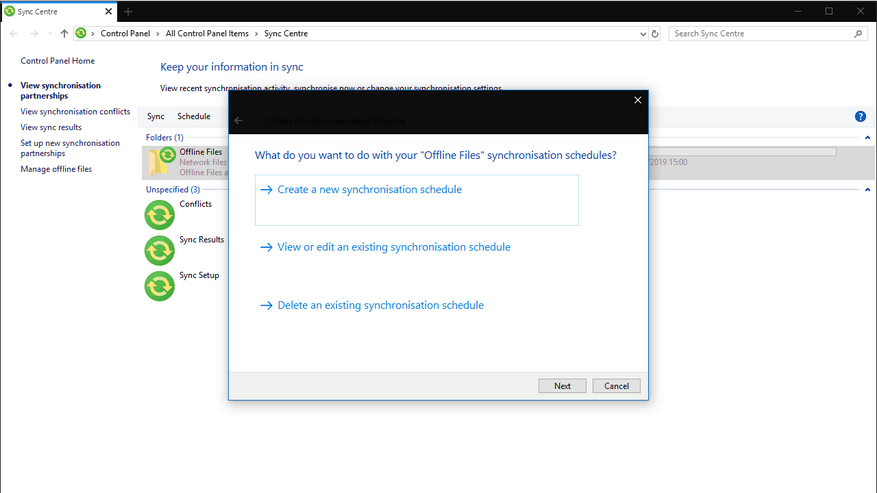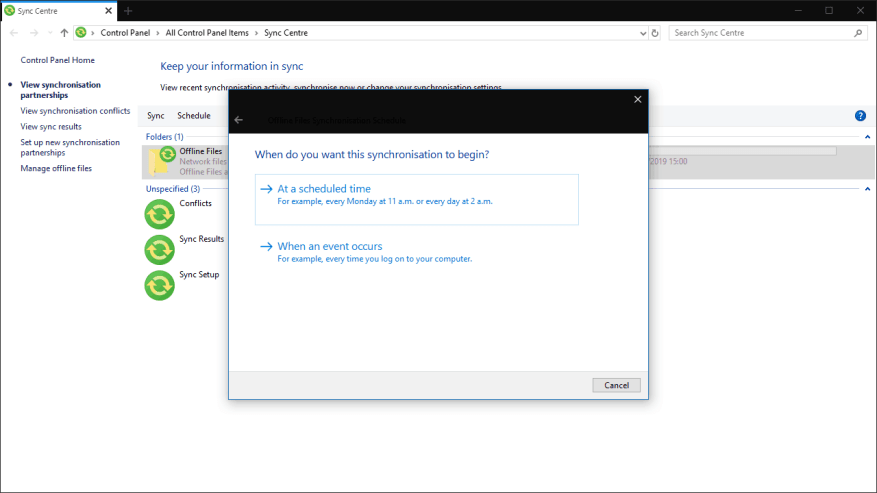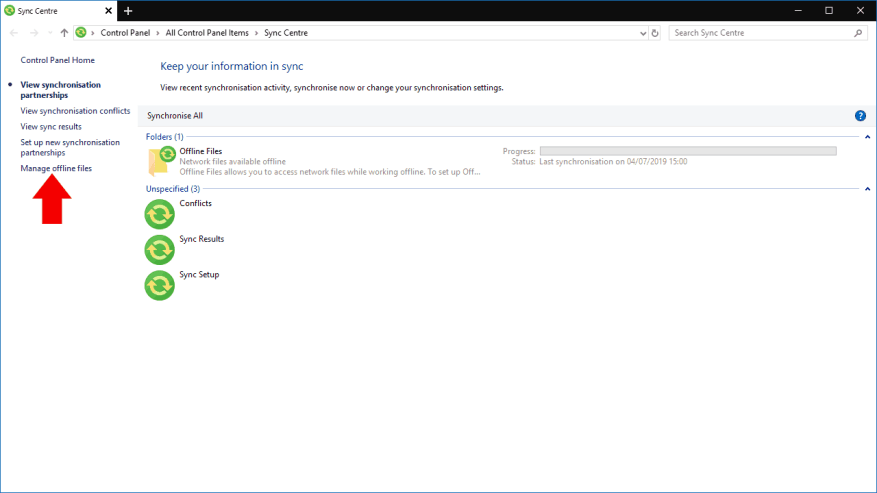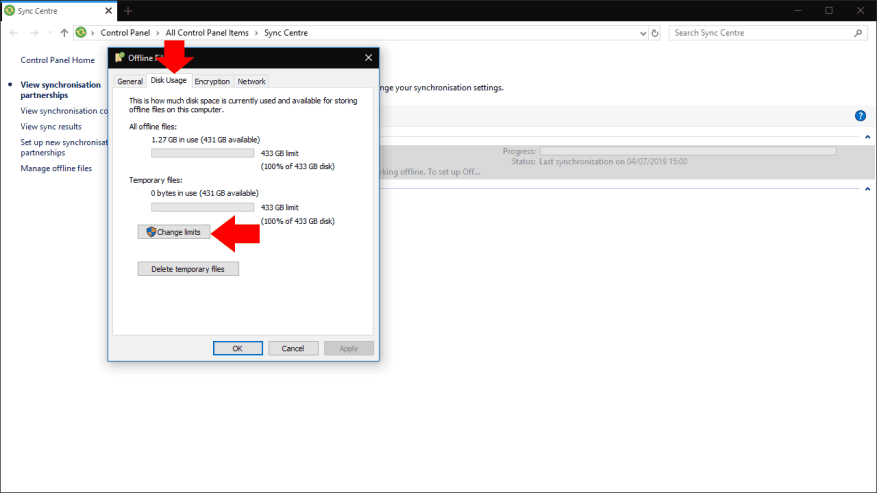Οι μονάδες δίσκου δικτύου χρησιμοποιούνται συχνά για την κοινή χρήση κοινών αρχείων σε οργανισμούς, ιδιαίτερα όπου η μετεγκατάσταση σε υποδομή που βασίζεται σε σύννεφο όπως το OneDrive δεν έχει ακόμη πραγματοποιηθεί. Ένα από τα μεγάλα πλεονεκτήματα του OneDrive είναι η απρόσκοπτη υποστήριξη συγχρονισμού εκτός σύνδεσης, που σας επιτρέπει να συνεχίσετε να χρησιμοποιείτε τα αρχεία σας χωρίς σύνδεση στο Διαδίκτυο.
Είναι δυνατό να αναπαραχθεί αυτή η λειτουργία χρησιμοποιώντας μια παραδοσιακή μονάδα δίσκου δικτύου εσωτερικής εγκατάστασης και στοιχείο Κέντρο συγχρονισμού των Windows. Αν και ουσιαστικά αμετάβλητο από την εποχή των Windows 7, το Sync Center είναι ακόμα ζωντανό και καλά στα Windows 10. Θα σας δείξουμε πώς να το ρυθμίσετε για να διατηρείτε τα αρχεία δικτύου σας προσβάσιμα ακόμα και όταν είστε εκτός σύνδεσης.
Δημιουργία σύνδεσης συγχρονισμού
Πρώτον, θα χρειαστείτε μια αντιστοιχισμένη μονάδα δίσκου δικτύου για να εργαστείτε – μπορείτε να ακολουθήσετε τον οδηγό μας εάν χρειάζεται να δημιουργήσετε μια νέα σύνδεση. Στη συνέχεια, ανοίξτε την Εξερεύνηση αρχείων και κάντε δεξί κλικ στη μονάδα στην περιοχή “Τοποθεσίες δικτύου”. Από το μενού που εμφανίζεται, κάντε κλικ στην επιλογή “Πάντα διαθέσιμο εκτός σύνδεσης”. Μπορείτε επίσης να επιλέξετε να συγχρονίσετε ένα σύνολο φακέλων μέσα στο κοινόχρηστο στοιχείο και όχι ολόκληρο το κοινόχρηστο στοιχείο. Σε αυτήν την περίπτωση, μεταβείτε στον φάκελο, κάντε δεξί κλικ και επιλέξτε “Πάντα διαθέσιμο εκτός σύνδεσης”.
Τα Windows θα ξεκινήσουν τώρα να συγχρονίζουν τα περιεχόμενα του κοινόχρηστου στοιχείου δικτύου ή του φακέλου. Αυτό μπορεί να πάρει κάποιο χρόνο, ανάλογα με το μέγεθος των αρχείων στο κοινόχρηστο στοιχείο. Θα δείτε το εικονίδιο Κέντρο συγχρονισμού να εμφανίζεται στο δίσκο του συστήματός σας για να σας ειδοποιήσει για την τρέχουσα κατάσταση συγχρονισμού.
Μόλις ολοκληρωθεί ο συγχρονισμός, τα αρχεία σας θα είναι έτοιμα για χρήση εκτός σύνδεσης. Αποσυνδεθείτε από το δίκτυο και θα εξακολουθείτε να μπορείτε να περιηγηθείτε σε όλα τα αρχεία σας χρησιμοποιώντας το κοινόχρηστο στοιχείο δικτύου. Τυχόν αλλαγές που κάνετε ή νέα αρχεία που δημιουργείτε, θα μεταφορτωθούν αυτόματα στο κοινόχρηστο στοιχείο μόλις συνδεθείτε ξανά. Ομοίως, τα νέα αρχεία που έχουν αποθηκευτεί στον διακομιστή ενώ λείπετε θα ληφθούν στη συσκευή σας όταν επιστρέψετε.
Χρησιμοποιήστε το Κέντρο συγχρονισμού
Για να διαχειριστείτε τα συγχρονισμένα αρχεία σας, ανοίξτε το Κέντρο συγχρονισμού είτε κάνοντας διπλό κλικ στο εικονίδιο του δίσκου (πράσινος κύκλος με δύο κίτρινα βέλη) είτε αναζητώντας τον στον Πίνακα Ελέγχου. Η διεπαφή του Κέντρου συγχρονισμού σάς επιτρέπει να βλέπετε την κατάσταση συγχρονισμού όλων των αρχείων σας εκτός σύνδεσης. Μπορείτε επίσης να προβείτε σε ενέργειες για την επίλυση διενέξεων που ενδέχεται να προκύψουν κατά τη διαδικασία συγχρονισμού.
Ορίστε ένα πρόγραμμα
Το Κέντρο συγχρονισμού σάς επιτρέπει να προσαρμόσετε πότε πρέπει να συγχρονίζει τα αρχεία σας. Κάντε κλικ σε ένα από τα συγχρονισμένα κοινόχρηστα στοιχεία στην περιοχή “Φάκελοι” και, στη συνέχεια, πατήστε το κουμπί “Προγραμματισμός” στο επάνω μέρος της οθόνης για να ανοίξετε τον οδηγό προγραμματισμού.
Η πρώτη οθόνη του οδηγού σάς επιτρέπει να επιλέξετε εάν θα δημιουργήσετε, θα επεξεργαστείτε ή θα διαγράψετε ένα χρονοδιάγραμμα. Κάντε κλικ στην επιλογή “Δημιουργία νέου προγράμματος συγχρονισμού” για να συνεχίσετε. Μπορείτε να επιστρέψετε σε αυτήν την οθόνη αργότερα όταν θέλετε να προσαρμόσετε τα προγράμματα συγχρονισμού σας.
Τώρα θα πρέπει να επιλέξετε ποιες μετοχές θα συμπεριλάβετε στο πρόγραμμά σας. Κάντε κλικ στο Επόμενο μόλις κάνετε την επιλογή σας.
Τέλος, θα σας ζητηθεί να επιλέξετε μεταξύ προγραμματισμού βάσει χρόνου ή συμβάντων. Χρησιμοποιώντας την επιλογή ώρας, μπορείτε να πείτε στο Κέντρο συγχρονισμού να συγχρονίζεται σε ένα περιοδικό πρόγραμμα, όπως κάθε 15 λεπτά ή μία φορά την ημέρα. Τα συμβάντα σάς επιτρέπουν να επιβάλλετε συγχρονισμό κάθε φορά που συμβαίνει ένα συγκεκριμένο συμβάν, όπως όταν ξεκλειδώνετε τον υπολογιστή σας. Επιλέξτε τη σχετική επιλογή και χρησιμοποιήστε την επόμενη οθόνη για να διαμορφώσετε την ώρα ή το συμβάν που θέλετε να χρησιμοποιήσετε.
Τώρα μπορείτε να αποθηκεύσετε το πρόγραμμα για να αρχίσετε να το χρησιμοποιείτε. Εάν θέλετε να συνδυάσετε πολλά χρονοδιαγράμματα – για παράδειγμα, να συγχρονίζετε αρχεία περιοδικά και όταν ξεκλειδώνετε τον υπολογιστή σας – μπορείτε να δημιουργήσετε ένα άλλο πρόγραμμα χρησιμοποιώντας αυτήν τη μέθοδο και να τα εφαρμόσετε και τα δύο στα σχετικά κοινόχρηστα στοιχεία.
Διαχειριστείτε τον αποθηκευτικό χώρο
Το Κέντρο συγχρονισμού σάς δίνει επίσης τον έλεγχο του χώρου που χρησιμοποιούν τα αρχεία σας εκτός σύνδεσης. Κάντε κλικ στην επιλογή “Διαχείριση αρχείων εκτός σύνδεσης” στην αριστερή πλαϊνή γραμμή για να ανοίξετε ένα νέο αναδυόμενο παράθυρο. Μεταβείτε στην καρτέλα “Χρήση δίσκου” για να δείτε πόσο χώρο χρησιμοποιούν τα αρχεία εκτός σύνδεσης και τα προσωρινά αρχεία σας.
Κάντε κλικ στο κουμπί “Αλλαγή ορίων” για να προσαρμόσετε το μέγιστο χώρο στο δίσκο που μπορούν να χρησιμοποιήσουν τα αρχεία εκτός σύνδεσης.Πέρα από αυτό το σημείο, το Κέντρο συγχρονισμού θα σταματήσει να κατεβάζει αρχεία δικτύου στη συσκευή σας, επομένως δεν θα μπορείτε να τα χρησιμοποιείτε εκτός σύνδεσης. Τα προσωρινά αρχεία αναφέρονται σε αρχεία που επεξεργάζεστε ή δημιουργείτε εκτός σύνδεσης και τα οποία αποθηκεύονται προσωρινά στη συσκευή σας πριν αποθηκευτούν στον διακομιστή.
Μια άλλη επιλογή με το παράθυρο διαλόγου διαχείρισης του Κέντρου συγχρονισμού είναι η κρυπτογράφηση. Κάντε κλικ στην καρτέλα “Κρυπτογράφηση” για να διαμορφώσετε την προαιρετική κρυπτογράφηση για τα αρχεία σας εκτός σύνδεσης. Αυτό μπορεί να σας προσφέρει ήσυχο εάν χαθεί ή κλαπεί η συσκευή σας, διασφαλίζοντας ότι δεν θα είναι προσβάσιμα τυχόν ευαίσθητα δεδομένα χωρίς το κλειδί κρυπτογράφησης. Κάντε κλικ στο «Κρυπτογράφηση» για να ξεκινήσει η διαδικασία κρυπτογράφησης – θα σας δοθεί ένα κλειδί ανάκτησης το οποίο θα πρέπει να δημιουργήσετε αντίγραφα ασφαλείας σε μια ασφαλή τοποθεσία.
Κέντρο συγχρονισμού: συγχρονισμός αρχείων χωρίς το cloud
Παρόλο που το Κέντρο συγχρονισμού δεν συζητείται συχνά, παραμένει ένα χρήσιμο στοιχείο των Windows 10 για τις επιχειρήσεις και τους οργανισμούς που είτε δεν μπορούν είτε δεν πρόκειται να μετακινηθούν στο χώρο αποθήκευσης cloud.
Το Sync Center προσφέρει πολλές από τις δυνατότητες των πελατών αποθήκευσης cloud, συμπεριλαμβανομένης της απρόσκοπτης πρόσβασης σε αρχεία εκτός σύνδεσης και της δυνατότητας δημιουργίας αρχείων σε κοινόχρηστα στοιχεία δικτύου ενώ είστε εκτός σύνδεσης. Εάν έχετε ποτέ πιαστεί να προσπαθείτε να αποκτήσετε πρόσβαση σε ένα κοινόχρηστο στοιχείο εταιρικού δικτύου ενώ βρίσκεστε εν κινήσει, ενεργοποιήστε το Κέντρο συγχρονισμού για να αποφύγετε την κατάσταση την επόμενη φορά που θα φύγετε από το γραφείο.
FAQ
Πώς μπορώ να μοιράζομαι αρχεία μέσω του δικτύου στο Linux;
Δείτε πώς μπορείτε να μοιράζεστε γρήγορα αρχεία μέσω του δικτύου: Ανοίξτε την Εξερεύνηση αρχείων και περιηγηθείτε στον φάκελο που θέλετε να μοιραστείτε. Κάντε δεξί κλικ σε αυτό και επιλέξτε Ιδιότητες. Επιλέξτε την καρτέλα Κοινή χρήση > Κοινή χρήση. Μέσα στο παράθυρο Πρόσβαση δικτύου, επιλέξτε την ομάδα ή τον χρήστη που θέλετε να μοιραστείτε το φάκελο ή το αρχείο.
Πώς μπορώ να συνδέσω αρχεία και φακέλους σε ένα δίκτυο;
Ανοίξτε την Εξερεύνηση αρχείων, μεταβείτε στην ενότητα Δίκτυο και κάντε διπλό κλικ ή πατήστε δύο φορές στον υπολογιστή όπου βρίσκεται το αρχείο, ο φάκελος ή η βιβλιοθήκη που θέλετε να συνδέσετε. Ένας υπολογιστής από το τοπικό δίκτυο Αυτό σας δείχνει μια λίστα με όλους τους φακέλους που είναι κοινόχρηστοι με το δίκτυο.
Πώς μπορώ να δω ποια αρχεία είναι κοινόχρηστα με το δίκτυο;
Ανοίξτε την Εξερεύνηση αρχείων στα Windows 8 ή την Εξερεύνηση των Windows στα Windows 7. Στη συνέχεια, μεταβείτε στην ενότητα Δίκτυο και κάντε διπλό κλικ στον υπολογιστή που σας ενδιαφέρει. Θα δείτε μια λίστα με όλους τους φακέλους που είναι κοινόχρηστοι με το δίκτυο.
Τι είναι το αρχείο δικτύων και πώς να το ανοίξετε;
Τι είναι το Αρχείο Δικτύων; Το Αρχείο Δικτύων είναι ένα αρχείο κειμένου που παρέχει μια τοπική μέθοδο επίλυσης ονομάτων δικτύου στα αναγνωριστικά δικτύου τους σε ένα δίκτυο TCP/IP. Οι καταχωρήσεις στο αρχείο δικτύων είναι φιλικά ονόματα για δίκτυα TCP/IP. Μπορούν να χρησιμοποιηθούν σε εντολές TCP/IP όπως η εντολή διαδρομής και για διαχείριση δικτύου TCP/IP.
Πού βρίσκεται το αρχείο δικτύων στον υπολογιστή μου;
Το αρχείο δικτύων βρίσκεται στην ακόλουθη θέση σε υπολογιστές που εκτελούν Microsoft Windows: Κάθε γραμμή στο αρχείο δικτύων περιέχει ένα φιλικό όνομα δικτύου για το δίκτυο, ακολουθούμενο από τη διεύθυνση IP του δικτύου και ένα προαιρετικό σχόλιο με πρόθεμα ένα σύμβολο λίρας (#).
Τι είναι ένα αρχείο net και πώς να το ανοίξετε;
Τι είναι ένα αρχείο NET; Ένα αρχείο NET περιέχει ένα έργο που δημιουργήθηκε από το λογισμικό netViz Enterprise, το οποίο είναι ένα σύνολο προγραμμάτων που χρησιμοποιούνται για την οπτικοποίηση δεδομένων που σχετίζονται με τις επιχειρήσεις. Αποθηκεύει πληροφορίες για ένα έργο, το οποίο περιλαμβάνει δεδομένα και τη γραφική αναπαράσταση των δεδομένων.
Ποιες πληροφορίες περιλαμβάνονται στο αρχείο δικτύων;
Κάθε γραμμή στο αρχείο δικτύων περιέχει ένα φιλικό όνομα δικτύου για το δίκτυο, ακολουθούμενο από τη διεύθυνση IP του δικτύου και ένα προαιρετικό σχόλιο με πρόθεμα ένα σύμβολο λίρας (#). Το ακόλουθο παράδειγμα είναι από το δείγμα αρχείου δικτύων που περιλαμβάνεται στα Windows 95 και Windows 98: Άρθρα που δημοσιεύτηκαν μετά από έλεγχο από συντάκτες.
Πώς μπορώ να συνδεθώ σε ένα δίκτυο χρησιμοποιώντας την Εξερεύνηση αρχείων;
Το File Explorer έχει ένα εικονίδιο που μοιάζει με φάκελο με μπλε κλιπ. Κάντε κλικ στο εικονίδιο Εξερεύνηση αρχείων ή πατήστε E + Win για να ανοίξετε την Εξερεύνηση αρχείων. Κάντε κλικ στο Δίκτυο. Είναι το τελευταίο στοιχείο στον πίνακα στα αριστερά.
Πώς μπορώ να μοιράζομαι αρχεία/φακέλους με άλλους υπολογιστές στο Δίκτυό μου;
Πρέπει πρώτα να κάνετε την Επιλογή Ένα εάν κάνετε κοινή χρήση με άλλον υπολογιστή στο ίδιο δίκτυο.1 Ανοίξτε την Εξερεύνηση αρχείων (Win+E). 2 Πλοηγηθείτε και επιλέξτε ένα ή περισσότερα αρχεία, φάκελο και/ή βιβλιοθήκη που θέλετε να μοιραστείτε, κάντε κλικ/πατήστε στην καρτέλα Κοινή χρήση και κάντε κλικ/πατήστε σε Συγκεκριμένα άτομα στην ενότητα «Κοινή χρήση με» της κορδέλας. (δείτε στιγμιότυπο οθόνης παρακάτω) 3.
Πώς να συγχρονίσετε αρχεία μέσω δικτύου στα Windows;
1. Δημιουργήστε έναν κοινόχρηστο φάκελο για συγχρονισμό αρχείων μέσω δικτύου (ενσωματωμένο) Σε υπολογιστές με Windows, ο συγχρονισμός φακέλων μέσω δικτύου απαιτεί να δημιουργήσετε έναν κοινόχρηστο φάκελο και να εξουσιοδοτήσετε άλλους υπολογιστές εντός του LAN να τον διαβάζουν και να γράφουν.
Τι μπορώ να κάνω με έναν άμεσο σύνδεσμο σε έναν φάκελο;
Υπάρχουν πολλά πράγματα που μπορείτε να κάνετε με έναν άμεσο σύνδεσμο σε έναν φάκελο ή μια βιβλιοθήκη που είναι κοινόχρηστη με το δίκτυο: Πρώτα απ ‘όλα, μπορείτε να το επικολλήσετε σε όλα τα είδη εγγράφων. Αυτό είναι χρήσιμο όταν αυτά τα έγγραφα χρησιμοποιούνται από άλλους στο ίδιο δίκτυο.
Πώς μπορώ να δημιουργήσω έναν σύνδεσμο προς ένα αρχείο ή φάκελο;
Κρατήστε πατημένο το Shift στο πληκτρολόγιό σας και κάντε δεξί κλικ στο αρχείο, το φάκελο ή τη βιβλιοθήκη για την οποία θέλετε έναν σύνδεσμο. Στη συνέχεια, επιλέξτε “Αντιγραφή ως διαδρομή” στο μενού συμφραζομένων. Εάν χρησιμοποιείτε Windows 10, μπορείτε επίσης να επιλέξετε το στοιχείο (αρχείο, φάκελος, βιβλιοθήκη) και να κάνετε κλικ ή να πατήσετε στο κουμπί “Αντιγραφή ως διαδρομή” από την αρχική καρτέλα του File Explorer.